Cartella scomparsa su Windows 11? Come recuperarlo
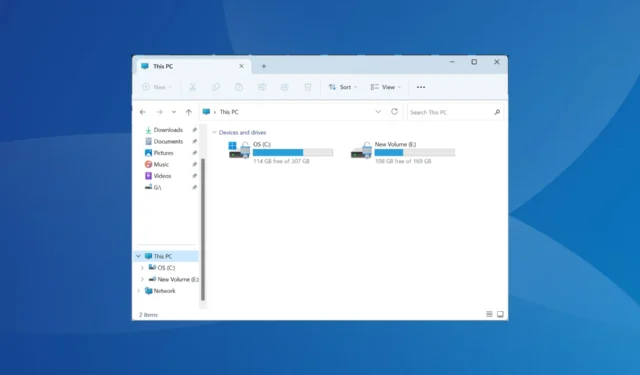
Windows 11 rappresenta un enorme aggiornamento rispetto alle iterazioni precedenti, ma le cose non sono tutte fluide, come ci si aspetterebbe. Alcuni utenti hanno scoperto che una o più cartelle sono scomparse su Windows 11.
Ricorda, non è un problema specifico dell’iterazione e gli utenti hanno segnalato che le cartelle sono scomparse anche in Windows 10. Sebbene nell’ultima versione, in genere, le cartelle mancassero da questo PC o dal desktop.
Perché la mia cartella è improvvisamente scomparsa?
Quando le cartelle mancano, potresti averle cancellate/rimosse accidentalmente o aver impostato gli attributi del file su Nascosto. Inoltre, la versione Windows 11 22H2 ha riorganizzato le voci in Esplora file, dando l’impressione che alcune cartelle fossero state eliminate.
Inoltre, c’è sempre la possibilità che un programma di sicurezza di terze parti abbia messo in quarantena una cartella o ne abbia modificato la posizione. Inoltre, i file di sistema corrotti potrebbero anche causare la scomparsa di alcune cartelle.
Ecco alcune delle cartelle mancanti più comuni segnalate dagli utenti:
- La cartella Utenti è scomparsa in Windows 11
- La cartella Documenti è scomparsa in Windows 11
- La cartella del desktop è scomparsa in Windows 11
- La cartella di download è scomparsa in Windows 11
- Cartella Immagini mancante in Windows 11
- Cartella degli screenshot mancante in Windows 11
- Cartella AppData mancante in Windows 11
Come posso recuperare una cartella mancante in Windows 11?
Prima di iniziare con modifiche leggermente complesse, esegui prima questi rapidi controlli:
- Controlla il Cestino nel caso in cui hai eliminato accidentalmente la cartella interessata e ripristinala.
- Verifica se hai effettuato l’accesso con un altro account. A volte, Windows crea automaticamente un nuovo account e lo imposta come predefinito dopo un aggiornamento.
- Cerca la cartella mancante nel seguente percorso dove Nome utente è il profilo attivo:
C:\Users\Username\AppData\Local\Temp - Controlla se Windows Defender ha elementi in quarantena e, in tal caso, ripristinali.
Se nessuna funziona, passa alle correzioni elencate di seguito.
1. Aggiungi cartelle al menu Accesso rapido
- Premi Windows + E per aprire Esplora file, fai clic con il pulsante destro del mouse sulla parte vuota nel riquadro di navigazione verso sinistra e seleziona le voci da elencare qui, che si tratti di Questo PC , Rete o Librerie , tra gli altri.
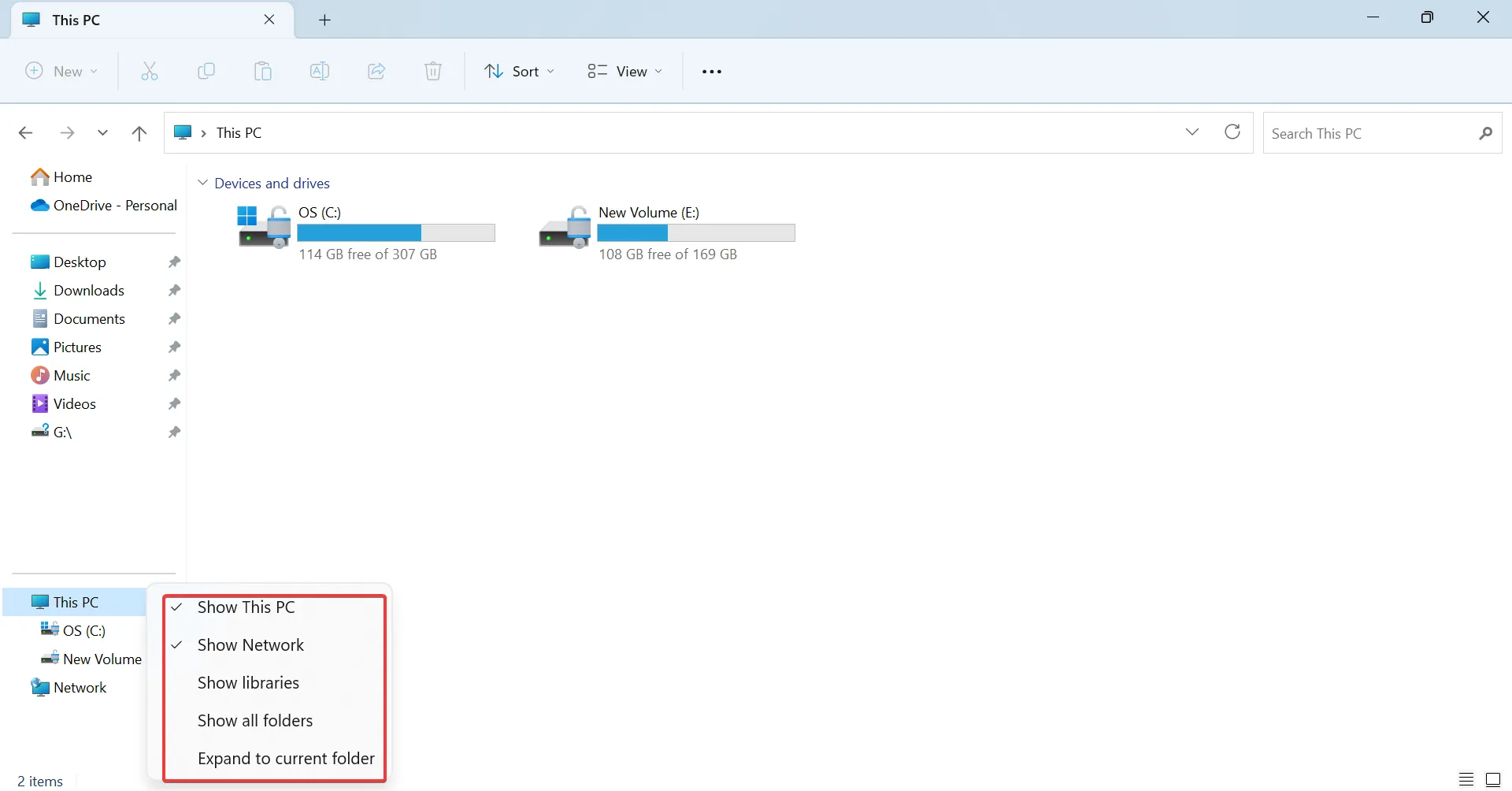
- Per abilitare cartelle come Video , OneDrive e Musica nel menu Accesso rapido, incolla il seguente percorso nella barra degli indirizzi, premi Entere seleziona il tuo profilo utente:
C:\Users - Ora, fai clic con il pulsante destro del mouse sulla voce pertinente e seleziona Aggiungi ad Accesso rapido .
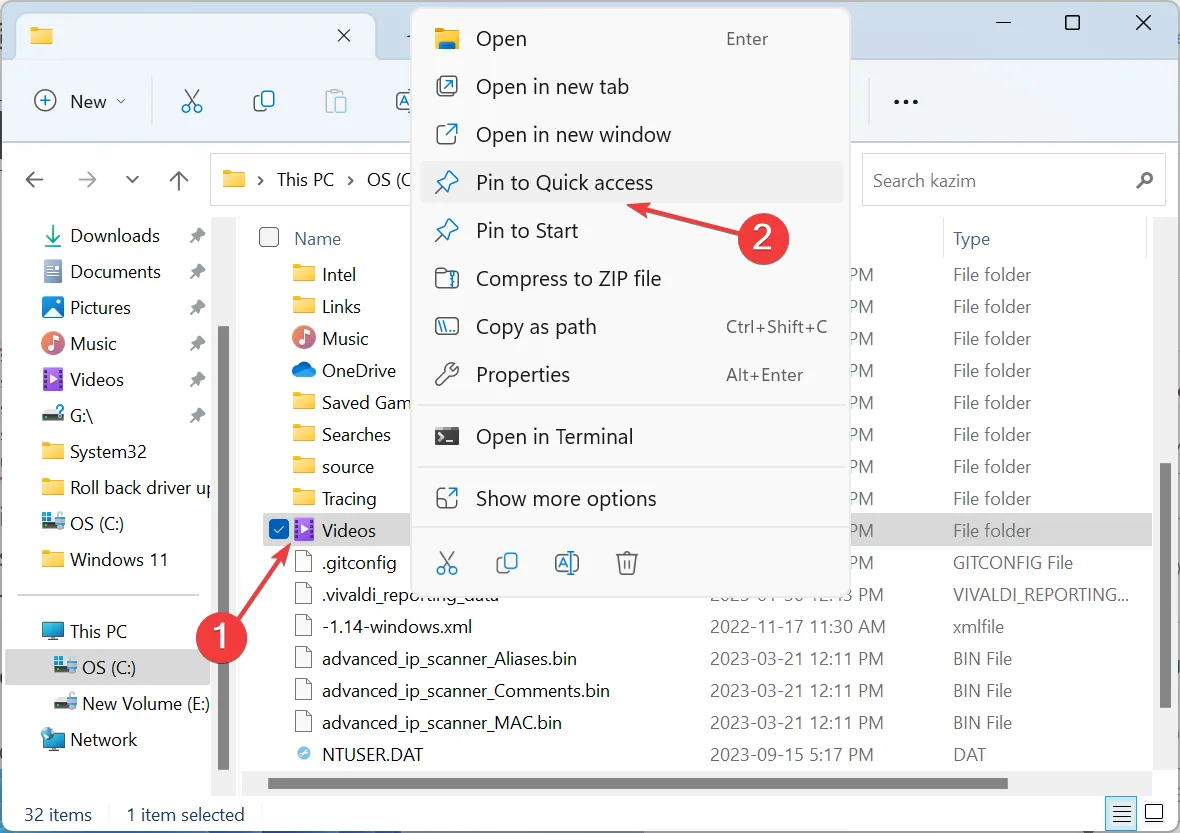
2. Mostra le icone del desktop
- Fai clic con il pulsante destro del mouse sul desktop > passa il cursore su Visualizza > seleziona Mostra icone del desktop .
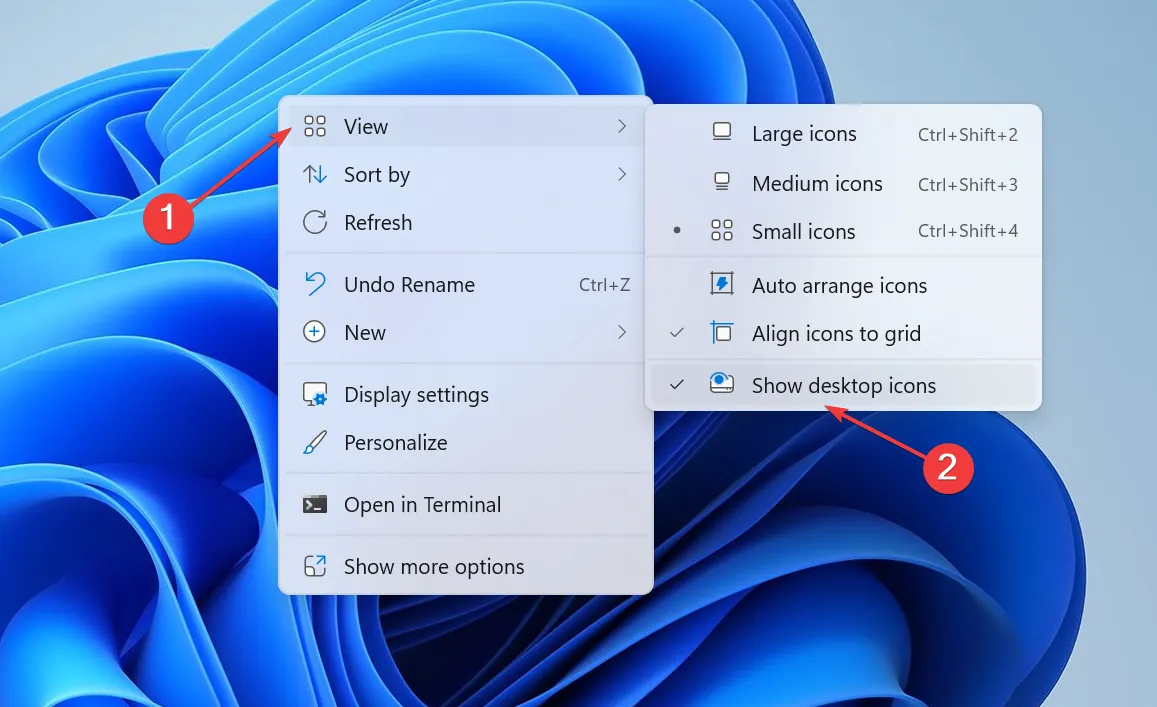
Quando i file o le cartelle del desktop scompaiono in Windows, assicurati di averli configurati per essere visibili. Inoltre, i file dovrebbero essere disponibili nella cartella utente dedicata, ma se non trovi Desktop in Utenti , controlla eventuali problemi del disco.
3. Controllare gli attributi del file
- Premi Windows + E per aprire Esplora file, fai clic sul menu Visualizza , posiziona il cursore su Mostra e seleziona la voce Elementi nascosti .

- Se la cartella nascosta ora viene visualizzata ed è disattivata, fai clic con il pulsante destro del mouse su di essa e seleziona Proprietà .
- Deseleziona la casella di controllo Tipo di file nascosto e fai clic su Applica e OK per salvare le modifiche.
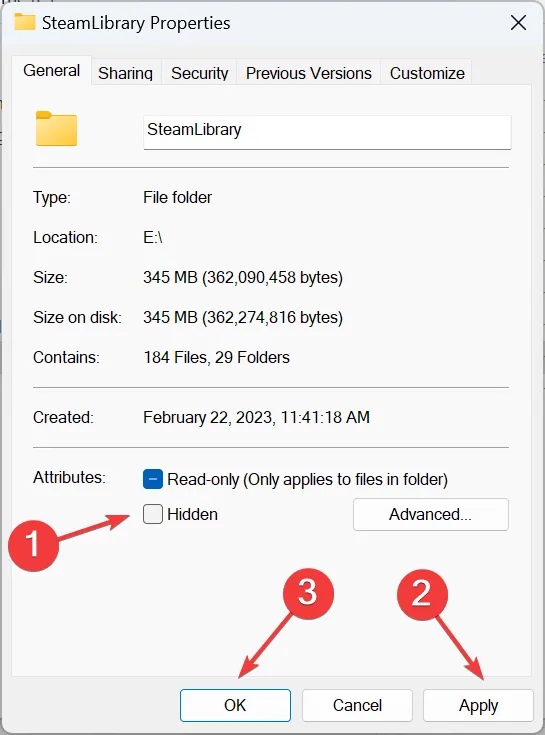
4. Ripara i file di sistema corrotti
- Premi Windows + R per aprire Esegui, digita cmd e premi Ctrl + Shift + Enter.
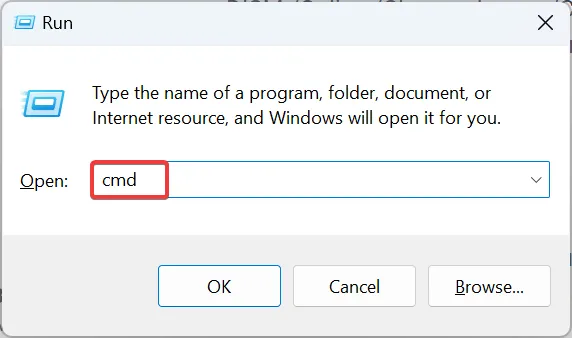
- Fare clic su Sì nel prompt dell’UAC.
- Esegui questi tre comandi individualmente (incolla e premi Enter) per la scansione DISM:
DISM /Online /Cleanup-Image /CheckHealthDISM /Online /Cleanup-Image /ScanHealthDISM /Online /Cleanup-Image /RestoreHealth - Ora esegui questo comando per la scansione SFC:
sfc /scannow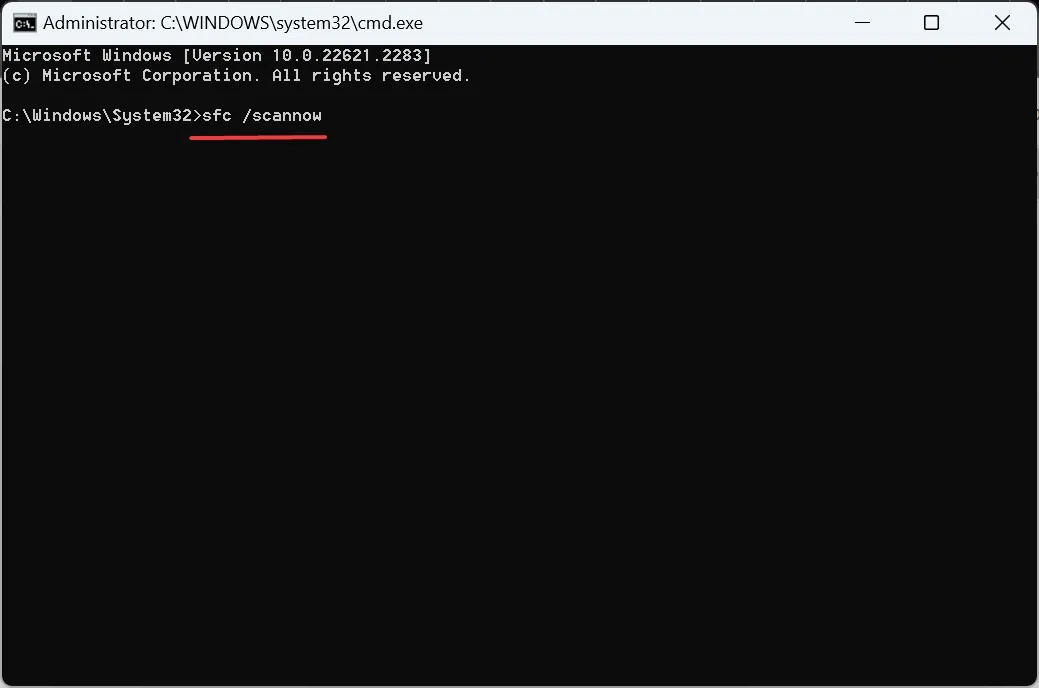
- Riavviare il computer per applicare le modifiche e verificare i miglioramenti.
I file di sistema danneggiati possono causare una serie di problemi, inclusa la mancanza della cartella WindowsApps . In questo caso, esegui i comandi DISM e la scansione SFC per far funzionare le cose.
5. Ricostruire l’indice
- Premi Windows+ Sper aprire la ricerca, digita Opzioni di indicizzazione nella barra di ricerca e fai clic sul risultato pertinente.
- Fare clic sul pulsante Avanzate .

- Fare clic su Ricostruisci in Risoluzione dei problemi.
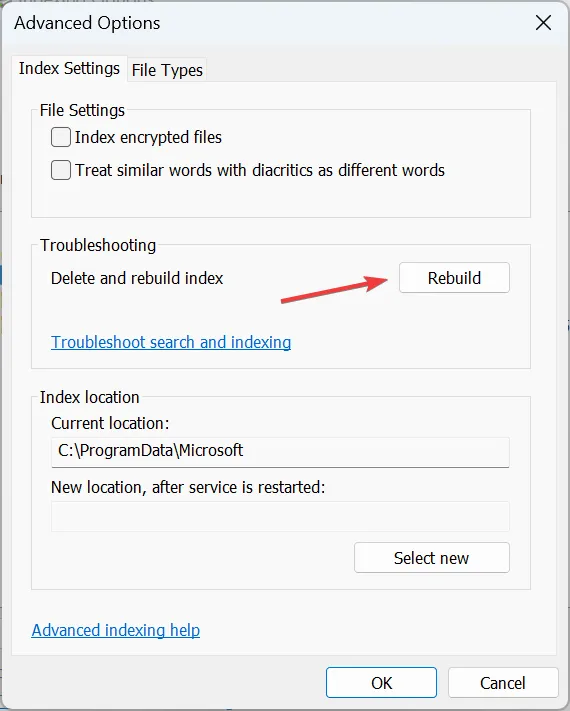
- Infine, fai clic su OK nella richiesta di conferma e attendi il completamento del processo.
Quando i tuoi file o cartelle sono scomparsi in Windows , è probabile che l’indice sia danneggiato o che l’elemento in questione sia stato rimosso da esso. Dovrebbe bastare semplicemente ricostruire l’indice!
6. Rimuovi le app problematiche
- Premi Windows + I per aprire Impostazioni , vai su App dal riquadro di navigazione e fai clic su App installate .
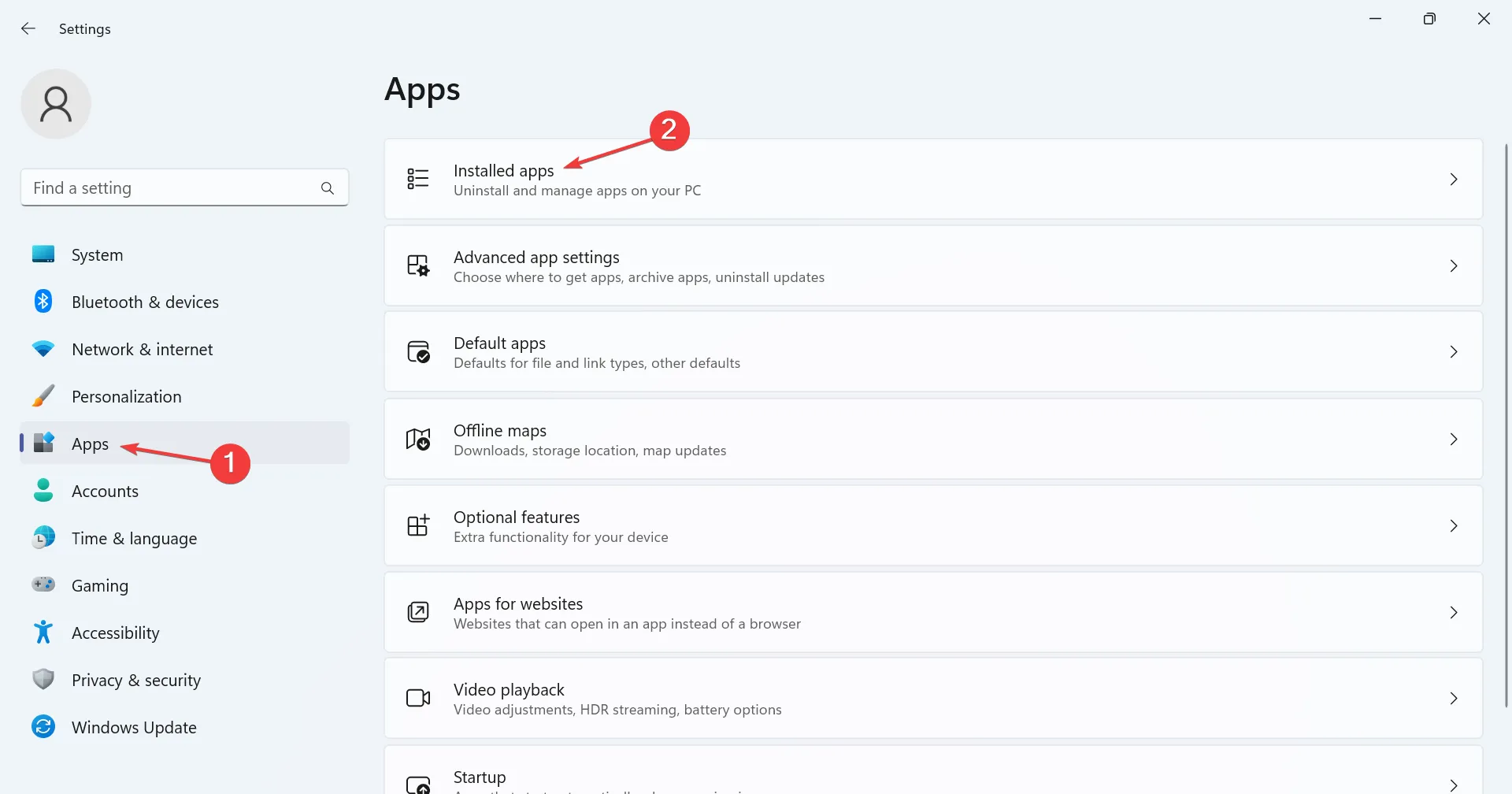
- Fai clic sui puntini di sospensione accanto all’app problematica, in genere un software antivirus di terze parti, e seleziona Disinstalla .

- Ancora una volta, fai clic su Disinstalla nella richiesta di conferma.
- Riavviare il computer e verificare eventuali miglioramenti.
7. Disinstallare l’ultimo aggiornamento di Windows
- Premi Windows + I per aprire Impostazioni , vai a Windows Update e fai clic su Cronologia aggiornamenti a destra.
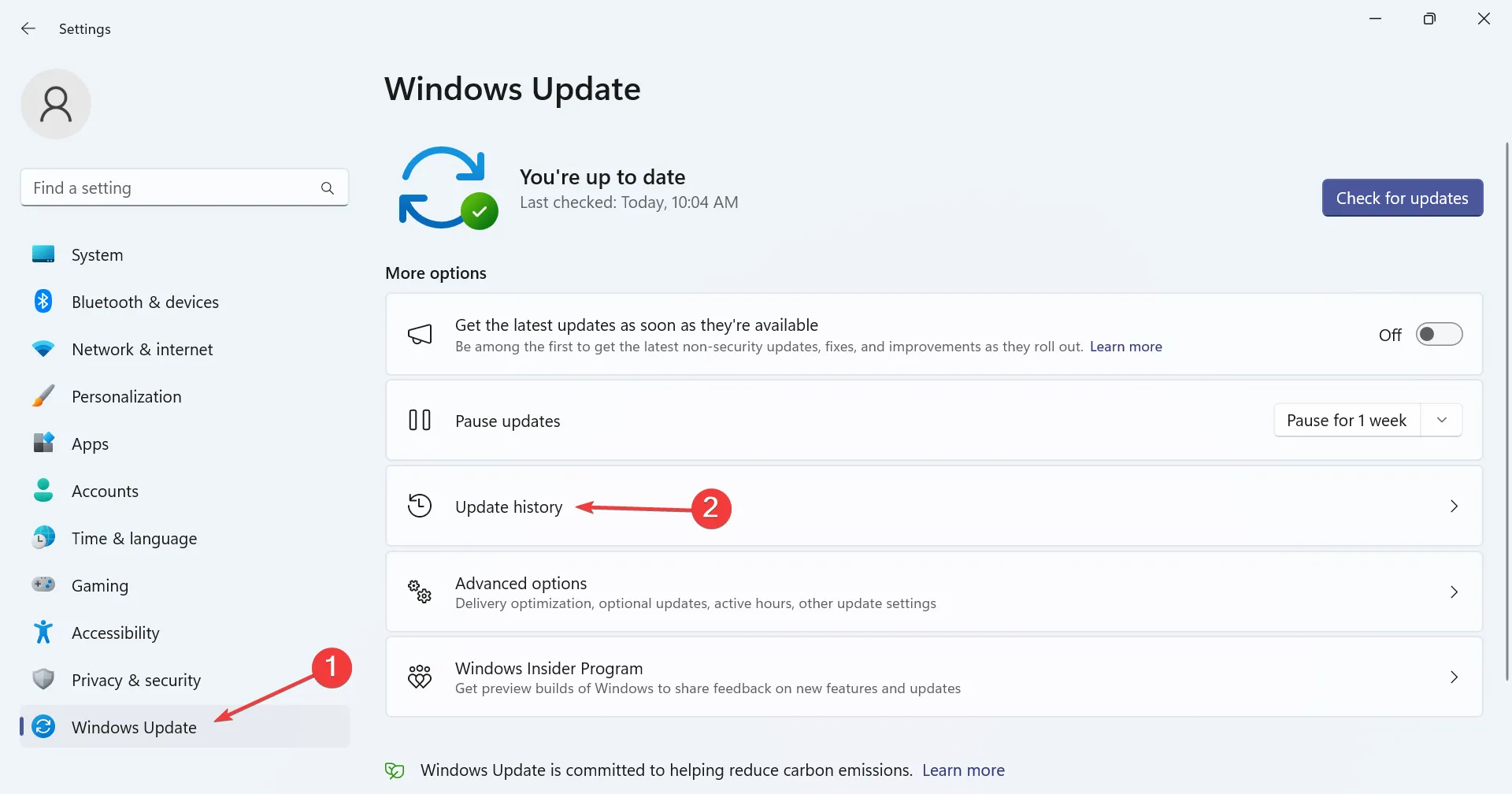
- Scorri fino in fondo e fai clic su Disinstalla aggiornamenti .
- Individua gli aggiornamenti installati di recente e fai clic sull’opzione Disinstalla accanto ad essi.
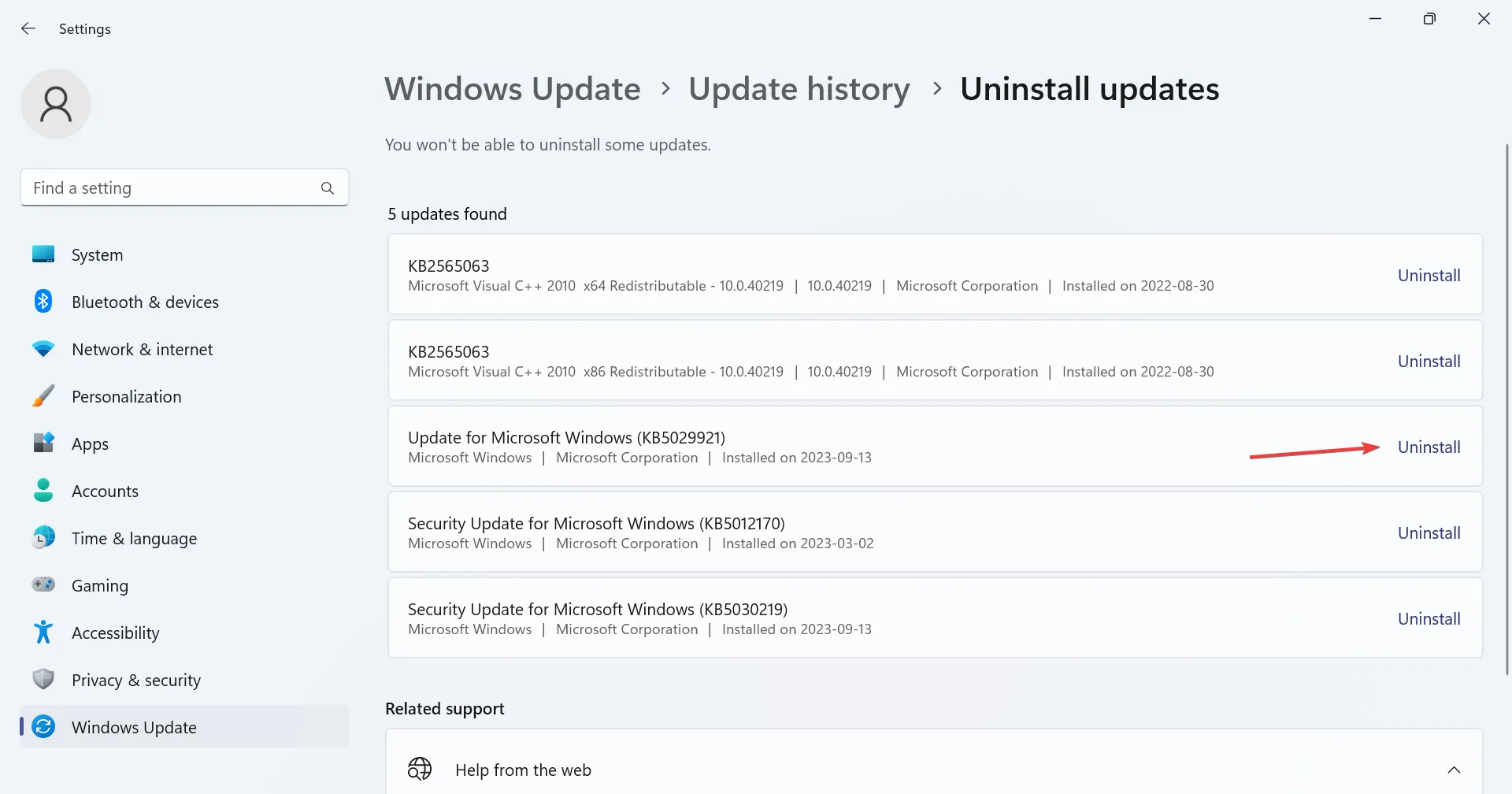
- Ancora una volta, fai clic su Disinstalla nel prompt.
- Ricorda, potrebbe essere necessario disinstallare alcuni aggiornamenti prima di identificare quello problematico.
Prevenire la scomparsa delle cartelle in Windows 11
- Esegui regolarmente scansioni con la sicurezza di Windows integrata o un efficace antivirus di terze parti per prevenire attacchi di virus.
- Assicurati che le proprietà della cartella siano configurate correttamente.
- Non installare applicazioni inaffidabili sul PC, soprattutto quelle che richiedono privilegi di amministratore o possono eliminare/modificare cartelle.
Tra le cartelle scomparse in Windows 11, anche una cartella di Outlook mancante ha creato problemi a molti e la riparazione rapida fa il lavoro.
Inoltre, con ogni aggiornamento importante, noterai alcune modifiche all’interfaccia utente o la scomparsa dell’accesso rapido in Esplora file, cosa risolvibile con un ripristino.
Se conosci altre soluzioni, condividile con noi nella sezione commenti qui sotto.



Lascia un commento