Come configurare manualmente una VPN su Windows 11
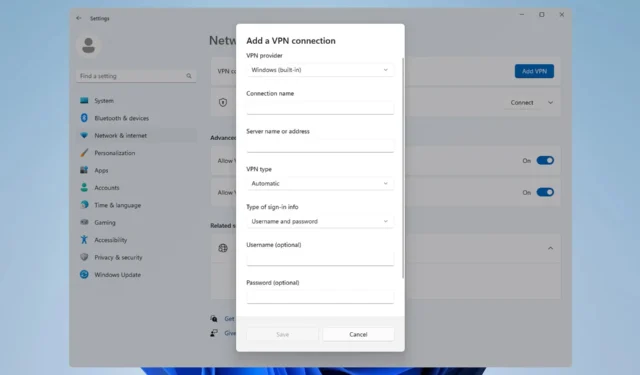
Per far funzionare correttamente la tua VPN, a volte è necessario eseguire la configurazione manuale, quindi oggi ti mostreremo come configurare una VPN su Windows 11.
Questo processo non è complicato e può essere eseguito in pochi minuti, quindi unisciti a noi mentre ti mostriamo come impostare correttamente il tuo Windows per far funzionare i servizi VPN.
Windows 11 ha una VPN integrata?
Sebbene Windows 11 abbia un client VPN integrato, non puoi connetterti a una rete privata virtuale immediatamente, poiché Microsoft non offre server VPN.
Devi invece impostare una connessione manuale e indirizzare tutto il traffico di rete tramite un servizio VPN di terze parti.
Come posso configurare una connessione VPN su Windows 11?
1. Utilizza l’app Impostazioni
- Premere il Windowstasto + I.
- Successivamente, vai su Rete e Internet nel menu a sinistra e fai clic su VPN nel riquadro a destra.
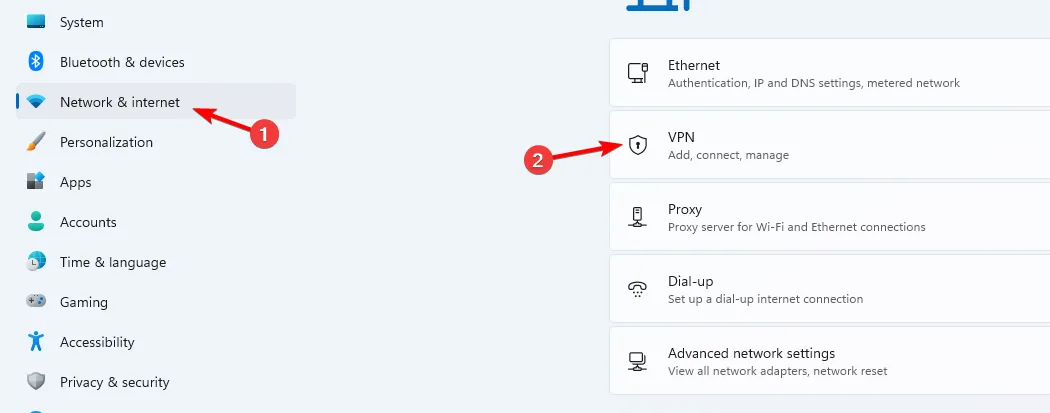
- Fare clic su Aggiungi VPN per avviare la configurazione manuale.
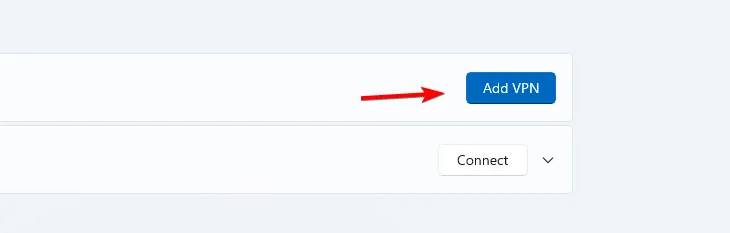
- Inserisci le impostazioni della tua VPN, come il tipo di crittografia, l’indirizzo IP del server e altre opzioni di connessione, quindi fai clic su Salva .
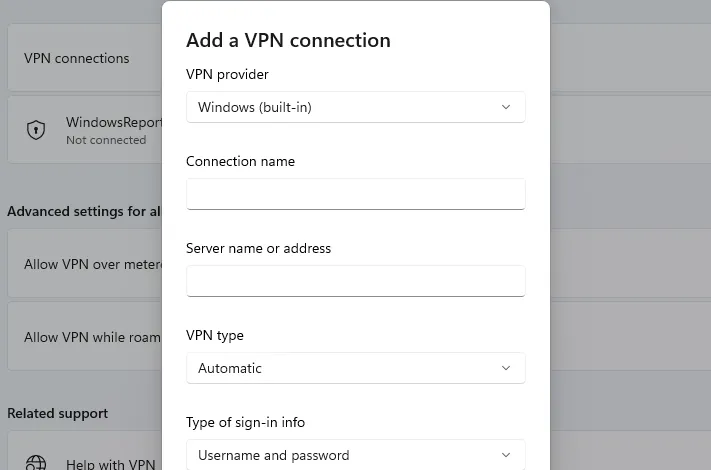
- Se non funziona, devi regolare correttamente le impostazioni avanzate della VPN su Windows 11.
2. Utilizzare il Pannello di controllo
- Premere il Windows tasto + R e accedere al controllo .
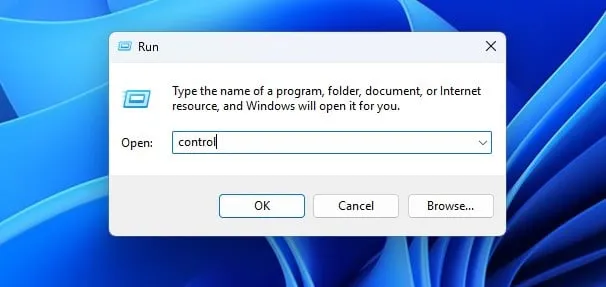
- Quando si apre il Pannello di controllo, seleziona Centro connessioni di rete e condivisione .
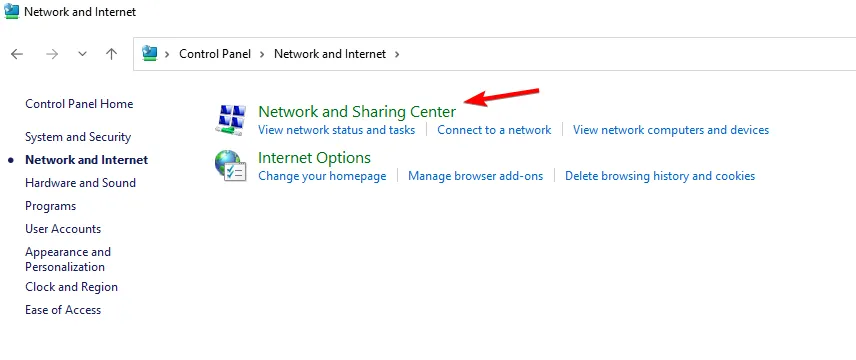
- Fare clic su Configura una nuova connessione o rete .

- Scegli Connetti a un’area di lavoro .

- Seleziona Usa la mia connessione Internet (VPN) .
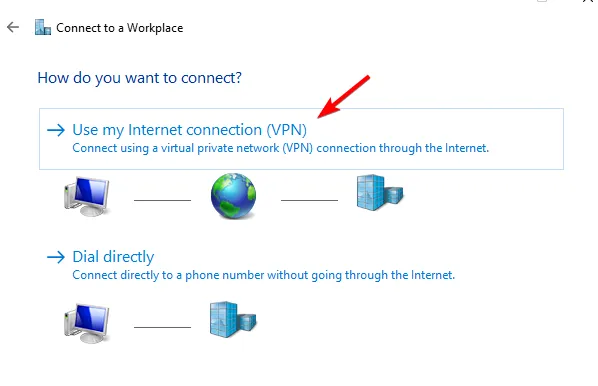
- Inserisci le impostazioni della tua rete remota e fai clic su Crea .
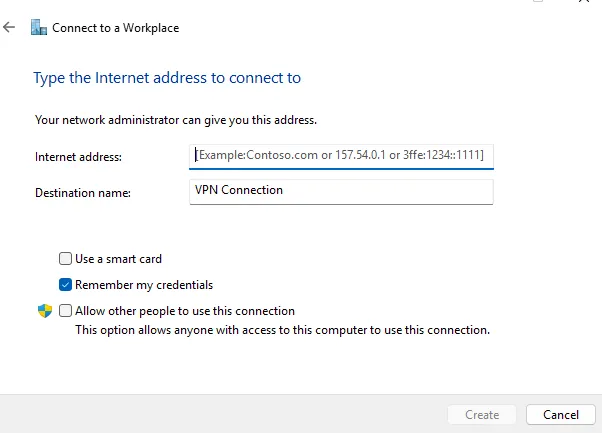
3. Connettiti alla VPN
- Fai clic sull’icona della rete nell’angolo in basso a destra.
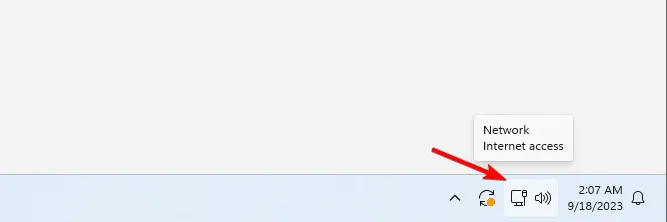
- Successivamente, fai clic su VPN .
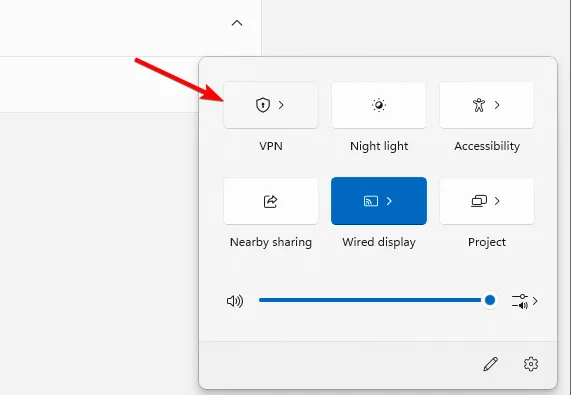
- Infine, seleziona la tua rete VPN e fai clic sul pulsante Connetti .
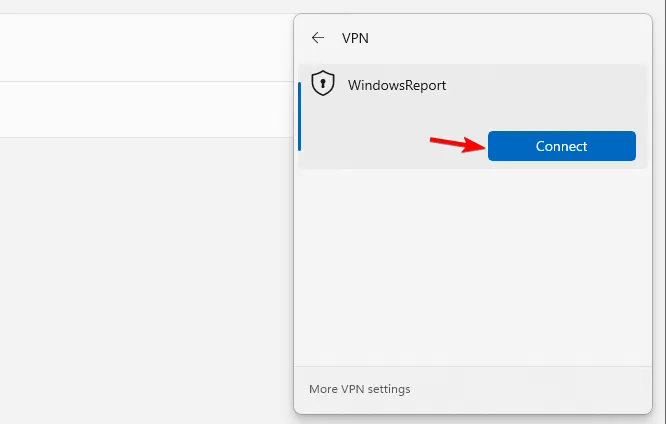
- Per disconnettersi, ripetere gli stessi passaggi e fare clic sul pulsante Disconnetti.
Come faccio a sapere se la mia VPN è installata su Windows?
Per verificare se è installata una VPN, apri l’elenco delle applicazioni installate e cerca un client VPN.
Puoi verificare se la connessione VPN è configurata manualmente aprendo l’app Impostazioni o controllando le impostazioni di connessione nel Centro connessioni di rete e condivisione come ti abbiamo mostrato nelle soluzioni 1 e 2.
Dov’è la mia icona VPN?
L’icona VPN viene visualizzata solo se Windows 11 è connesso a una rete VPN. Quando ti connetti, l’icona della tua rete avrà un’icona a forma di scudo sopra, il che significa che sei connesso a una connessione sicura.
Come faccio a mostrare VPN sulla barra dei menu?
La VPN integrata di Windows 11 è buona?
Come affermato in precedenza, Windows 11 non dispone di una funzionalità VPN integrata e dispone invece di un client che puoi configurare per accedere a una rete VPN di terze parti.
Sebbene il client integrato sia utile, richiede configurazione e questa viene spesso gestita dagli amministratori di rete. Se stai cercando un client di terze parti affidabile ma semplice, ecco i nostri migliori servizi VPN:
- ExpressVPN
- Accesso privato a Internet
- NordVPN
- Surfshark
- Nascondimi
La configurazione di una VPN su Windows 11 richiede una configurazione manuale e, così facendo, non è necessario installare client di terze parti per l’accesso VPN. Puoi anche configurare e utilizzare una VPN su un laptop seguendo i passaggi precedenti.
Tuttavia, se desideri configurare una VPN per tutti gli utenti su Windows 11, dovrai ripetere questi passaggi per tutti gli account utente sul PC.
Questa funzionalità non è esclusiva di Windows 11 e la VPN integrata in Windows 10 è disponibile sin dal lancio. Se hai bisogno di qualcosa di più semplice, puoi sempre abilitare una VPN integrata in Microsoft Edge .
Hai mai utilizzato una VPN integrata in Windows 11? Fateci sapere la vostra esperienza con esso.



Lascia un commento