Come scaricare e installare iOS 17 con dati mobili
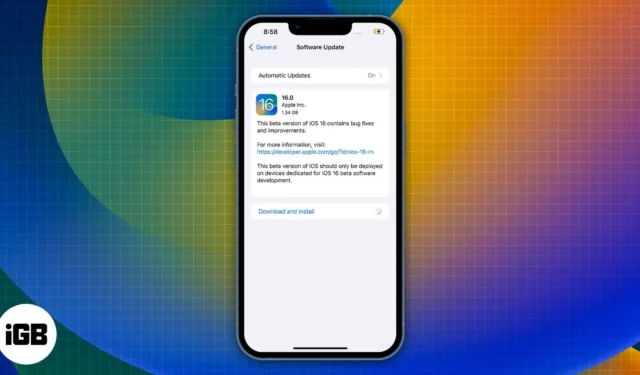
Per molto tempo Apple non ha consentito il download di aggiornamenti iOS di grandi dimensioni tramite dati cellulari/mobili. Ciò è cambiato con l’introduzione del 5G. Coloro che utilizzano iPhone 12 e versioni successive necessitano di un piano 5G attivo per scaricare gli aggiornamenti iOS tramite dati cellulari/mobili. Tuttavia, se utilizzi iPhone 11 o versioni precedenti, non preoccuparti, poiché esistono altre soluzioni alternative per scaricare iOS 17 con dati cellulare/mobile.
- Dispositivi compatibili con iOS 17
- Cose da sapere prima di eseguire l’aggiornamento a iOS 17 tramite dati cellulare/mobile
- Come installare iOS 17 con dati cellulare/mobile
- Modifica la data per scaricare un aggiornamento iOS
- Aggiorna il tuo iPhone a iOS 17 tramite Mac o PC
- Condividi i dati cellulare dell’iPhone sul Mac e usalo come hotspot
Dispositivi compatibili con iOS 17
Elenco degli iPhone idonei per l’aggiornamento iOS 17:
- Serie iPhone 15
- Serie iPhone 14
- Serie iPhone 13
- Serie iPhone 12
- Serie iPhone 11
- iPhone XS e XS Max
- iPhone XR
- iPhone SE (2a e 3a generazione)
Cose da sapere prima di eseguire l’aggiornamento a iOS 17 tramite dati cellulare/mobile
- È molto probabile che l’hotspot Wi-Fi ospitato dal tuo Mac sia più lento della velocità dei dati cellulare/mobile.
- Assicurati di disporre di dati cellulari/mobili veloci, stabili e illimitati.
- Se sono presenti aggiornamenti o download in esecuzione in background su Mac, sospendi tali download in modo da non esaurire i limiti di dati. Ti garantirà inoltre velocità più elevate se la larghezza di banda non è condivisa altrove.
- Finché utilizzi il tuo Mac come host hotspot Wi-Fi, AirDrop non sarà disponibile sul Mac. Inoltre, lo stesso vale per l’iPhone utilizzato per condividere i dati mobili tramite USB su Mac.
- Per aggiornamenti software di grandi dimensioni, ti consigliamo di connetterti a una rete Wi-Fi.
Come installare iOS 17 con dati cellulare/mobile
Un paio di iPhone con supporto per 5G (iPhone 12 e versioni successive) possono scaricare l’aggiornamento iOS 17 tramite rete dati cellulare/mobile senza problemi. Tutto ciò che devi modificare sono queste impostazioni:
- Apri Impostazioni .
- Seleziona Dati cellulare/mobile .
- Attiva l’ interruttore Dati cellulare/mobile .
- Tocca Opzioni dati cellulare/mobile .
- Nella pagina successiva, tocca Modalità dati .
- Seleziona Consenti più dati su 5G .
Ora puoi scaricare e installare iOS 17, poiché seguendo i passaggi sopra menzionati elimineresti i limiti del limite di dati. Tuttavia, assicurati di avere abbastanza dati rimasti prima di procedere in modo da non rimanere bloccato nel mezzo.
Modifica la data per scaricare un aggiornamento iOS
Con questo metodo, devi ingannare il tuo iPhone facendogli credere che viva nel futuro. Non sono sicuro di come la modifica della data ti permetta di aggirare il limite di dati impostato su iPhone, ma funziona.
- Apri Impostazioni su iPhone → Tocca Generale .
- Seleziona Data e ora → Disattiva Imposta automaticamente .
- Seleziona la data visualizzata sotto Fuso orario . Esempio: 06-settembre-2023.
- Spostare la data almeno un mese avanti. Esempio: 06-ott-2023.
- Torna alle Impostazioni generali .
- Tocca Aggiornamento software .
- Seleziona Scarica e installa .
- Una volta scaricato l’aggiornamento, vai su Data e ora e attiva l’ opzione Imposta automaticamente .
- Una volta che la data e l’ora sono tornate alla data e all’ora reali, procedi con l’installazione di iOS 17.
Se l’opzione Scarica e installa appare ancora grigia, anche dopo aver modificato la data, prova a cambiare la data un paio di volte e l’opzione sarà disponibile.
Aggiorna il tuo iPhone a iOS 17 tramite Mac o PC
È possibile che tu non disponga di una connessione Wi-Fi ma piuttosto di una connessione Internet attiva sul tuo Mac o PC. In questo scenario, puoi scaricare e installare iOS 17 collegando il tuo iPhone a un Mac o PC tramite un cavo Lightning compatibile . Ecco come:
- Collega il tuo iPhone al Mac o al PC.
- Apri Finder se utilizzi Mac e iTunes se utilizzi un PC Windows.
Nota: i passaggi successivi riguardano Finder su Mac. Sono simili a iTunes su PC. - In Posizioni , seleziona il tuo iPhone .
- Fai clic su Affidabilità sul tuo Mac .
- Tocca Affidati al tuo iPhone .
- Seleziona Generale .
- Sui Mac, nella sezione Software, seleziona Controlla aggiornamenti .
- Seleziona Scarica e aggiorna .
È possibile che se si dispone di una connessione Internet instabile, il download non riuscirà. In questi casi, dovrai scaricare nuovamente il file. Puoi scaricare l’aggiornamento iOS tramite un sito Web di terze parti per evitare tutti questi problemi. È un metodo particolarmente utile per gli utenti con connessioni Internet inaffidabili. Segui questi passaggi per scaricare il file di aggiornamento di iOS 17.
- Apri un browser web di tua scelta.
- Inserisci ipsw.me nella barra di ricerca e premi invio .
- Una volta che sei sul sito web IPSW, seleziona iPhone e il modello del tuo iPhone .
- Seleziona il file più recente in IPSW firmati .
- Scarica il file e ricorda il percorso di archiviazione.
- Ora vai su Finder → Seleziona il tuo iPhone .
- Tieni premuto il tasto Opzione e fai clic su Controlla aggiornamenti .
- Selezionare il file e fare clic su Apri.
Il tuo iPhone si riavvierà una volta installato l’aggiornamento iOS 17.
Questo metodo funzionerà per un gruppo specifico di persone che possiedono un iPhone e un Mac. Tutto quello che devi fare è collegare il tuo iPhone al Mac e modificare un paio di impostazioni. Non è necessario fare affidamento su applicazioni di terze parti per eseguire nessuno dei passaggi.
Funziona condividendo i dati cellulare/mobile del tuo iPhone su Mac tramite USB. Quindi, dopo aver modificato alcune impostazioni, il Mac fungerà da hotspot Wi-Fi e condividerà i dati cellulari/mobili. Una volta configurato l’hotspot, puoi connettere il tuo iPhone all’hotspot Wi-Fi del Mac, che raccoglie i dati mobili del tuo iPhone.
Tutti i passaggi menzionati nei passaggi sono impostazioni native del Mac. Prima di procedere con la guida, assicurati di fare quanto segue.
- Disconnetti il tuo Mac dal Wi-Fi : nella barra dei menu , fai clic sull’icona Wi-Fi → fai clic sulla rete Wi-Fi corrente per disconnetterla. L’idea è di disconnettersi da qualsiasi connessione attiva, ma il Wi-Fi è comunque abilitato.
- Sul tuo iPhone: attiva i dati mobili. Assicurati di disporre di una quantità di dati cellulare/mobile ampia o illimitata.
Cominciamo.
- Apri Impostazioni sul tuo iPhone.
- Disattiva Wi-Fi, Bluetooth e Hotspot personale . Non utilizzare il Centro di controllo per disabilitare queste funzionalità.
- Collega il tuo iPhone al tuo Mac.
- Tocca Hotspot personale nelle Impostazioni su iPhone.
- Attiva l’ opzione Consenti ad altri di partecipare .
- Quando viene visualizzato il popup, seleziona Solo USB . Se viene visualizzato un altro pop-up che chiede Affidati o Non fidarti, seleziona Affidati e inserisci la password del tuo iPhone.
- Su Mac, fai clic sul logo Apple nell’angolo in alto a sinistra dello schermo.
- Fare clic su Preferenze di Sistema .
- Seleziona Condivisione .
- Fai clic sull’opzione Condivisione Internet sulla sinistra dello schermo. Si prega di non fare clic sulla casella di controllo.
- Ci sarà un menu a discesa accanto all’opzione Condividi la tua connessione da:. Seleziona USB dell’iPhone . (Se non vedi l’opzione USB dell’iPhone nel menu a discesa, abbiamo una soluzione alla fine di questi passaggi )
- Nell’opzione successiva che dice ” Ai computer che utilizzano: ” seleziona e contrassegna la casella di controllo Wi-Fi .
- Ora seleziona e contrassegna la casella di controllo Internet . Apparirà una finestra pop-up se non hai mai eseguito questa azione prima.
- La finestra pop-up contiene tutti i dettagli, inclusi Nome di rete , Canale , Sicurezza e Password . Sebbene i valori predefiniti siano perfetti, puoi modificarli in base alle tue esigenze.
- Compila tutti i dettagli .
- Fai clic su Avvia per confermare le tue azioni.
- Per verificare se tutte le impostazioni sono state applicate correttamente, accedere alla barra dei menu. L’icona Wi-Fi mostrerà una freccia rivolta verso l’alto. Ciò indica che il tuo Mac sta utilizzando i dati mobili del tuo iPhone e li condivide tramite un hotspot Wi-Fi.
Ora devi connettere il tuo iPhone all’hotspot Wi-Fi condiviso dal tuo Mac e installare l’aggiornamento iOS. Per fare questo:
- Apri Impostazioni sul tuo iPhone.
- Tocca Wi-Fi .
- Attiva l’opzione Wi-Fi .
- Dopo aver cercato le reti vicine, tocca la rete Wi-Fi del tuo Mac e inserisci la password creata .
- Dopo aver stabilito una connessione riuscita, l’iPhone visualizzerà il logo Wi-Fi nella parte superiore dello schermo.
- Una volta terminato, vai su Generale .
- Seleziona Aggiornamento software .
- Ora puoi selezionare Scarica e installa per aggiornare il tuo iPhone a iOS 17.
Per gli utenti che non disponevano dell’opzione USB dell’iPhone al passaggio 11
- Attiva l’Hotspot personale sul tuo iPhone.
- Collega il tuo iPhone al tuo Mac .
- Fai clic sul logo Apple nella parte superiore sinistra dello schermo.
- Seleziona Preferenze di Sistema .
- Fai clic su Rete nelle Preferenze di Sistema .
- Seleziona l’ icona +più situata in basso a sinistra.
- Nel menu a discesa Interfaccia, seleziona iPhone USB e fai clic su Crea .
- Infine, fai clic su Applica in basso a destra e continua dal passaggio 11.
Avvolgendo…
Non sono ancora a conoscenza del motivo per cui Apple non consente agli utenti di scaricare gli aggiornamenti iOS tramite dati cellulari/mobili con una connessione di rete 4G.
I metodi sopra elencati ti aiuteranno a eseguire l’aggiornamento da iOS 16 a iOS 17 e a funzionare con altri aggiornamenti incrementali. Tuttavia, ogni volta che ne hai la possibilità, prova a connetterti a una rete Wi-Fi per aggiornare iOS sul tuo iPhone. Se sei un utente beta, puoi disinstallare facilmente iOS 17 beta e installare la build stabile di iOS 17 .
Se hai domande riguardanti i passaggi sopra menzionati, lascia un commento qui sotto e cercheremo di risolvere la tua domanda il prima possibile.



Lascia un commento