L’unità D manca su Windows 11? Ecco come recuperarlo
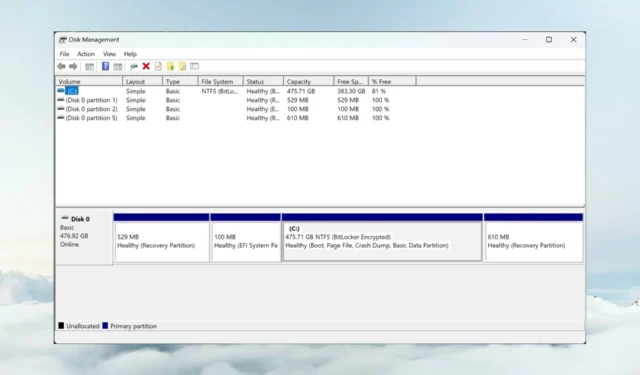
Il caso di un’unità D mancante su Windows 11 è spesso semplice da risolvere perché di solito si ha a che fare con una connessione via cavo scadente. In questa guida esploreremo tutte le soluzioni per ripristinare l’unità D su Windows 11.
Perché la mia unità D è improvvisamente scomparsa?
- Soprattutto se si tratta di un’unità esterna, questo problema potrebbe essere causato da una connessione imperfetta del cavo dati al PC.
- Un aggiornamento del sistema potrebbe aver causato una mancata corrispondenza del driver e quindi la lettera dell’unità D non verrà visualizzata in Esplora file. Anche un driver dell’unità disco obsoleto potrebbe causare questo problema.
- Il danno fisico all’unità potrebbe anche causarne la scomparsa da Esplora file o dal sistema.
- Sebbene sia meno probabile, malware e virus possono alterare il sistema causando il problema dell’unità D mancante, quindi l’esecuzione di una scansione antivirus completa non danneggerebbe.
Come posso ripristinare la mia unità D in Windows 11?
Prima di iniziare qualsiasi scansione e modifica del software, assicurati che l’unità sia collegata correttamente al PC. Che si tratti di un’unità esterna o interna, se possibile, controlla il cavo e la connessione tra il dispositivo e il PC.
Inoltre, se sul tuo computer è installata un’unità CD o DVD, prova a disconnetterla temporaneamente perché potrebbe occupare la lettera D: sul tuo PC.
1. Eseguire nuovamente la scansione delle unità utilizzando Gestione disco
- Fare clic con il tasto destro sull’icona di Windows e selezionare Gestione disco dall’elenco.
- Ora, fai clic su Azione dal menu in alto e seleziona Ripeti scansione dischi.

- Attendi il completamento del processo e verifica se riappare la lettera dell’unità D.
Se vedi il disco come spazio non allocato o partizione non allocata, significa che devi prima formattare l’unità di destinazione. Un disco non formattato non verrà visualizzato con la lettera di unità D in Esplora file.
2. Aggiorna i driver e controlla gli aggiornamenti di sistema
- Fare clic con il pulsante destro del mouse sul pulsante Start e selezionare Gestione dispositivi dall’elenco.
- Espandi la sezione Unità disco , fai clic con il pulsante destro del mouse sul driver del dispositivo e seleziona Aggiorna driver dal menu a discesa.

- Fare clic su Cerca automaticamente i driver .
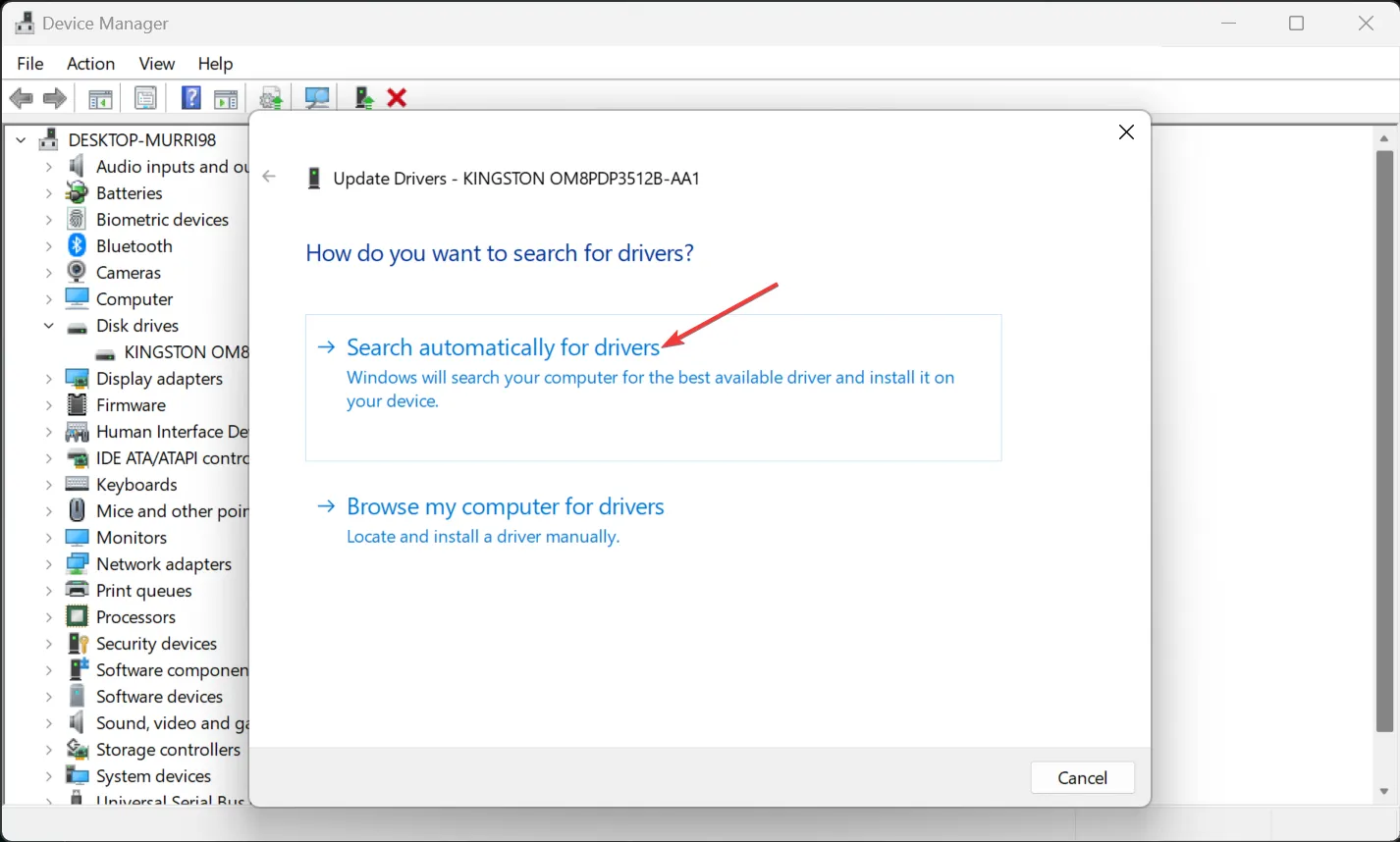
- Se il sistema identifica nuovi driver, li installerà. Potresti anche selezionare l’ opzione Proprietà nel passaggio 2, andare alla scheda Driver e scegliere Ripristina driver . Nel caso in cui il problema si presentasse dopo un aggiornamento di Windows, questo ripristinerà il driver del disco corretto.
- Inoltre, digita gli aggiornamenti nella barra di ricerca di Windows e seleziona Controlla aggiornamenti. Da lì, installa tutti gli ultimi aggiornamenti di Windows 11.
Se la tua unità D è esterna, dovresti aggiornare anche il driver della porta USB o semplicemente provare a connettere il driver a un altro dal tuo computer.
3. Controlla la presenza di errori nell’unità
- Fare clic sulla casella di ricerca , digitare cmd e selezionare Esegui come amministratore per aprire il prompt dei comandi con privilegi completi.
- Ora digita o incolla il seguente comando e premi Enter per eseguirlo:
chkdsk d: /f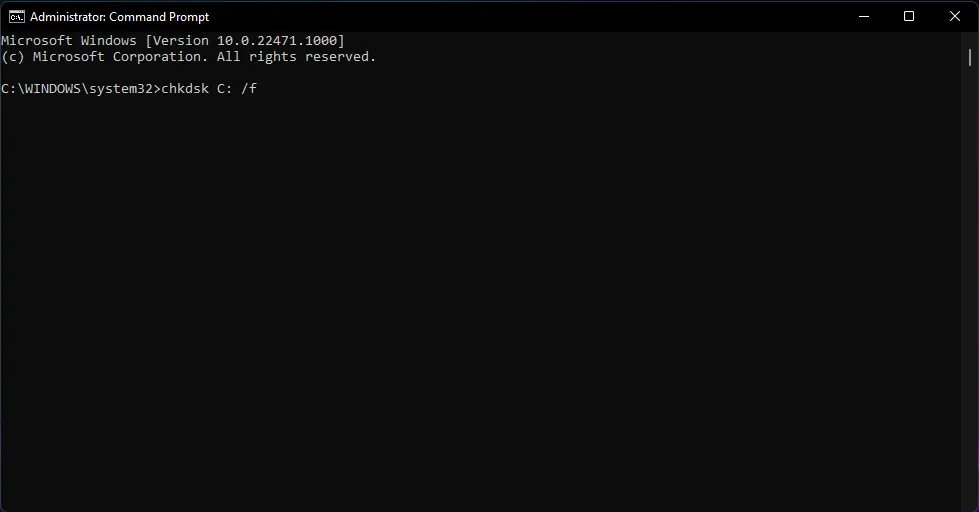
- Se l’unità D è un SSD, utilizzare invece il seguente comando:
chkdsk d: /f /r /x - Inoltre, se D è una partizione dell’unità C, sostituisci D con C nelle righe di comando.
- Se ricevi un messaggio che dice che la scansione non può essere eseguita perché l’unità è in uso, riavvia il PC e ripeti la procedura.
4. Esegui scansioni SFC e DISM
- Digita cmd in Cerca e seleziona Esegui come amministratore dai risultati.
- Digita o incolla il seguente comando e premi Enter per eseguirlo:
sfc /scannow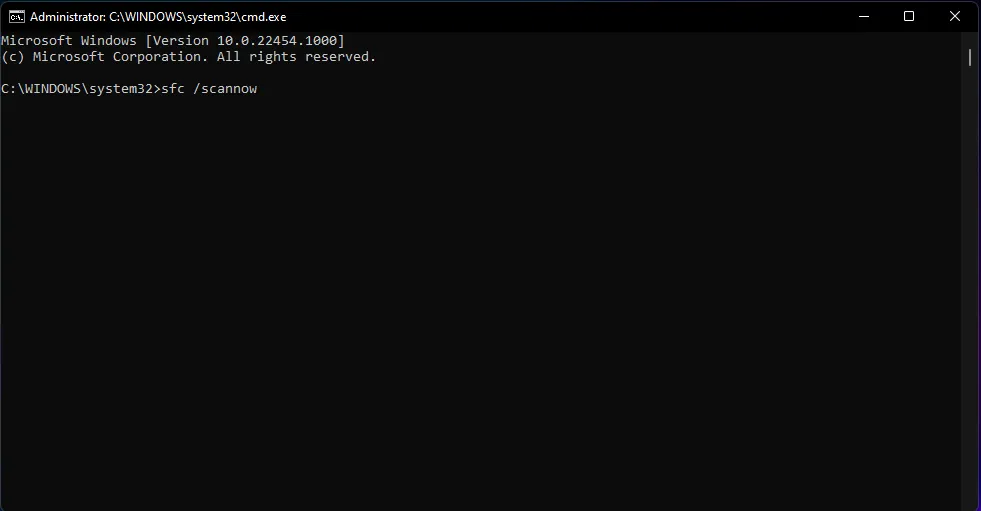
- Al termine della scansione, eseguire il comando seguente:
DISM /Online /Cleanup-Image /RestoreHealth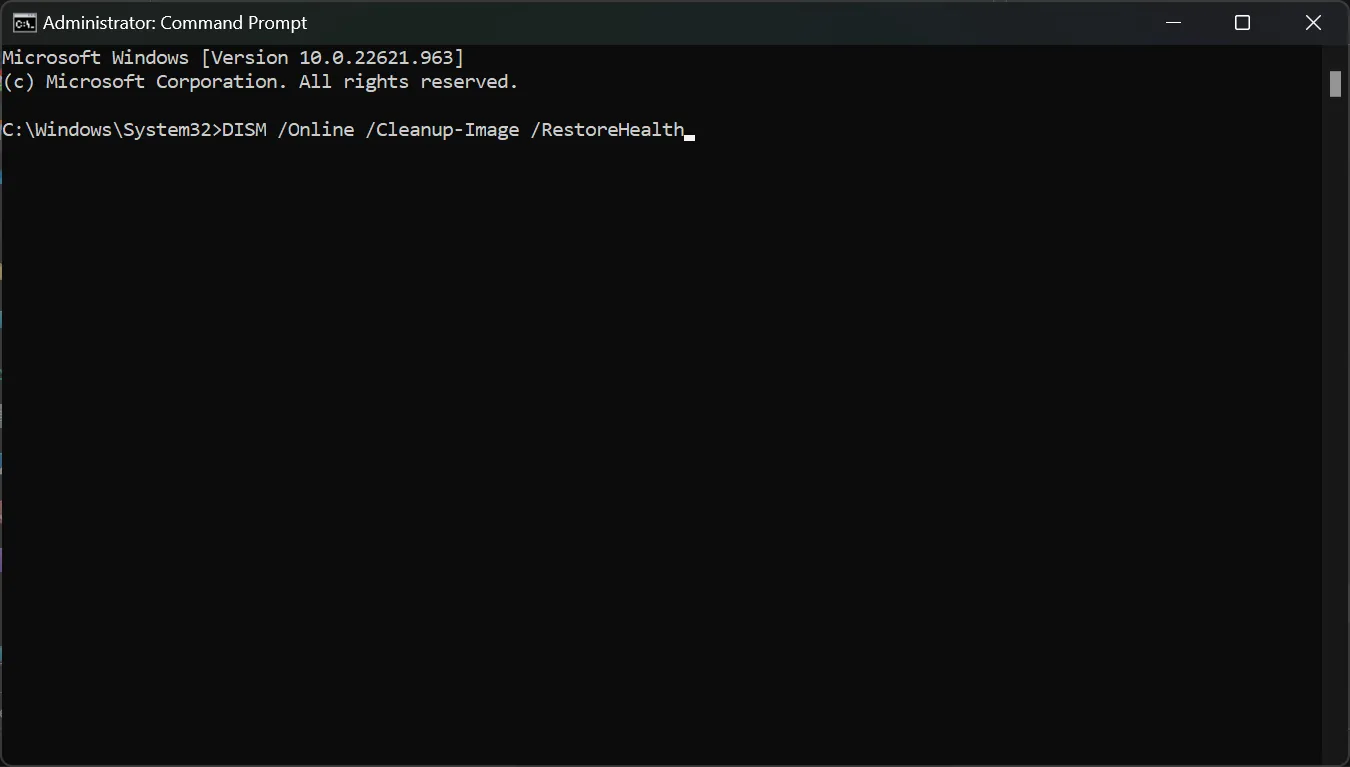
- Riavvia il PC e verifica se l’ unità D è ora ricomparsa.
Se tutti questi metodi falliscono, puoi anche provare a ripristinare Windows 11 a un momento precedente in cui veniva visualizzata l’unità D.
Suggerimenti e trucchi per evitare la scomparsa delle unità in futuro
- Mantieni aggiornati i driver di sistema utilizzando Aggiornamenti automatici. Puoi anche utilizzare gli strumenti di aggiornamento dei driver se desideri evitare le procedure manuali.
- Le unità disco potrebbero guastarsi in qualsiasi momento, a volte senza preavviso, quindi è necessario eseguire backup regolari dei file di dati importanti dal PC. E se non vuoi farlo manualmente, ci sono anche ottimi strumenti di backup che lo fanno automaticamente.
- Anche la gestione appropriata dello spazio su disco rigido è qualcosa di cui dovresti preoccuparti. Mantieni le tue cartelle e i tuoi file ben organizzati ed elimina regolarmente i programmi non necessari e i file spazzatura.
- L’utilizzo degli strumenti di gestione del disco ti aiuterà anche a valutare lo stato dell’unità in qualsiasi momento.
Questo è tutto! Ci auguriamo che ora l’unità mancante sia tornata e che tu possa accedere ai tuoi file personali archiviati su di essa.
Se hai domande o suggerimenti, non esitare a lasciarci un commento nella sezione sottostante.



Lascia un commento