Risolvi il ritardo o il problema di lentezza del mouse Logitech sui dispositivi MacBook Air e Mac Pro M1/M2
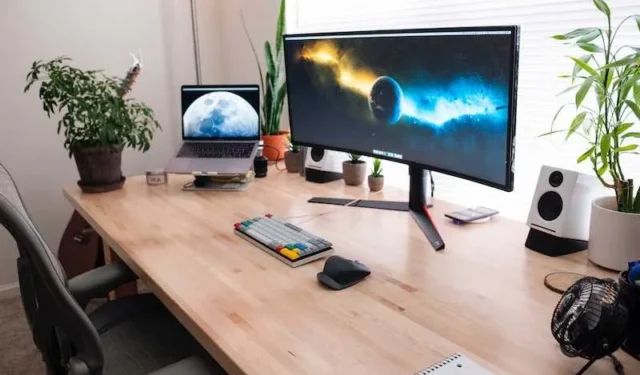
I problemi del mouse Logitech con ritardo, tremolio, glitch, balbuzie, scorrimento non fluido o ritardo sul tuo MacBook Air, MacBook Pro o iMac M1 o M2 possono essere un vero fastidio, interrompendo un’esperienza altrimenti fluida. Non preoccuparti, ti offriamo una serie di soluzioni, ciascuna dettagliata nella propria sezione.
Alcuni dei mouse Logitech interessati includono MX Master 2S, MX Master 3S, Lift For Mac, Pebble Mouse 2, MX Anywhere 3S e MX Vertical. Riportiamo il cursore in movimento senza interruzioni su qualsiasi dei tuoi Mac.
Risoluzione dei problemi e risoluzione dei problemi del mouse Bluetooth Logitech lento, glitch, non fluido o rallentato sui Mac M1/M2
Aggiorna macOS all’ultima versione
Versioni obsolete di macOS a volte possono essere il colpevole di problemi periferici come il ritardo del mouse . Mantenere aggiornato il tuo sistema operativo è un modo semplice ma efficace per garantire che tutti i tuoi dispositivi funzionino bene insieme. Ecco come puoi assicurarti di utilizzare la versione più recente di macOS.
- Apri Preferenze di Sistema : fai clic sul menu Apple nell’angolo in alto a sinistra dello schermo e seleziona “Preferenze di Sistema”.
- Passare a Aggiornamento software : una volta in Preferenze di Sistema, fare clic su “Aggiornamento software” per verificare la presenza di aggiornamenti disponibili.
- Installa aggiornamenti : se è disponibile un aggiornamento, vedrai un pulsante “Installa”. Fare clic e seguire le istruzioni visualizzate sullo schermo. Dovrai inserire la password dell’amministratore, quindi tienila pronta.
- Riavvia se necessario : alcuni aggiornamenti potrebbero richiedere un riavvio. Se richiesto, vai avanti e riavvia il Mac per completare l’installazione.
- Controlla la cronologia degli aggiornamenti : per confermare che l’aggiornamento è andato a buon fine, puoi tornare a “Aggiornamento software” nelle Preferenze di Sistema e visualizzare la cronologia degli aggiornamenti.
- Nessun aggiornamento? : Se dice che il tuo Mac è aggiornato, allora sei a posto. Ciò significa che al momento non ci sono nuovi aggiornamenti compatibili con il tuo modello Mac.
L’aggiornamento di macOS ti garantisce di disporre dei driver e delle ottimizzazioni più recenti, spesso risolvendo problemi di compatibilità con periferiche come un mouse Logitech.
OFFERTE DI OGGI: trova le migliori offerte sugli ultimi mouse Logitech su Amazon e Walmart !
Controlla le impostazioni dello schermo
Le impostazioni dello schermo possono influire sul ritardo del mouse più di quanto potresti pensare. Se non sono configurati correttamente, il mouse potrebbe risultare lento. Regoliamo queste impostazioni per eliminare il ritardo.
- Accedi alle Impostazioni schermo : fai clic sul menu Apple nell’angolo in alto a sinistra e seleziona “Preferenze di Sistema”. Da lì, fai clic su “Visualizza”.
- Regola le dimensioni dell’immagine : una volta entrato nel menu Display, assicurati che la TV o il monitor sia selezionato. Vedrai un’opzione per “Underscan” o simile. Modifica questa impostazione finché il ritardo non migliora.
- Controlla la risoluzione : se l’opzione Underscan non funziona, valuta la possibilità di modificare la risoluzione del display del tuo Mac. A volte una risoluzione diversa può fare la differenza.
- Impostazioni TV : se utilizzi una TV come monitor, immergiti nelle sue impostazioni. Cerca opzioni come “proporzioni” o “modalità di presentazione” e sperimenta un po’.
- Controllo finale : dopo aver apportato queste modifiche, sposta il mouse per vedere se il ritardo è stato ridotto o eliminato. In caso contrario, potrebbe essere necessario continuare con la risoluzione dei problemi.
La regolazione delle impostazioni di visualizzazione può risolvere i problemi di ritardo del mouse garantendo che l’output visivo sia sincronizzato con i movimenti del mouse. Le impostazioni corrette garantiscono un’esperienza più fluida e reattiva.
Disabilita la modalità di risparmio energetico
La modalità di risparmio energetico è ottima per risparmiare la durata della batteria, ma può ridurre le prestazioni del sistema. Ciò include la reattività delle periferiche collegate come il mouse Logitech. Se riscontri un ritardo, disabilitare questa funzione potrebbe essere proprio la soluzione rapida che stai cercando.
- Apri Preferenze di Sistema : vai al menu Apple nell’angolo in alto a sinistra e seleziona “Preferenze di Sistema”.
- Vai a Risparmio Energia : nella finestra Preferenze di Sistema, trova e fai clic su “Risparmio Energia”.
- Disattiva Power Nap : in Risparmio energetico vedrai un’opzione per “Power Nap”. Deseleziona questa casella per disabilitarla.
- Disattiva le opzioni di risparmio batteria : cerca eventuali impostazioni che riducono le prestazioni per risparmiare energia e disattivale.
- Controlla le prestazioni del mouse : dopo aver apportato queste modifiche, fai girare il mouse. Noti qualche differenza?
Ristabilire la connessione Bluetooth
Una connessione Bluetooth instabile può far sì che il tuo mouse Logitech si comporti come se fosse nervoso. Il ritardo riscontrato potrebbe essere dovuto alla perdita intermittente del segnale o a interferenze. Andiamo al sodo e rendiamo la connessione Bluetooth stabile come una roccia.
- Apri le Preferenze Bluetooth : vai al menu Apple, fai clic su “Preferenze di Sistema”, quindi seleziona “Bluetooth”.
- Disaccoppia il mouse : trova il tuo mouse Logitech nell’elenco dei dispositivi. Fare clic sulla “X” accanto per annullare l’abbinamento.
- Riavvia il tuo Mac : è una buona idea riavviare il computer dopo aver disaccoppiato i dispositivi. Vai avanti e fallo.
- Riassocia il mouse : una volta eseguito il backup del Mac, torna alle Preferenze Bluetooth e fai clic su “Accoppia” accanto al mouse Logitech.
- Testare la connessione : spostare il mouse per vedere se il problema del ritardo è stato risolto.
Ristabilire una connessione Bluetooth può eliminare eventuali problemi temporanei o interferenze che influiscono sulle prestazioni del mouse.
Utilizzare una connessione cablata per la risoluzione dei problemi
A volte, il modo migliore per diagnosticare un problema è semplificare la situazione. Se hai a che fare con il ritardo del mouse, il passaggio a una connessione cablata può aiutarti a capire se il problema riguarda il Bluetooth. È un passaggio diagnostico semplice che può fornire informazioni preziose.
- Individua il cavo USB : trova il cavo USB fornito con il mouse Logitech. Se non ce l’hai, qualsiasi cavo USB compatibile dovrebbe funzionare.
- Disconnetti Bluetooth : prima di collegare il cavo USB, assicurati di scollegare il mouse dal Bluetooth. Puoi farlo andando su Preferenze di Sistema > Bluetooth e facendo clic sulla “X” accanto al mouse Logitech.
- Collega il mouse : collega il cavo USB al mouse e quindi a una porta USB disponibile sul Mac.
- Controlla il ritardo : usa il mouse come faresti normalmente e controlla se il ritardo persiste.
Il passaggio a una connessione cablata elimina il Bluetooth come variabile, aiutandoti a individuare l’origine del ritardo. Se il ritardo scompare, probabilmente il problema risiede nella connessione Bluetooth. Se continua, il problema potrebbe essere altrove, il che richiede ulteriori indagini.
Ripristina le impostazioni del mouse Logitech
Le impostazioni personalizzate del mouse Logitech a volte possono essere la causa dei problemi di prestazioni. Forse hai modificato le impostazioni DPI o regolato la velocità di scorrimento e ora le cose sono un po’ fuori posto. Ripristinare queste impostazioni ai valori predefiniti può essere un modo rapido per risolvere i problemi di ritardo.
- Apri il software Logitech : avvia il software Logitech che utilizzi per personalizzare le impostazioni del mouse. A seconda del modello, potrebbe trattarsi di Logitech Options o Logitech Gaming Software.
- Passare a Impostazioni mouse : all’interno del software, vai alla sezione in cui puoi regolare le impostazioni del mouse. Questo di solito è etichettato come “Mouse” o “Dispositivi di puntamento”.
- Ripristina impostazioni predefinite : cerca un’opzione che dice “Ripristina impostazioni predefinite” o “Ripristina impostazioni”. Fare clic su di esso per ripristinare tutte le impostazioni personalizzate al loro stato originale.
- Applica e salva : non dimenticare di salvare le modifiche. Dovrebbe essere presente un pulsante “Salva” o “Applica” all’interno del software. Fare clic per assicurarsi che le modifiche abbiano effetto.
- Metti alla prova il tuo mouse : dopo il ripristino, sposta il mouse per vedere se il ritardo è stato risolto.
Il ripristino delle impostazioni del mouse può eliminare eventuali configurazioni che potrebbero causare ritardi.
Conclusione
Un mouse lento non è solo un fastidio; può interrompere il flusso di lavoro e il tempo libero. Ti abbiamo illustrato varie soluzioni, ciascuna personalizzata per risolvere problemi specifici che potrebbero causare il rallentamento del mouse Logitech sul tuo MacBook Air/Pro M1 o M2. Speriamo che una di queste soluzioni ti riporti a un’esperienza fluida e senza ritardi.
DA NON PERDERE: ottieni questi fantastici sconti sui migliori dispositivi mouse Logitech su Amazon e Walmart !



Lascia un commento