Correzione: errore BSOD UNEXPECTED_STORE_EXCEPTION 0x00000154
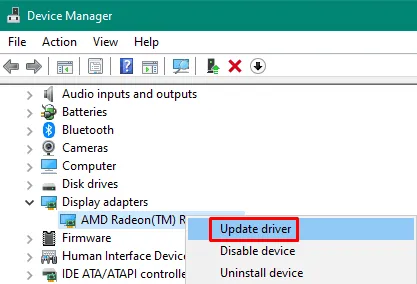
UNEXPECTED_STORE_EXCEPTION è un tipo di errore schermata blu con valore di controllo bug 0x00000154. Di solito, ciò si verifica quando Windows 10 non riesce ad avviare alcuni dei programmi essenziali durante il tempo di caricamento.
Anche la presenza di file di sistema o componenti di Windows danneggiati può sollevare questo problema sul computer. Abbastanza raramente, ma ciò può anche verificarsi a causa di adattatori video obsoleti o di settori danneggiati sull’HDD.
In questa guida, abbiamo trattato tutte le cause potenziali di cui sopra e i passaggi corretti per sbarazzarcene. Se utilizzi un programma antivirus di terze parti, disabilitalo temporaneamente e prova queste soluzioni alternative in sequenza:
- Disabilita l’avvio rapido
- Esegui la scansione SFC
- Esegui la scansione DISM
- Aggiorna gli adattatori video
- Esegui CHKDSK
Soluzioni di errore di eccezione dell’archivio imprevisto 0x00000154
Quando ricevi una schermata blu, non sarai in grado di avviare Windows normalmente. Quindi, avvia prima Windows in modalità provvisoria, quindi prova i suggerimenti seguenti uno per uno:
1] Disabilita l’avvio rapido
Al giorno d’oggi, desideriamo tutti una velocità maggiore, sia che si tratti di connettività di rete o di tempi di avvio estremamente ridotti. Tuttavia, cosa succede se il tuo PC non è progettato per sostenere un tempo di avvio così basso o se i componenti sono già diventati obsoleti? Se utilizzi un’unità a stato solido o altre funzionalità di fascia alta, va bene.
In caso contrario, il sistema operativo Windows potrebbe non avere abbastanza tempo per avviare alcuni programmi chiave e quindi causare problemi di schermata blu. Per escludere questa possibilità, è meglio disattivare la funzionalità di avvio rapido e verificare se risolve o meno l’errore di interruzione UNEXPECTED_STORE_EXCEPTION. Ecco come disabilitare l’avvio rapido su PC Windows 10 –
- Premi Win + S per aprire l’interfaccia utente di ricerca.
- Digitare “CP” nel campo di testo e fare clic sul risultato principale, ovvero Pannello di controllo.
- Utilizzando il menu a discesa accanto a
View by, seleziona le icone grandi. - Dopo che questo si espande visualizzando tutti gli elementi del pannello di controllo, seleziona Opzioni risparmio energia.
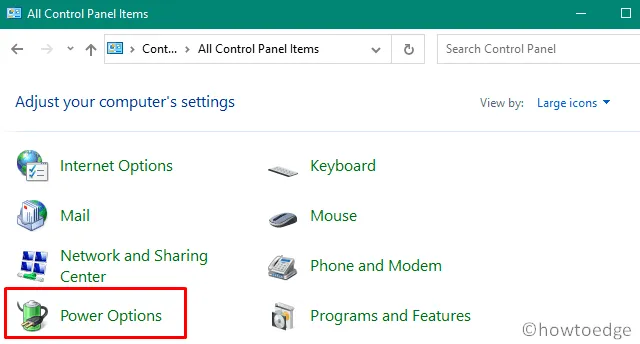
- Fai clic su ” Scegli cosa fanno i pulsanti di accensione ” nella schermata successiva.
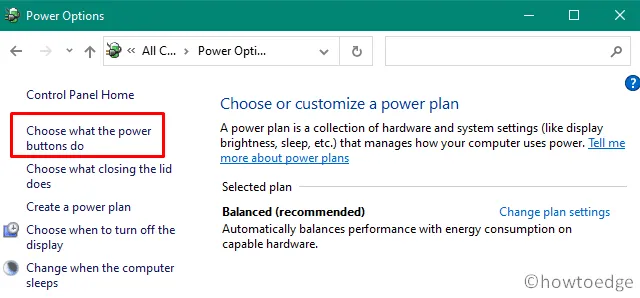
- Successivamente, premi “Modifica impostazioni attualmente non disponibili”.
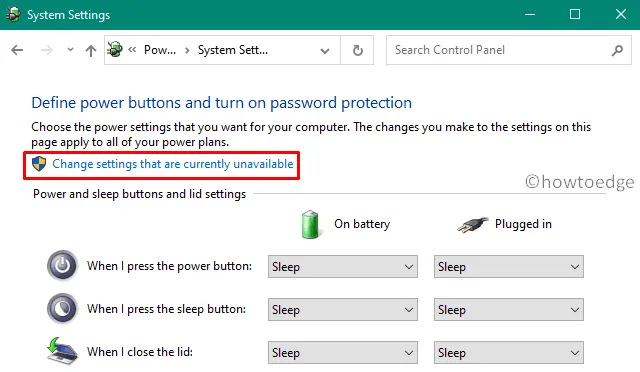
- Ora deseleziona la
Turn on fast startup...casella “” e premi Salva modifiche .
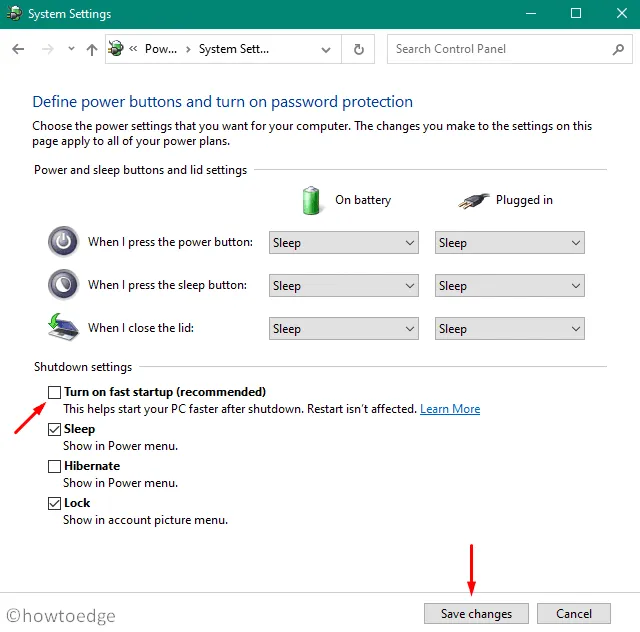
- Questo è tutto, riavvia Windows in modo da incorporare le modifiche di cui sopra.
2] Esegui la scansione SFC
Poiché il bug 0x00000154 potrebbe verificarsi anche a causa di file di sistema danneggiati, verificare la presenza di eventuali file di sistema danneggiati utilizzando il programma di utilità Controllo file di sistema. Questo strumento non solo ripara i file di sistema danneggiati ma corregge anche quelli mancanti. Ecco come eseguire questa attività:
- Avvia il prompt dei comandi come amministratore .
- Digita
sfc/scannowe premi Invio. - Questo strumento inizia immediatamente a cercare eventuali file danneggiati e a ripararli (se trovati).
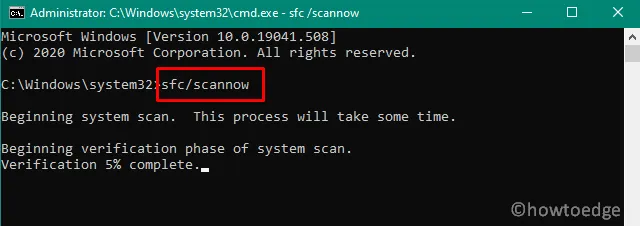
- Dopo che questo processo ha raggiunto il 100%, riavvia il PC .
”
|
3] Scansione DISM
Simile a quello della scansione SFC, anche DISM è un programma di utilità basato su comandi in grado di individuare e riparare qualsiasi danneggiamento all’interno dell’immagine di Windows. Ecco come utilizzare questo strumento:
- Usa WinKey + X per avviare il menu Power e seleziona Run .
- Digita “cmd” e premi insieme i tasti Ctrl + Maiusc + Invio .
- In questo modo verrà richiamato il prompt dei comandi con privilegi amministrativi.
- Sulla console elevata, copia/incolla il seguente codice e premi Invio –
DISM.exe /Online /Cleanup-image /Restorehealth
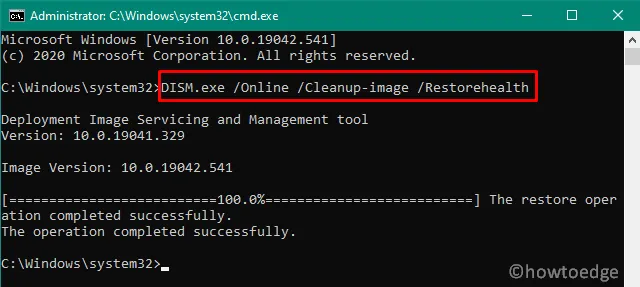
- Al termine, riavvia Windows in modo che le modifiche apportate diventino effettive.
4] Aggiorna adattatore display
La presenza di un driver video obsoleto può anche causare l’ BSOD Errerrore 0x00000154 sul computer. Se non hai aggiornato la scheda video di recente, aggiornali seguendo questi semplici passaggi:
- Avvia prima la modalità provvisoria e avvia Gestione dispositivi . Per chi non lo sapesse, premi Win + X e premi Gestione dispositivi.
- Fare clic su ” > ” a sinistra dell’adattatore video. Fare clic con il tasto destro sul driver disponibile e scegliere “aggiorna driver” nel menu di scelta rapida.
- Nella schermata successiva, seleziona ”
Search automatically for. ..” e il sistema inizia a cercare eventuali nuove versioni online. Assicurati di rimanere connesso a una rete a buona velocità per accelerare questo processo.
Ora basta seguire le istruzioni visualizzate sullo schermo per completare i passaggi rimanenti.
|
Se il metodo precedente fallisce, visita manualmente il sito ufficiale del produttore e scarica la versione più recente del driver dello schermo. Una volta completato il download, seguire nuovamente i passaggi precedenti e scegliere” Quando il sistema ti chiede di selezionare manualmente il file, vai alla cartella di download (o dove hai scaricato il file) e seleziona il file scaricato di recente. |
-
Infine, riavvia il PC affinché le modifiche abbiano effetto.
5] Controllare il disco rigido per possibili danni
Se nessuna delle soluzioni precedenti risolve l’errore BSOD 0x00000154, il problema potrebbe risiedere all’interno del disco rigido stesso. Windows 10 dispone di uno strumento utile che può confermare se ci sono problemi all’interno del tuo disco rigido o meno. Tutto ciò che serve è seguire questi passaggi:
- Fare clic sul menu Start e digitare “cmd” nel campo di testo.
- Fare clic con il tasto destro sul prompt dei comandi e selezionare ” Esegui come amministratore “.
- Successivamente, copia/incolla il codice seguente e premi Invio –
chkdsk /f /r
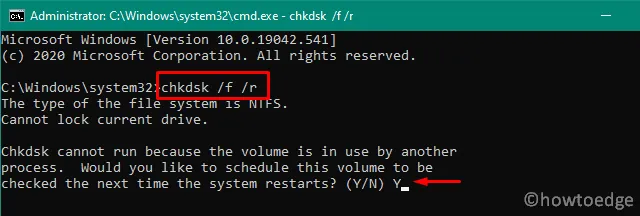
- Riceverai un messaggio in cui il sistema ti chiede di pianificare questa attività, digita Y e premi Invio.
- Ora chiudi tutte le finestre in esecuzione e riavvia il computer .
- Quando Windows 10 si ricarica, entra nella modalità di scansione del disco rigido.
- Una volta terminato, segnala eventuali problemi rilevati durante la scansione.
Nel caso in cui CHKDSK non segnali alcuna anomalia sull’hard disk, eseguire un’installazione pulita di Windows 10 . Se hai creato un punto di ripristino in passato, puoi utilizzarlo anche per ripristinare il normale funzionamento del sistema.



Lascia un commento