Come nascondere il testo dagli screenshot sullo Strumento di cattura per Windows 11
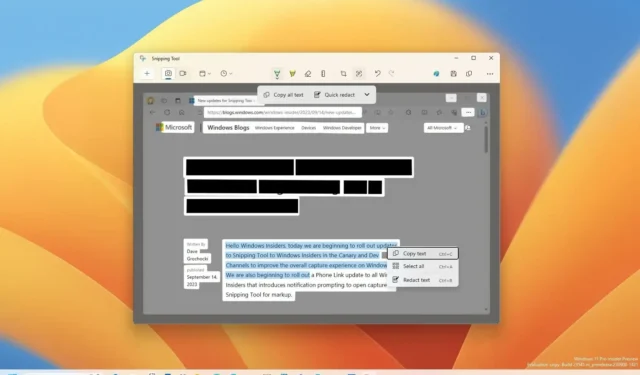
Su Windows 11 , puoi utilizzare lo Strumento di cattura per nascondere (oscurare) informazioni sensibili prima di condividere uno screenshot con altre persone e in questa guida imparerai come.
Lo Strumento di cattura include la funzione “Azioni di testo” in grado di rilevare il testo sugli screenshot e intraprendere diverse azioni, inclusa la possibilità di nascondere informazioni sensibili (testo specifico, e-mail e numeri di telefono) e poiché l’app dispone del supporto OCR (riconoscimento ottico dei caratteri) tecnologia, è anche possibile estrarre testo dagli screenshot.
Questa guida ti insegnerà i passaggi per oscurare il contenuto ed estrarre il testo dagli screenshot nell’ultima versione dello Strumento di cattura.
Oscura il testo sugli screenshot con lo Strumento di cattura
Per nascondere informazioni sensibili prima di condividere uno screenshot con lo Strumento di cattura, utilizza questi passaggi:
-
Apri lo Strumento di cattura su Windows 11.
-
Fare clic sul pulsante Cattura .
-
Fare clic sul pulsante Nuovo .
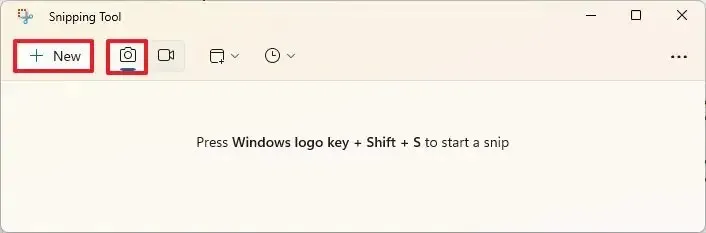
-
Scegli la modalità di cattura.
-
Cattura lo screenshot su Windows 11.
-
Fai clic sul pulsante “Azioni testo” nella barra dei comandi.
-
Seleziona il testo da nascondere, fai clic con il pulsante destro del mouse sulla selezione e scegli l’ opzione “Oscuri testo” .
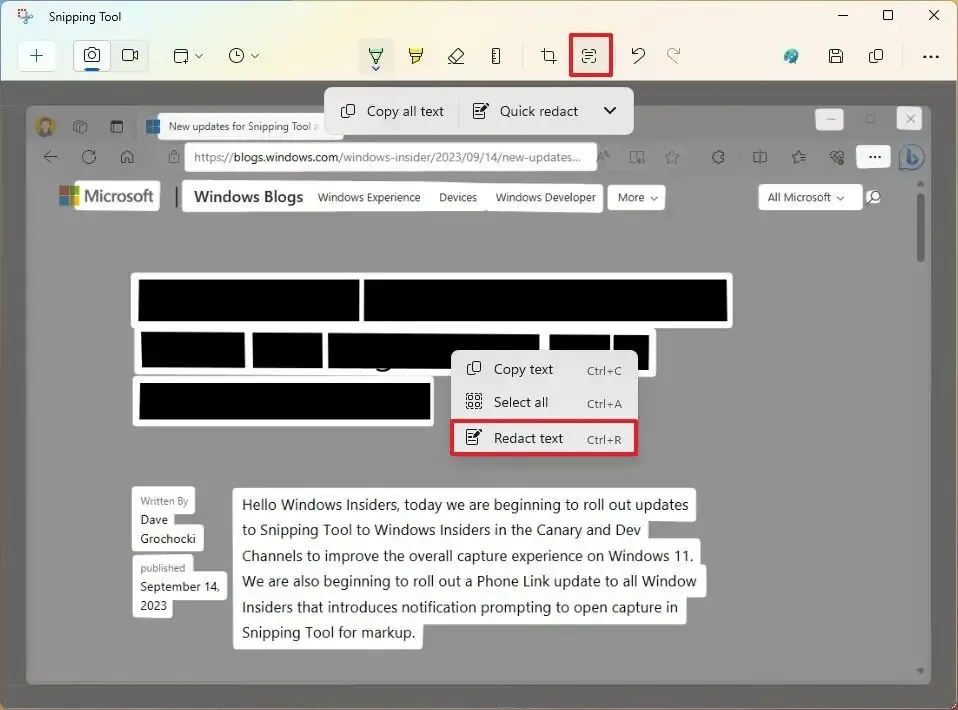
-
Fare clic sul pulsante Oscuramento rapido per nascondere automaticamente e-mail e telefoni.
Suggerimento rapido: il menu offre anche la possibilità di nascondere solo e-mail o telefoni.
-
(Facoltativo) Fai clic sul pulsante “Azioni testo” nella barra dei comandi.
-
Apri il menu accanto all’opzione Oscuramento rapido e scegli l’ opzione “Rimuovi tutte le oscurazioni” per mostrare il testo.
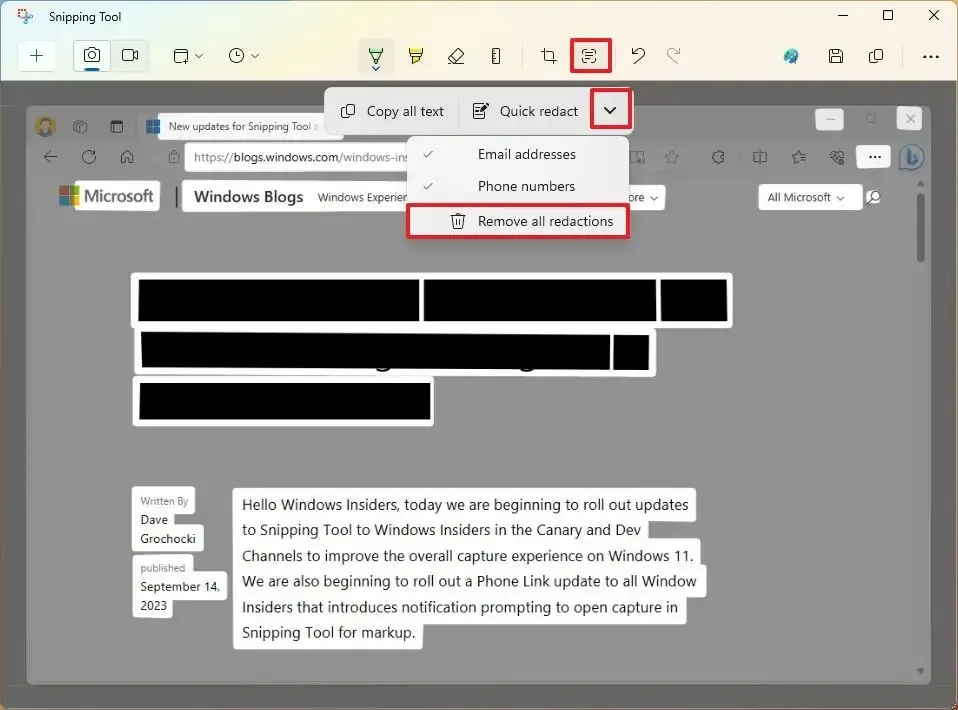
-
Fare clic sul pulsante Salva .
Una volta completati i passaggi, lo strumento di cattura nasconderà il contenuto dallo screenshot.
Estrai testo dagli screenshot con lo Strumento di cattura
Per estrarre il testo dagli screenshot dallo Strumento di cattura, utilizza questi passaggi:
-
Apri lo Strumento di cattura su Windows 11.
-
Fare clic sul pulsante Cattura .
-
Fare clic sul pulsante Nuovo .
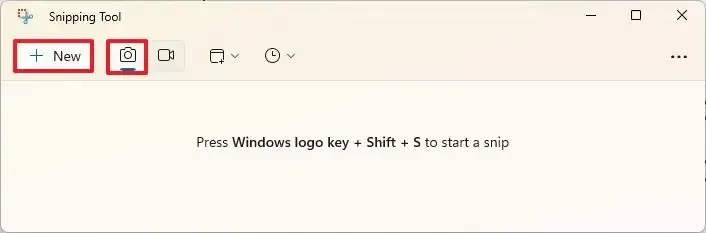
-
Scegli la modalità di cattura.
-
Cattura lo screenshot su Windows 11.
-
Seleziona il testo, fai clic con il pulsante destro del mouse sulla selezione e scegli l’ opzione “Copia testo” .
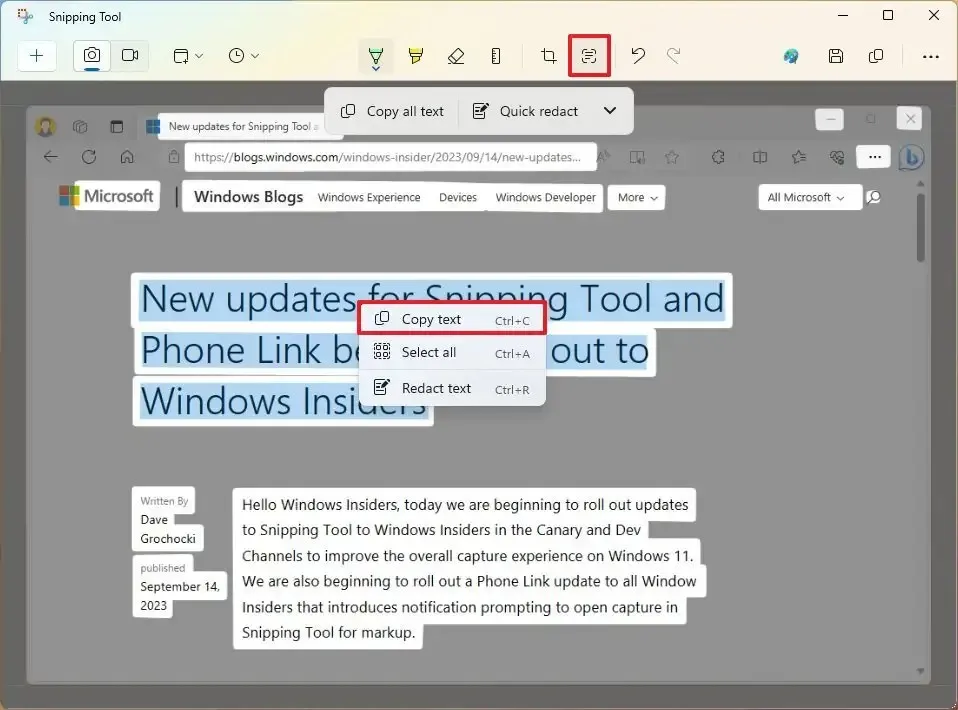
-
(Facoltativo) Fai clic sul pulsante “Azioni testo” e scegli l’ opzione “Copia tutto il testo” per estrarre tutto il testo dall’immagine dello screenshot.
Dopo aver completato i passaggi, puoi incollare il testo dello screenshot in qualsiasi documento, file di testo, post online, ecc.
Sebbene l’estrazione del testo dalle immagini sia una novità per lo Strumento di cattura, la funzionalità non è completamente nuova per Windows 11 poiché anche altre applicazioni, come PowerToys, offrono uno strumento per estrarre testo da qualsiasi cosa sullo schermo senza dover prima acquisire uno screenshot.
Al momento in cui scrivo, Microsoft sta ancora testando queste funzionalità nell’ultima anteprima dell’app Snipping Tool ed è disponibile solo per i dispositivi registrati nei canali Dev e Canary del programma Windows Insider.
Inoltre, come parte di questa versione, l’app Collegamento telefonico è stata aggiornata per consentirti di accedere e modificare le foto dal tuo telefono Android direttamente nello Strumento di cattura.



Lascia un commento