Correzione: le scorciatoie da tastiera non funzionano in Excel
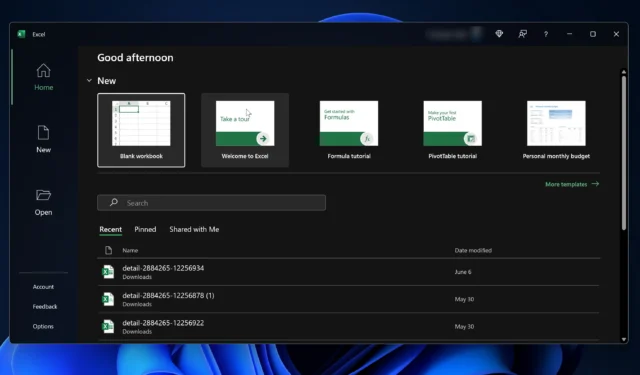
Utilizziamo Microsoft Excel per organizzare i dati, gestire i budget e tenere traccia dei progressi. Ma se hai mai affrontato uno scenario in cui le scorciatoie da tastiera in Excel, sai quanto può essere difficile.
Fortunatamente, anche se fastidiosi, questi problemi possono spesso essere risolti con alcune modifiche o modificando le impostazioni della tastiera. Questa guida spiegherà perché ciò può accadere e offrirà soluzioni attuabili per ripristinare la velocità del flusso di lavoro.
Perché le mie scorciatoie da tastiera non funzionano in Excel?
- Interferenze macro: le macro aggiunte potrebbero interferire con i collegamenti predefiniti di Excel.
- Conflitti software: altri software in esecuzione in background a volte possono entrare in conflitto con Excel.
- Versione Excel obsoleta: la mancanza degli aggiornamenti più recenti può causare problemi con alcune scorciatoie.
- Impostazioni della tastiera : tasti funzione configurati in modo errato
Come posso correggere le scorciatoie da tastiera in Excel?
1. Verificare la presenza di interferenze macro

- Apri Excel.
- Passare a Visualizza > Macro > Visualizza macro.
- Esamina l’elenco per vedere se qualche macro potrebbe entrare in conflitto con le scorciatoie predefinite.
- Disabilita o modifica le macro in conflitto secondo necessità e testa nuovamente le scorciatoie.
Se sei un utente esperto che utilizza scorciatoie da tastiera, macro o anche la tastiera su schermo alternative, alcune potrebbero interferire con le scorciatoie di base.
2. Chiudere il software in conflitto
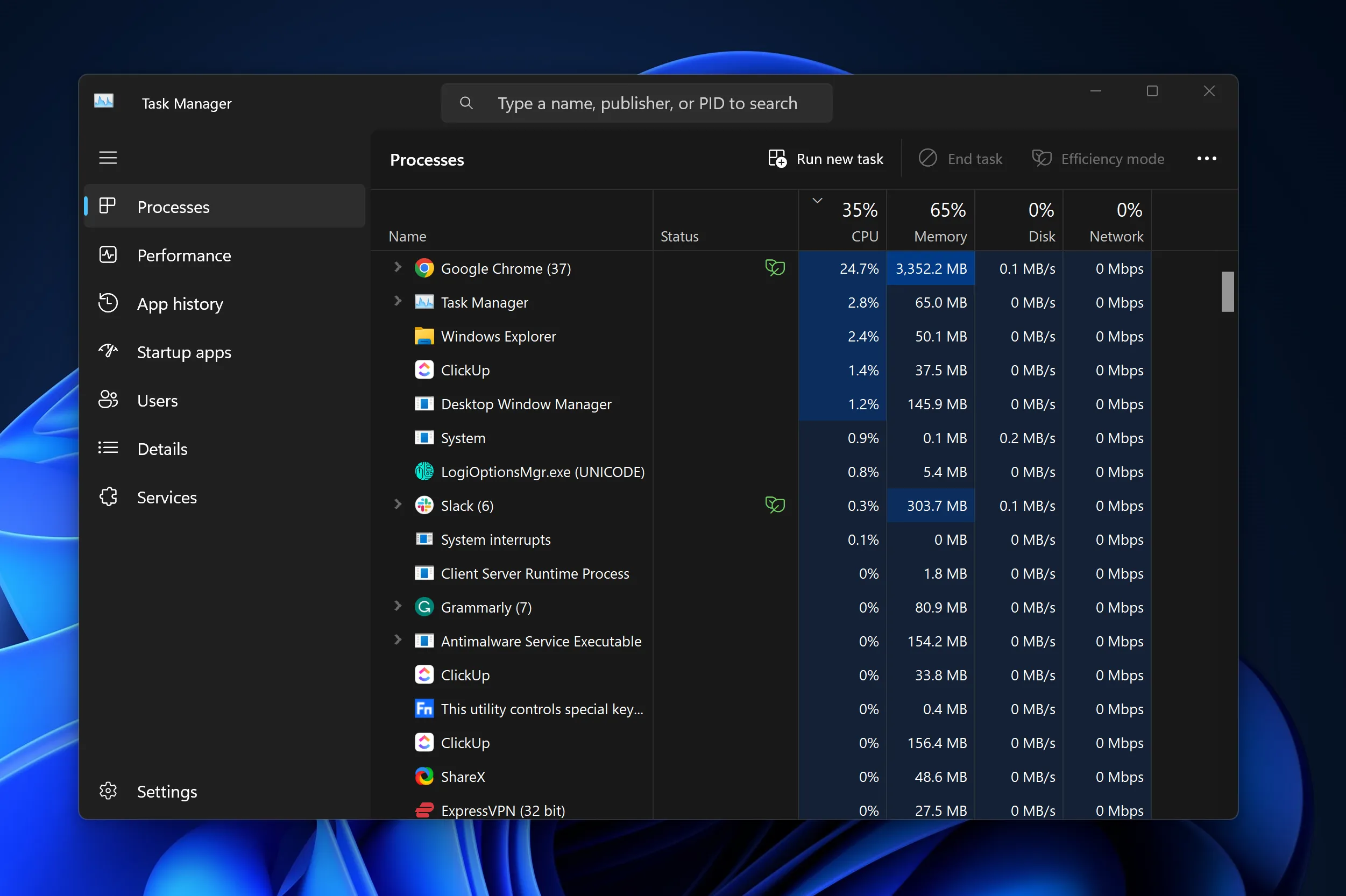
- Chiudi Excel e tutte le altre applicazioni.
- Riavvia Excel e prova di nuovo le scorciatoie.
- Se funziona , avvia altre applicazioni singolarmente per identificare il software in conflitto.
Puoi anche controllare i processi di Task Manager per assicurarti che i tuoi programmi siano chiusi correttamente.
3. Aggiorna Excel

- Apri Excel e fai clic su File.
- Vai su Account > Opzioni di aggiornamento > Aggiorna ora.
- Dopo l’aggiornamento, esegui un semplice riavvio di Excel e prova le scorciatoie.
Scorciatoie da tastiera comunemente utilizzate in Excel
| Chiudi una cartella di lavoro. | CTRL+W |
| Apri una cartella di lavoro. | CTRL+O |
| Vai alla scheda Home . | Alt+H |
| Salva una cartella di lavoro. | CTRL+S |
| Copia selezione. | CTRL+C |
| Incolla la selezione. | CTRL+V |
| Annulla l’azione recente. | CTRL+Z |
| Rimuovi il contenuto della cella. | Eliminare |
| Scegli un colore di riempimento. | Alt+H, H |
| Taglia la selezione. | CTRL+X |
| Vai alla scheda Inserisci . | Alt+N |
| Applica la formattazione in grassetto. | CTRL+B |
| Allinea al centro il contenuto della cella. | Alt+H, A, C |
| Vai alla scheda Layout di pagina . | Alt+P |
| Vai alla scheda Dati . | Alt+A |
| Vai alla scheda Visualizza . | Alt+W |
| Apri il menu contestuale. | Maiusc+F10 o tasto Menu Windows |
| Aggiungi bordi. | Alt+H, B |
| Elimina colonna. | Alt+H, D, C |
| Vai alla scheda Formula . | Alt+M |
| Nascondi le righe selezionate. | CTRL+9 |
| Nascondi le colonne selezionate. | CTRL+0 |
Con queste semplici soluzioni, la maggior parte degli utenti di Excel dovrebbe ritrovare in azione le proprie scorciatoie da tastiera preferite. Ora puoi aprire finestre di dialogo, menu a discesa, menu di file e altre attività ripetitive quotidiane con le combinazioni di tasti più utilizzate.
Per evitare uno scenario simile in futuro, assicurati di controllare le scorciatoie da tasto ogni volta che cambi il layout della tastiera, aggiungi scorciatoie macro, modifichi le impostazioni della lingua, cambi i tasti di controllo o ripristini le impostazioni predefinite.
Se conosci altri suggerimenti e trucchi su come far funzionare nuovamente le scorciatoie da tastiera in Excel, faccelo sapere nella sezione commenti qui sotto.



Lascia un commento