Come risolvere l’errore 0x800706b9 dello spooler di stampa su PC Windows
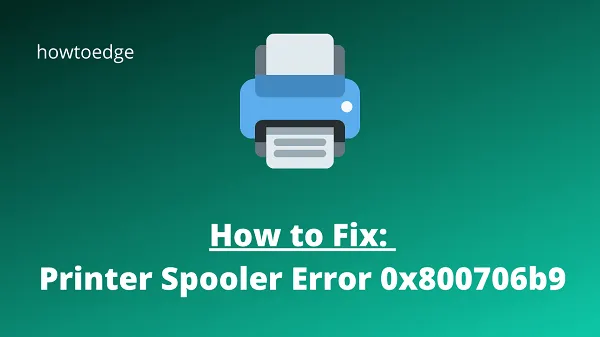
Questo articolo ti presenterà alcune potenziali soluzioni che ti aiuteranno a correggere l’errore 0x800706b9 dello spooler di stampa sul tuo computer. Windows ha un programma chiamato Print Spooler che gestisce tutti i lavori di stampa sul sistema informatico.
Questo programma crea una coda per contenere tutti i lavori di stampa e i lavori vengono elaborati uno dopo l’altro in questa coda. A volte, il servizio spooler di stampa potrebbe bloccarsi, causando l’errore 0x800706B9.
Con questo codice di errore, riceverai un messaggio di errore che dice:
Windows could not start the Print Spooler service on the Local Computer. Error 0x800706B9: Not enough resources available to complete this operation.
Chiavi o valori di registro danneggiati sono il motivo principale che causa l’errore 0x800706b9 dello spooler di stampa nel PC Windows. Anche un programma antivirus o un programma firewall potrebbe impedire l’avvio dello spooler di stampa.
Errore spooler stampante 0x800706b9 su PC Windows
Per correggere l’errore 0x800706b9 dello spooler di stampa su PC Windows, seguire i metodi seguenti:
- Riavviare il servizio spooler di stampa
- Esegui la risoluzione dei problemi della stampante
- Aggiorna il driver della stampante
- Correggere le dipendenze dello spooler di stampa
- Modifica l’editor del registro
- Reimposta Winsock
1] Riavviare il servizio spooler di stampa
Print Spooler non si avvierà sul tuo computer se non è configurato per l’avvio automatico. In tal caso, dovresti configurare lo spooler di stampa per l’avvio automatico. Per fare ciò, segui questi passaggi:
- Apri il menu Start, digita Servizi e premi il tasto Invio.
- Trova il servizio Spooler di stampa sul lato destro della finestra Servizi .
- Quando lo trovi, fai doppio clic per aprire la finestra Proprietà .
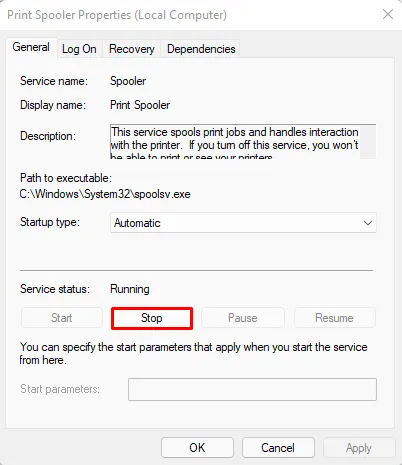
- Vai alla scheda Generale e fai clic su Interrompi .
- In Esplora file, accedere al seguente percorso.
%windir%\System32\spool\printers
- Se viene visualizzato un messaggio di conferma, fare clic su Continua .
- Successivamente, elimina tutti i file in questa pagina e chiudi Esplora file.
- Dalla finestra Servizi , fare clic con il pulsante destro del mouse su Spooler di stampa e selezionare Avvia .
- Dopo aver completato i passaggi precedenti, il problema dovrebbe essere risolto e la stampa dovrebbe essere nuovamente possibile.
2] Esegui la risoluzione dei problemi della stampante
Esiste uno strumento integrato in Windows in grado di rilevare e risolvere automaticamente i problemi della stampante. Pertanto, se riscontri un errore 0x800706b9 durante la stampa, dovresti provare a reinstallare il driver della stampante. Ecco come farlo:
- Premi Windows+I per aprire il menu Impostazioni.
- Fare clic sul menu Sistema sul lato sinistro dello schermo.
- Quindi, fai clic su Risoluzione dei problemi nel riquadro di destra.
- Ora fai clic su Altri strumenti per la risoluzione dei problemi .
- Fare clic sul pulsante Esegui accanto all’opzione Stampante .
Di conseguenza, questo rileverà gli errori e controllerà i servizi dello spooler. Seguire le istruzioni visualizzate sullo schermo per eseguire la risoluzione dei problemi.
3] Aggiorna il driver della stampante
Se i problemi con il codice di errore persistono, dovresti aggiornare il driver della stampante. Potrebbe essere necessario installare il driver specifico dell’OEM se Windows ha installato un driver generico. Se lo hai già, potresti anche voler controllare se è disponibile un driver aggiornato.
- Fare clic con il tasto destro sul menu Start e selezionare Gestione dispositivi dall’elenco dei menu.
- Espandere le code di stampa nell’elenco dei dispositivi.
- Fare clic con il pulsante destro del mouse sul driver della stampante difettoso e selezionare Aggiorna driver .
- Di conseguenza si aprirà una finestra nella quale verrà effettuata la ricerca del nuovo driver tramite Windows Update.
Per coloro che hanno scaricato il driver dal sito Web OEM, l’opzione per installarlo apparirà qui se lo hai fatto.
4] Correggi le dipendenze dello spooler di stampa
La soluzione successiva consiste nel correggere le informazioni sulla dipendenza del servizio spooler. Puoi farlo seguendo i passaggi seguenti:
- Apri il prompt dei comandi o PowerShell come amministratore.
- Ora digita il seguente comando e premi Invio per eseguirlo:
CMD /K SC CONFIG SPOOLER DEPEND= RPCSS
- Dopo aver eseguito il comando precedente, verifica se risolve il codice di errore
5] Modifica l’editor del registro
È stato segnalato che questo metodo funziona per diversi utenti, quindi potresti voler provarlo. Non dimenticare di effettuare un backup del registro prima di apportare qualsiasi modifica.
- Fare clic su Start, digitare regedit e premere Invio.
- Quando l’UAC appare sullo schermo del tuo computer, fai clic sul pulsante Sì .
- Nella finestra Editor del Registro di sistema, vai al seguente percorso:
HKEY_LOCAL_MACHINE\SYSTEM\CurrentControlSet\Services\Spooler
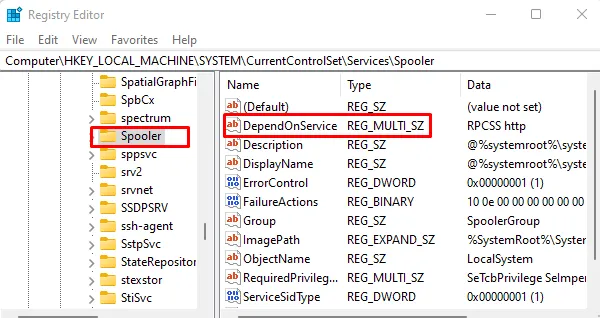
- Nel riquadro di destra fare doppio clic sul valore DependOnService .
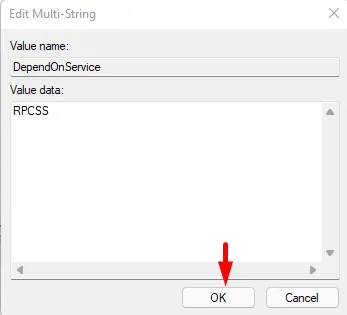
- Rimuovi i dati esistenti dalla finestra pop-up e digita RPCSS . Ciò significa che se vedi http nei dati valore, rimuovilo e mantieni semplicemente RPCSS.
- Ora fai clic sul pulsante OK per applicare le modifiche.
- Riavvia il PC dopo aver apportato queste modifiche e verifica che il problema sia stato risolto.
6] Reimposta Winsock
Se tutto il resto fallisce, puoi reimpostare Winsock e vedere se aiuta. Alcuni utenti hanno riferito che l’esecuzione di questo comando ha risolto il problema, quindi assicurati di provarci. Per fare ciò, segui questi passaggi:
- Apri il comando Esegui utilizzando i tasti Win+R.
- Digita cmd e premi Ctrl+Maiusc+Invio per aprire il prompt dei comandi come amministratore.
- Quando sullo schermo viene visualizzato UAC, fare clic sul pulsante Sì per continuare.
- Digita il seguente comando e premi Invio:
netsh winsock reset
- Quindi riavvia il PC.
Riavvia il PC e verifica se il problema persiste ancora.
Spero che aiuti. Se avete domande riguardo a questo post, lasciatele nella sezione commenti.


Lascia un commento