Correzione: Windows 11 non verrà installato su questo PC
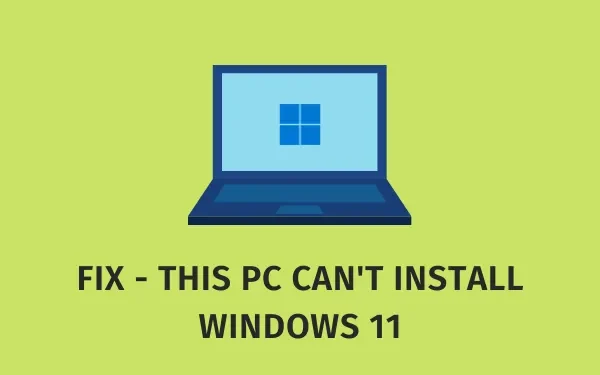
Windows 11 è ora disponibile per tutti e si può facilmente ottenere anche ufficialmente la sua immagine ISO. Tuttavia, ci sono utenti che devono ancora affrontare problemi come “Windows 11 non si installa su questo PC”. Se sei uno di questi utenti e desideri trovare una via d’uscita, questo post è destinato a utenti come te.
Nel caso in cui ricevi un codice di errore 0x8007007f durante il download del file ISO di Windows 11, leggi questa guida su come risolvere questo problema . Impariamo cosa puoi fare in più per garantire che l’installazione di Windows 11 non fallisca a metà sul tuo PC.
| Nota : l’errore di mancata installazione di Windows 11 si verifica solo quando il PC non soddisfa i requisiti minimi di sistema. Lavora su di loro e questo errore svanirà automaticamente. |
Correzione: Windows 11 non verrà installato
Se non riesci a installare Windows 11 sul tuo computer, ciò deve essere dovuto ai seguenti motivi. Non preoccuparti, poiché abbiamo risolto ciascuna delle cause sottostanti riportate di seguito. Tutto ciò che serve è leggere i segmenti seguenti e scoprire qual è esattamente il problema nel tuo caso.
1. Verifica di compatibilità
Con ogni nuova versione di Windows, Microsoft rilascia un nuovo set di hardware compatibile con il nuovo sistema operativo.
Se non l’hai ancora trovato o lo hai tralasciato consapevolmente, ti suggeriamo di dare un’occhiata all’elenco di compatibilità e vedere se il tuo dispositivo soddisfa i requisiti minimi di sistema.
- RAM e ROM : 4 GB e 64 GB.
- Processore : deve essere dual-core con una velocità di clock di almeno 1 GHz o superiore. Nel caso dei processori AMD, dovrebbe essere almeno sulla serie Ryzen 2000 o successiva.
- Architettura del sistema : con Windows 11, Microsoft smette di supportare i PC basati su 32 bit. Pertanto, il tuo dispositivo deve essere su x64 o ARM64.
- Il tuo PC deve supportare TPM 2.0 : questo è di assoluta importanza. Scopri come controllare il modulo TPM corrente sul tuo computer.
- Risoluzione e colore : minimo 720 pixel con colore a 8 bit.
- Il tuo PC deve supportare un UEFI con capacità di avvio sicuro.
Solo quando il tuo dispositivo soddisfa tutti i requisiti di cui sopra, procedi per conoscere i motivi per cui Windows 11 non viene installato sul tuo computer.
Come posso verificare automaticamente i requisiti minimi di sistema?
È abbastanza semplice vedere di cosa è capace il tuo dispositivo accedendo alla finestra Informazioni di sistema. Premi Win + S, digita “Informazioni di sistema” e fai doppio clic sul risultato principale. Nella finestra successiva, puoi vedere tutte le informazioni in Riepilogo del sistema.
Se per qualsiasi motivo non desideri eseguire il controllo manualmente, scarica e installa l’app ” PC Health Check “. Dopo aver installato correttamente questo software, fai doppio clic su di esso per vedere se il tuo dispositivo è compatibile o meno.
WhyNotWin11 è un altro strumento importante che puoi utilizzare per trovare i motivi che ti impediscono di installare Windows 11 sul tuo computer.
2. Controlla e abilita TPM 2.0
Affinché Windows 11 venga installato correttamente, il dispositivo deve supportare il modulo TPM 2.0. Ecco una guida completa su come verificare e abilitare il Trusted Platform Module su qualsiasi PC.
Sebbene esistano modi per aggirare questo requisito minimo di TPM, Microsoft è totalmente contraria a farlo. Avvertono persino gli utenti contro tale installazione in quanto ciò interromperebbe le funzioni principali di questo sistema operativo. Se non vuoi avere problemi dopo l’installazione di Windows 11, ti suggeriamo anche di ignorare tale bypass.
3. Controlla e abilita l’avvio protetto
Secure Boot è diventato un aspetto importante in questi giorni con il buzz di Windows 11. Sebbene fosse sempre lì, molti utenti lo hanno mantenuto disabilitato. Lo fanno solo per eseguire determinate versioni di Linux o versioni precedenti di Windows. Mentre stai provando a installare Windows 11 che è un sistema operativo completamente nuovo, vai a controllare lo stato attuale di Secure Boot sul tuo PC.
4] Avvia Windows 11 utilizzando un’immagine ISO
Nel caso in cui il tuo dispositivo supporti sia TPM 2.0 che l’avvio protetto, ma Windows 11 non viene installato, dovresti ottenere il file immagine ISO . Una volta ottenuta l’immagine ISO di Windows 11, rendila avviabile utilizzando Rufus . Assicurati di selezionare UEFI (non CSM) invece di MBR nella sezione – Sistema di destinazione .
Dopo aver creato un’immagine avviabile di Windows 11, leggi questa guida su come installare da poco Windows 11 sul tuo PC.
Cosa fare quando Windows 11 non funziona correttamente?
Se hai già installato Windows 11 sul tuo computer e riscontri problemi, potresti provare a reinstallare nuovamente Windows 11 . Nel caso in cui il problema persista anche dopo, torna a Windows 10 versione 21H1.
Come installo Windows 11 sul mio PC?
Se il tuo PC supporta tutti i prerequisiti sopra menzionati, vai al percorso seguente e premi Controlla aggiornamenti.
Impostazioni (Win + I) > Aggiornamento e sicurezza > Aggiornamento di Windows
Il sistema eseguirà un controllo di compatibilità sul tuo dispositivo. Quando rileva che il tuo PC è completamente compatibile, vedrai un aggiornamento delle funzionalità a Windows 11. Fai clic su Scarica e installa e attendi il completamento. Durante l’aggiornamento a Windows 11 in questo modo, assicurati di rimanere su una connessione Internet ad alta velocità. Altrimenti, il download fallirà a metà, sprecando tutto il tuo pacchetto dati e anche il tempo.



Lascia un commento