Come disattivare l’esecuzione automatica degli aggiornamenti di Windows 10
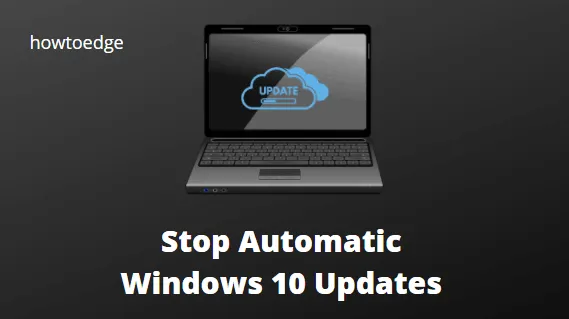
Se utilizzi Windows 10, potresti aver notato che Windows installa automaticamente gli aggiornamenti, qualunque cosa tu voglia. Tuttavia, questo processo automatico spesso richiede troppo tempo e potresti ridurlo.
Inoltre, potresti anche non voler installare un particolare aggiornamento, cosa del tutto impossibile quando gli aggiornamenti automatici sono abilitati in Windows. In questo post, dimostreremo cinque modi efficaci per disabilitare gli aggiornamenti di Windows 10. Continuate a leggere per saperne di più.
Come disattivare gli aggiornamenti automatici di Windows 10
Non appena è disponibile un aggiornamento qualitativo, Windows 10 lo scarica e lo installa automaticamente. È vero che gli aggiornamenti automatici possono correggere le vulnerabilità e migliorare le prestazioni , ma spesso sono indesiderabili a causa dei bug che contengono.
- Disabilita il servizio di avvio di Windows 10
- Utilizza Criteri di gruppo per disabilitare gli aggiornamenti di Windows 10
- Disabilita gli aggiornamenti di Windows utilizzando il Registro di sistema
- Configura una connessione a consumo
- Metti in pausa gli aggiornamenti automatici
1. Disabilitare il servizio di avvio di Windows Update
Questo è il modo migliore per evitare gli aggiornamenti di Windows 10 sul tuo dispositivo. Tutto ciò che serve è disabilitare i servizi necessari per scaricare gli ultimi aggiornamenti di build. Ecco come eseguire questa attività:
- Vai alla barra di ricerca della finestra e digita Servizi lì.
- Fare clic con il tasto destro sul risultato principale e selezionare Esegui come amministratore .
- Scorri verso il basso fino al servizio Windows Update e leggi il suo stato attuale.
- Se la colonna di stato dice in esecuzione, fai clic con il tasto destro su di essa e premi stop .
- Fare nuovamente clic con il tasto destro su Windows Update e selezionare Proprietà .
- Successivamente, seleziona Disattivato tramite il menu a tendina accanto alla voce Tipo di avvio e clicca su Applica quindi su OK .
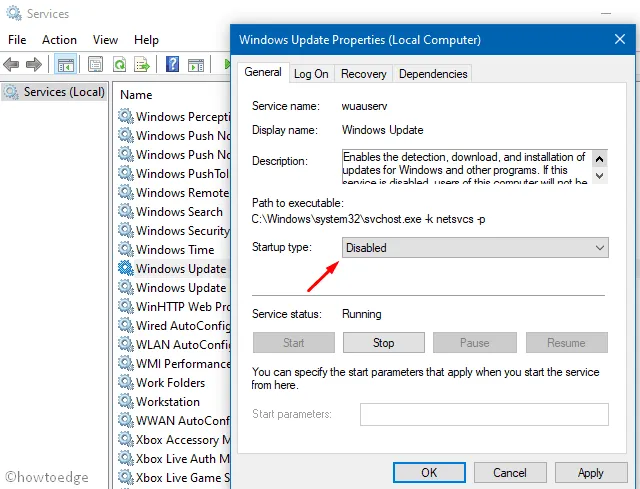
2. Disabilita gli aggiornamenti di Windows utilizzando Criteri di gruppo
Se utilizzi Windows 10 Pro o Enterprise Edition, puoi disabilitare gli aggiornamenti di Windows 10 utilizzando i criteri di gruppo. Se utilizzi Windows 10 Home Edition, salta questo metodo:
- Premi Win + R per avviare il comando Esegui.
- Digita
gpedit.mscvicino al cursore lampeggiante e premi OK . - Passare al seguente percorso nel riquadro di sinistra:
- Vai sul lato destro e fai doppio clic su Configura aggiornamenti automatici.
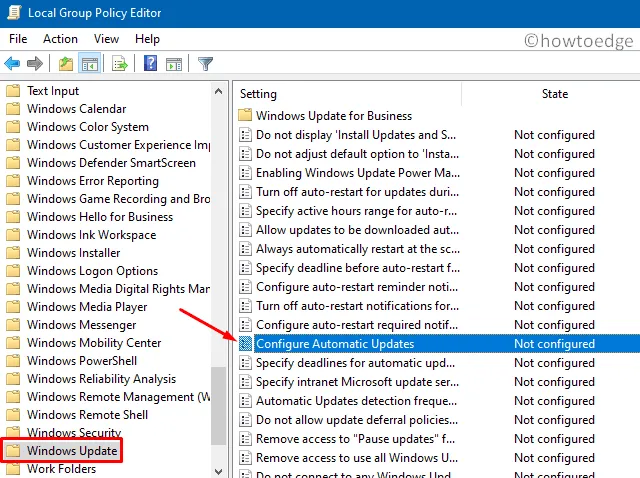
- Successivamente, seleziona il pulsante di opzione disabilitato e premi OK .
3. Disattiva gli aggiornamenti di Windows utilizzando il Registro di sistema
Poiché questo metodo prevede la modifica di alcune voci nel registro, suggeriamo di creare anche un backup completo del sistema e un backup del registro . Dopo aver eseguito il backup del computer, è possibile procedere come segue:
- Premi WinKey + S per avviare l’interfaccia utente di ricerca.
- Digita ”
regedit” nel campo di testo e fai doppio clic sul risultato principale. - Successivamente, vai al seguente percorso:
- Fare clic con il tasto destro sulla cartella Windows e fare clic su Nuovo > Chiave. Chiamalo aggiornamento di Windows e premi Invio.
- Fare nuovamente clic con il tasto destro su questa cartella, selezionare Nuovo > Chiave, rinominare questa cartella come AU e premere Invio .
- Vai all’adiacente destra e fai clic su Nuovo > DWORD (valore a 32 bit) . Rinominare questa voce in ”
NoAutoUpdate” seguita dal tasto Invio . - Fare doppio clic sulla voce appena creata e modificare il suo valore predefinito da “1” a “0”.
- Infine, premi OK e riavvia il PC.
4. Configurare una connessione a consumo
Se la tua preoccupazione principale è la perdita non necessaria di dati, puoi optare per le impostazioni di connessione a consumo. L’applicazione di questa opzione costringerà Windows a non scaricare nuove patch di sicurezza.
Tuttavia, se l’aggiornamento è fondamentale, Windows 10 scaricherà semplicemente le nuove versioni aggirando la restrizione. Per configurare il computer come connessione a consumo, seguire le istruzioni seguenti:
- Premendo sulla tastiera verrà avviata l’app Impostazioni.
- Seleziona Rete e Internet.
- Successivamente fare clic su Wi-Fi Gestisci reti conosciute nella pagina a destra.
- Fare clic sulla connessione disponibile e selezionare Proprietà .
- Scorri verso il basso e fai scorrere l’interruttore “Imposta come connessione a consumo” verso destra.
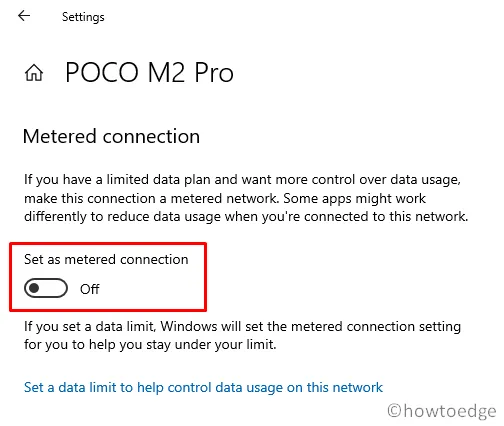
5. Metti in pausa gli aggiornamenti automatici
C’è una via d’uscita con cui puoi disabilitare tutti gli aggiornamenti di Windows 10 che si verificano automaticamente. Per fare ciò, seguire le linee guida seguenti:
- Premi il tasto Windows utilizzando la tastiera e seleziona Impostazioni (icona a forma di ingranaggio).
- Seleziona Aggiornamento e sicurezza > Windows Update.
- Vai sul lato destro e fai clic su Opzioni avanzate nella sezione Pausa aggiornamenti.
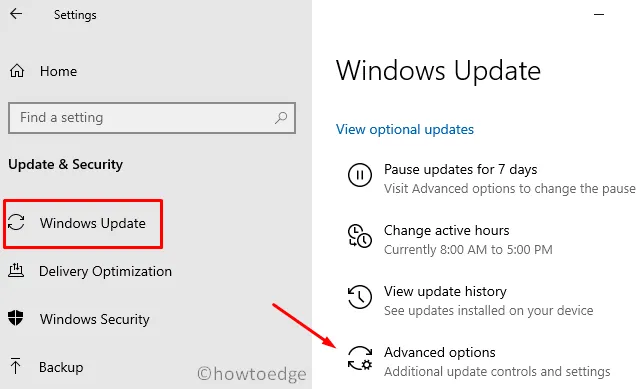
Successivamente gli ultimi aggiornamenti cumulativi verranno sospesi per quasi un mese o 35 giorni. Spero che questo articolo ti sia utile per disabilitare gli aggiornamenti di Windows 10 sul tuo computer.



Lascia un commento