Come eseguire il RAID di dischi rigidi esterni su Windows 11
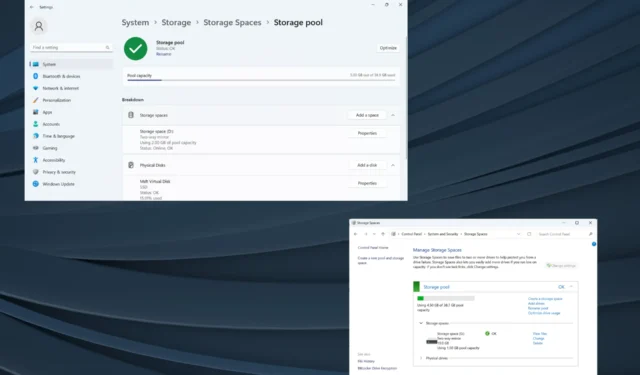
RAID, o Redundant Array of Independent Disks, è una tecnologia di archiviazione dati in cui più unità esterne sono combinate in una sola. Era ampiamente utilizzato quando i dischi rigidi di grandi dimensioni erano costosi, ma molti preferiscono ancora l’approccio alle unità esterne RAID.
Esistono diversi livelli di RAID, ciascuno pensato per uno scopo specifico. Ricorda, gli utenti normali non devono entrare nei dettagli e una semplice configurazione di RAID 0 o RAID 1 dovrebbe funzionare bene.
Motivi per prendere in considerazione il raid delle unità esterne:
- Miglioramento delle prestazioni del PC
- Facile da configurare e più economico delle alternative disponibili
- Lettura e scrittura dei dati più rapida
- Una soluzione di backup efficace grazie al mirroring
Come faccio a eseguire il RAID delle unità esterne su Windows 11?
Prima di eseguire il RAID dei dischi rigidi esterni, ecco alcuni prerequisiti di cui tenere conto:
- Due unità esterne per RAID 0 e RAID 1, tre per RAID 5 e 4 dischi rigidi per RAID 10. Le unità non devono essere formattate e devono essere della stessa marca (preferibilmente), dimensione e velocità.
- Il RAID cancella tutti i dati esistenti, quindi assicurati di eseguire prima il backup dell’unità .
Una volta che tutto è pronto, scegli uno dei metodi per configurare i sistemi RAID.
1. Tramite Impostazioni
- Premi Windows + I per aprire Impostazioni e fai clic su Archiviazione a destra nella scheda Sistema.
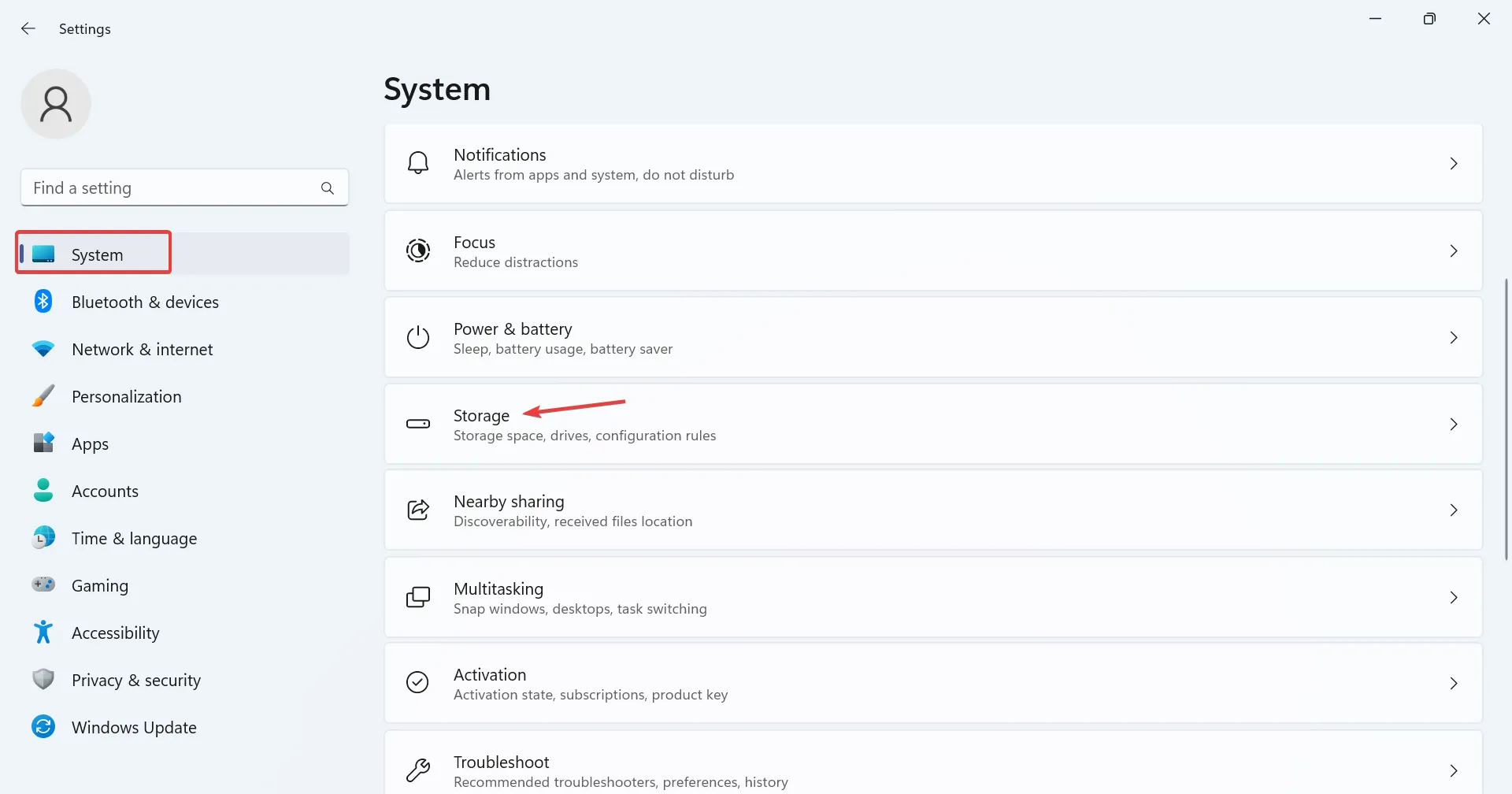
- Espandi Impostazioni di archiviazione avanzate e fai clic su Spazi di archiviazione .
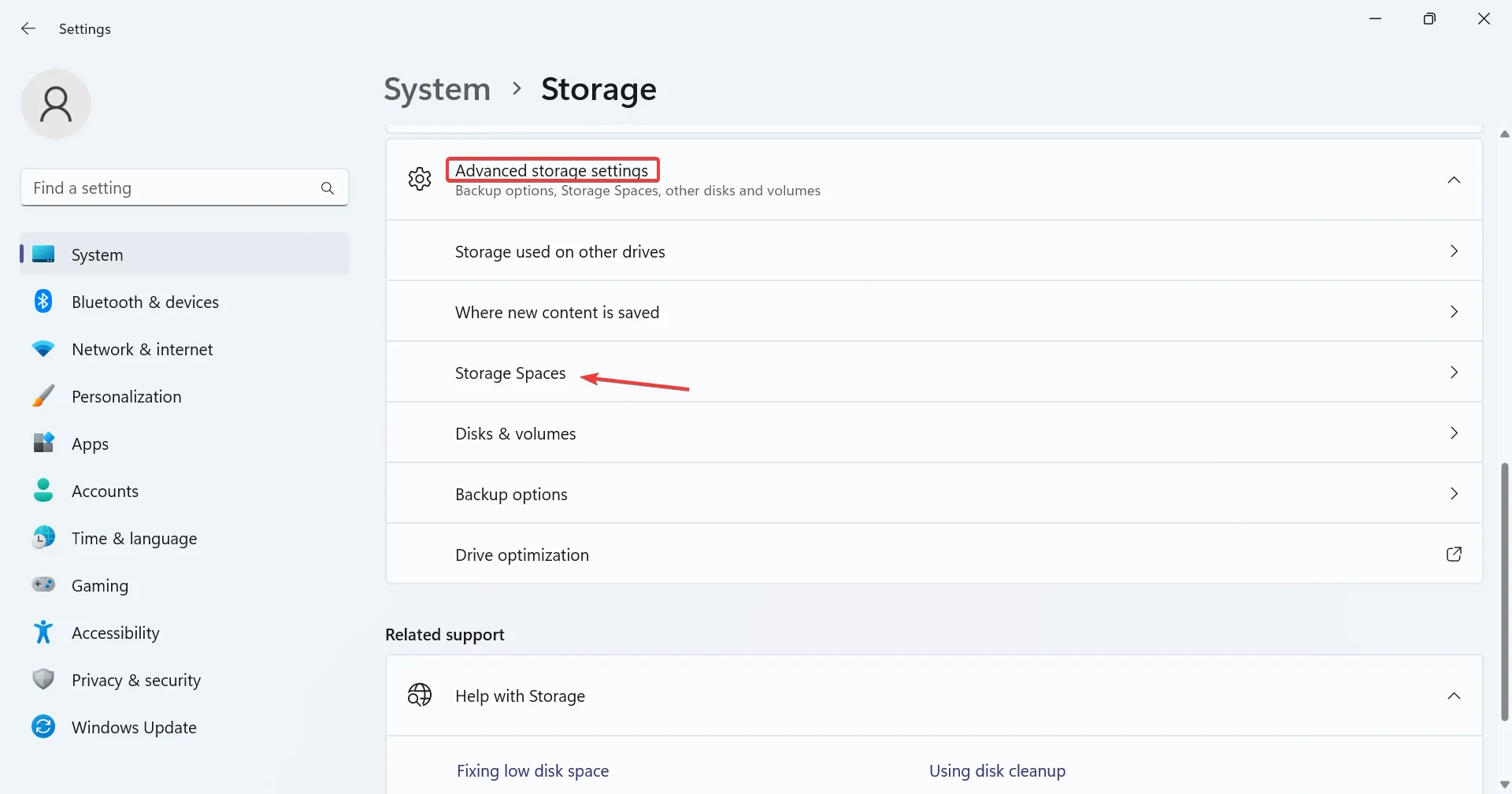
- Fare clic sul pulsante Aggiungi accanto ad Aggiungi un nuovo pool di archiviazione.
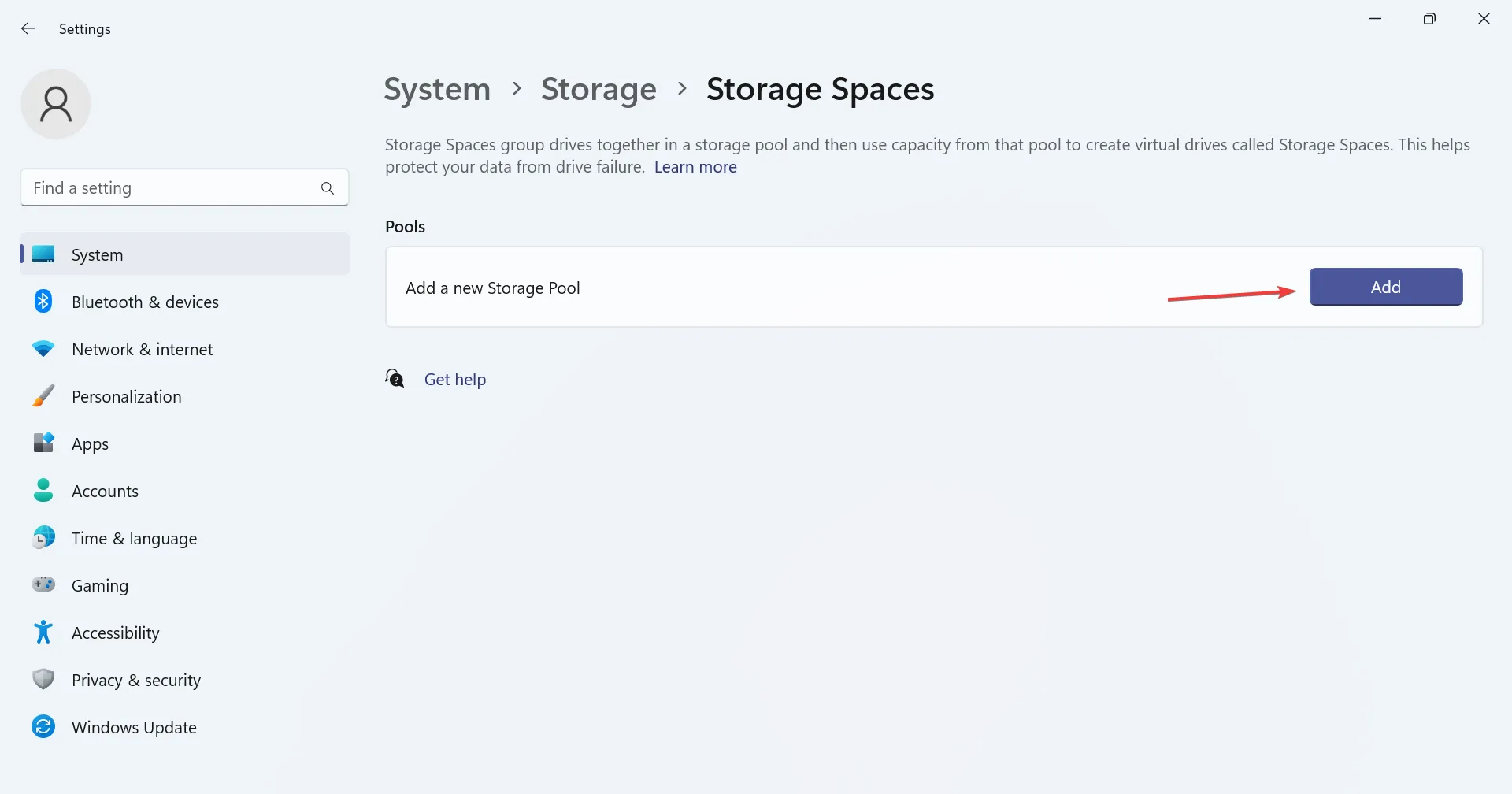
- Immettere un nome per lo storage pool nel campo di testo, selezionare i dischi desiderati dall’elenco e fare clic su Crea .
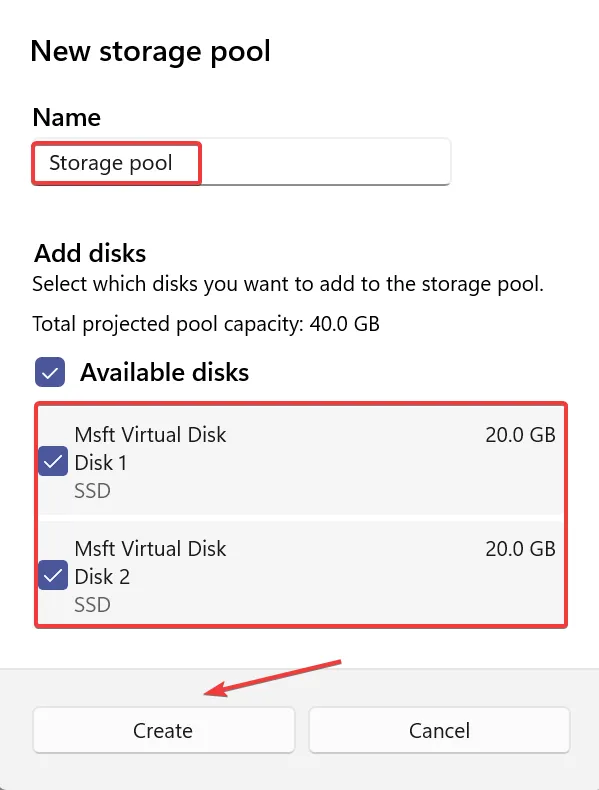
- Digita un nome per lo spazio di archiviazione, inserisci la dimensione desiderata (può essere maggiore della dimensione dei dischi, ma lo sconsigliamo) e scegli un tipo di resilienza tra i seguenti:
- Semplice (nessuna resilienza)
- Specchio unidirezionale
- Mirroring bidirezionale (preferibile per la protezione dalla perdita di dati)
- Parità (preferibile)
- Una volta terminato, clicca su Crea .
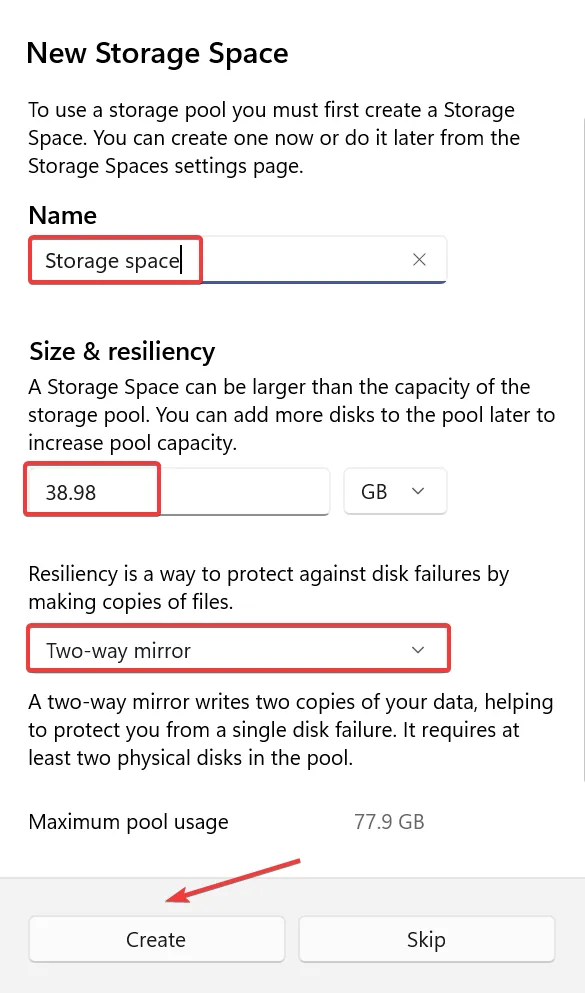
- Inserisci un nome per l’etichetta, scegli la lettera dell’unità e il file system, quindi fai clic su Formato . Puoi controllare le opzioni avanzate per configurare più impostazioni.
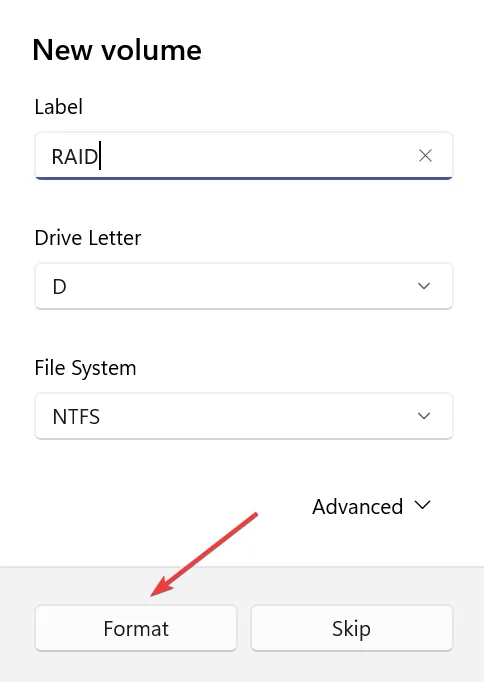
- Una volta terminato, la configurazione RAID sarà accessibile da Esplora file.
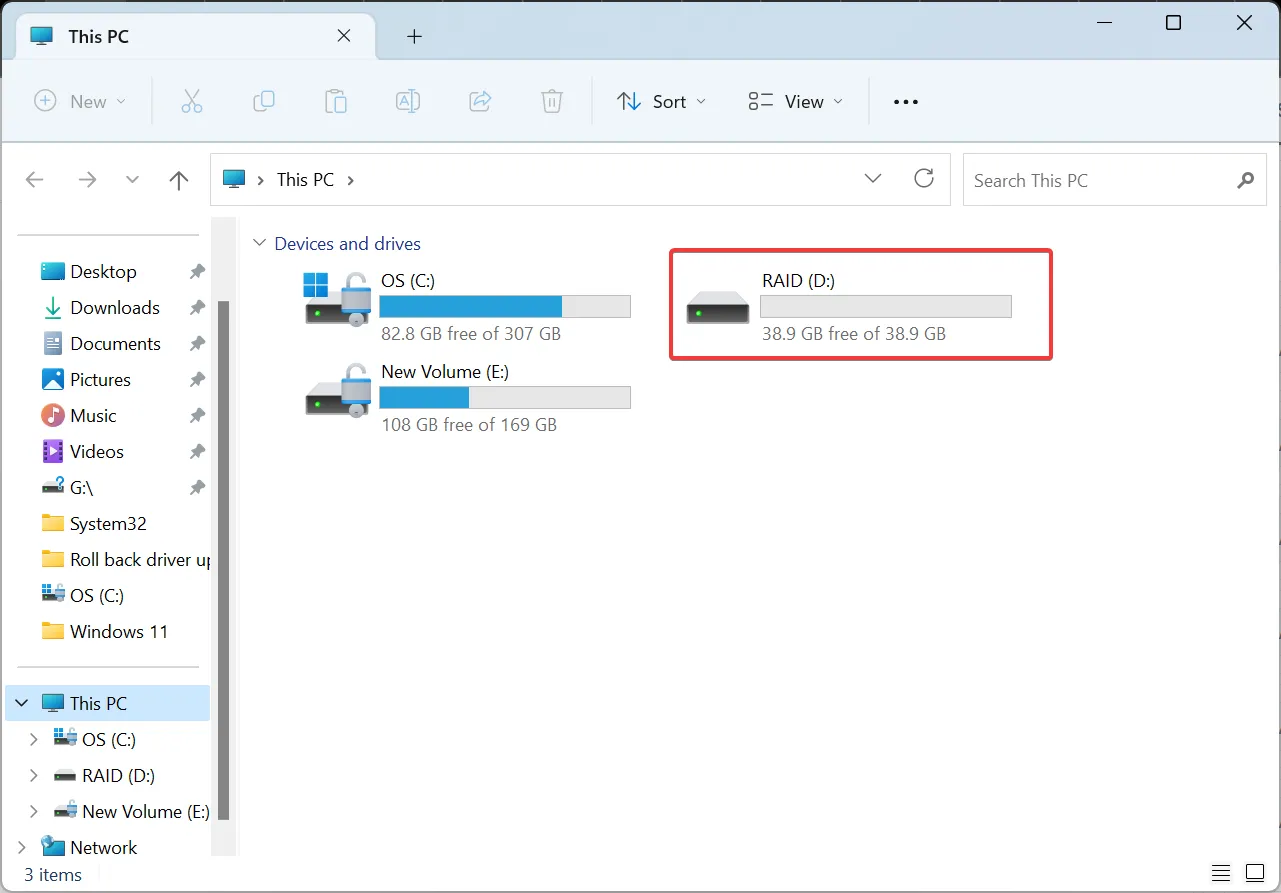
- Inoltre, è possibile riconfigurare o ottimizzare il pool di archiviazione dalle impostazioni di Spazi di archiviazione.
In questo modo è possibile collegare più dischi rigidi esterni insieme tramite RAID e utilizzarli per l’archiviazione dei dati con misure di protezione avanzate. Ricorda, è meglio mantenere le opzioni RAID semplici o utilizzare la scelta predefinita per un’esperienza senza errori.
2. Dal Pannello di controllo
- Premi Windows+ Sper aprire la ricerca, digita Pannello di controllo nel campo di testo, quindi fai clic sul risultato della ricerca pertinente.
- Fare clic su Sistema e sicurezza .
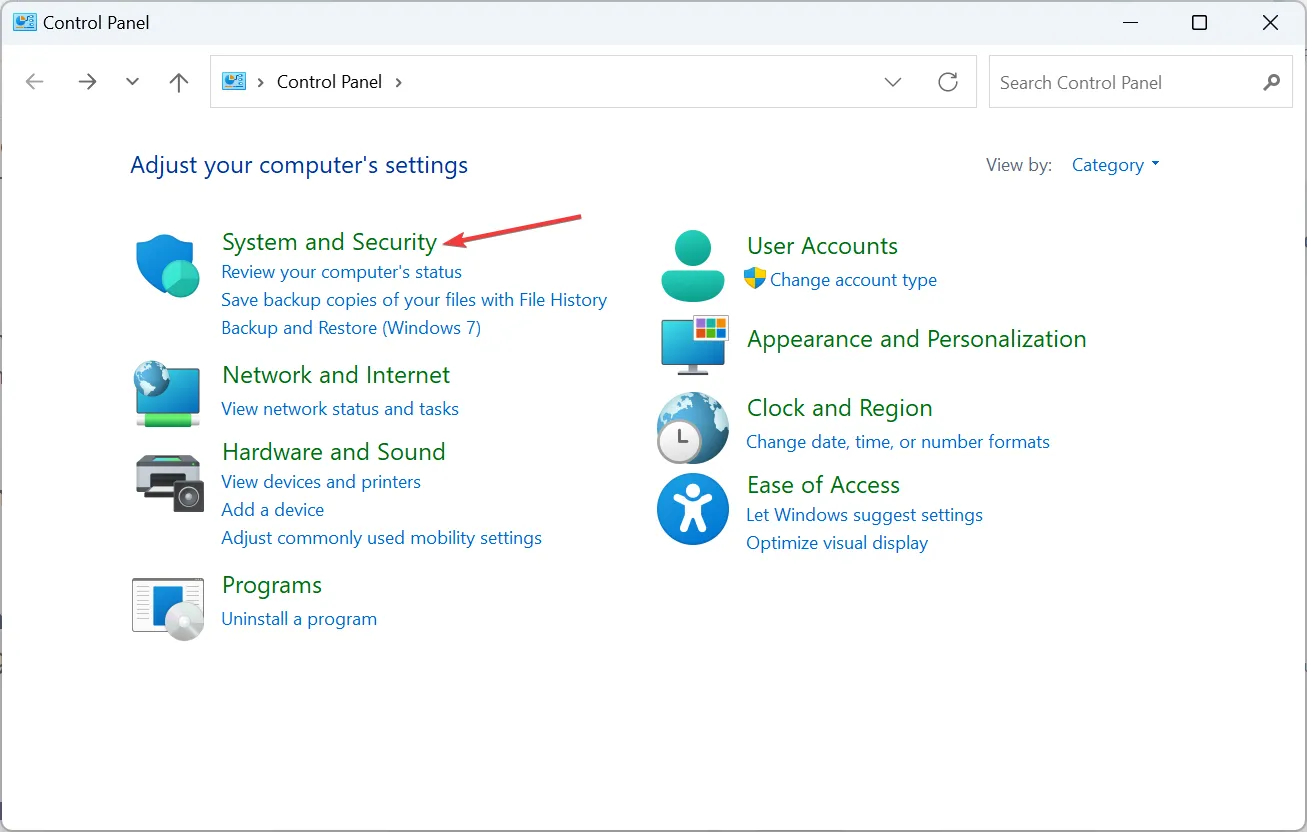
- Fare clic su Spazi di archiviazione .

- Ora fai clic su Crea un nuovo pool e spazio di archiviazione .
- Fare clic su Sì nel prompt dell’UAC.
- Seleziona le caselle di controllo relative al disco che desideri aggiungere allo storage pool, quindi fai clic su Crea pool .
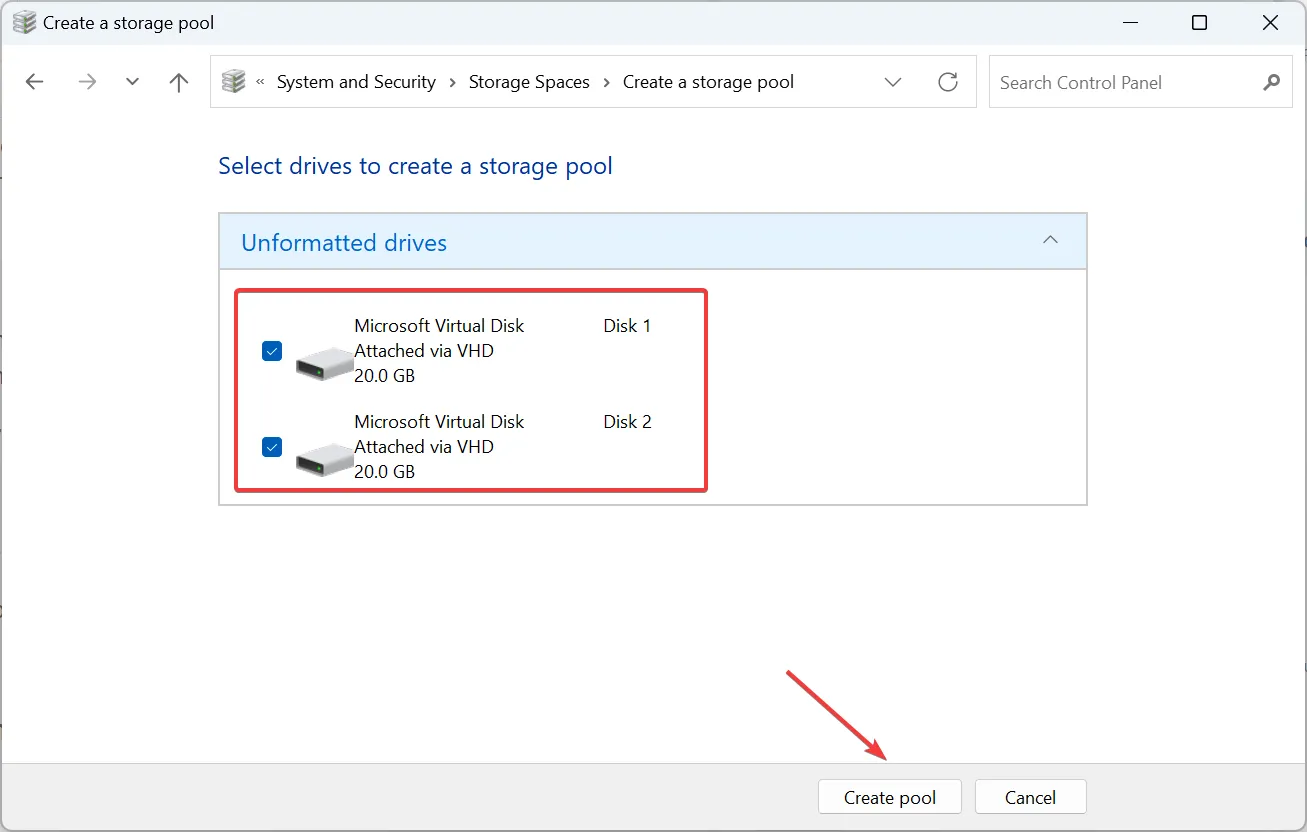
- Ora inserisci un nome, scegli la lettera dell’unità e il file system, seleziona un tipo di resilienza (preferibilmente mirror bidirezionale), configura la dimensione del pool e fai clic sul pulsante Crea spazio di archiviazione .
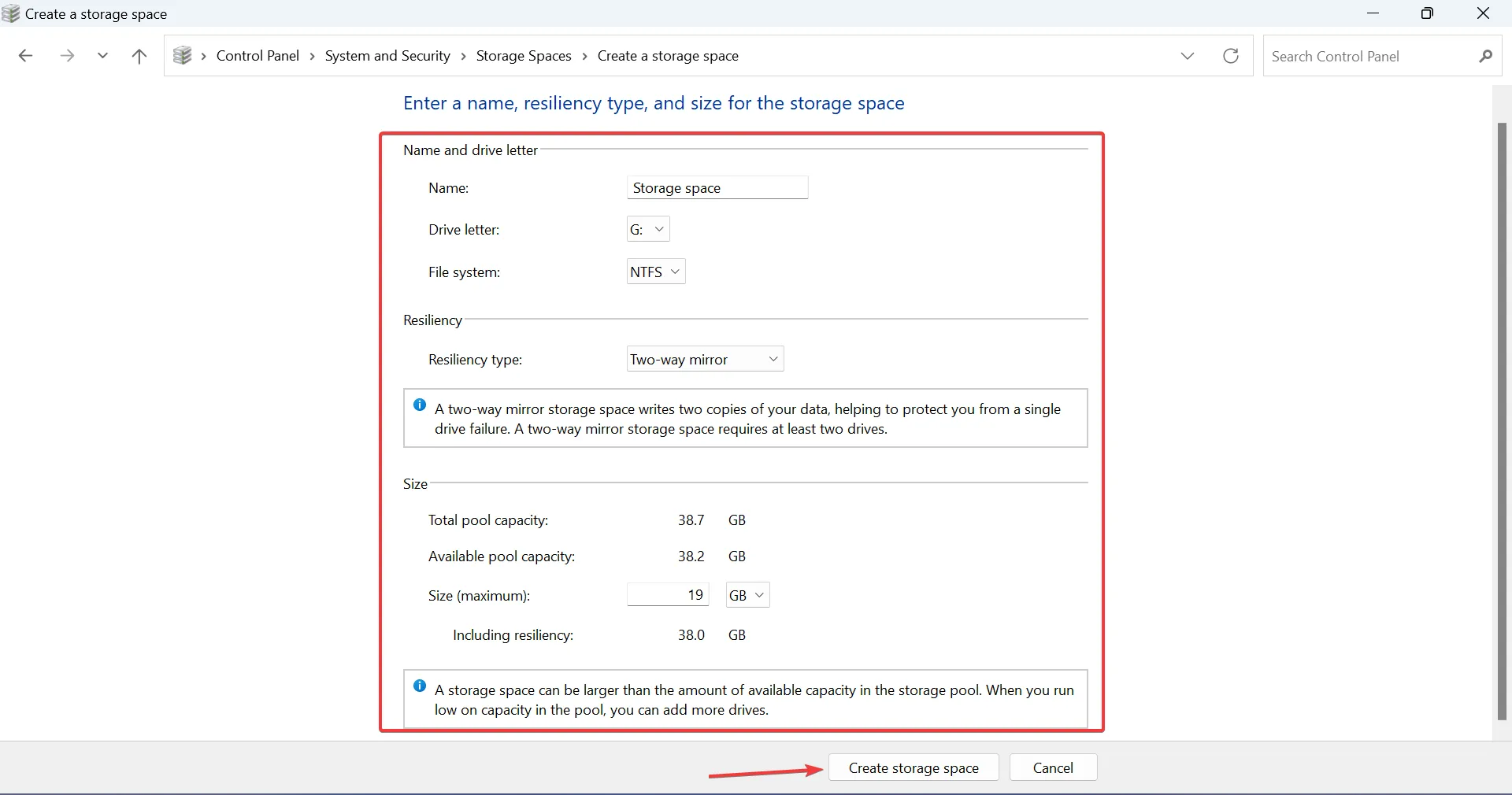
- Lo spazio di archiviazione creato verrà ora elencato nella sezione dedicata nel Pannello di controllo ed Esplora file. Qui è possibile modificare le impostazioni, rinominare il pool, aggiungere unità o eliminare lo spazio di archiviazione.
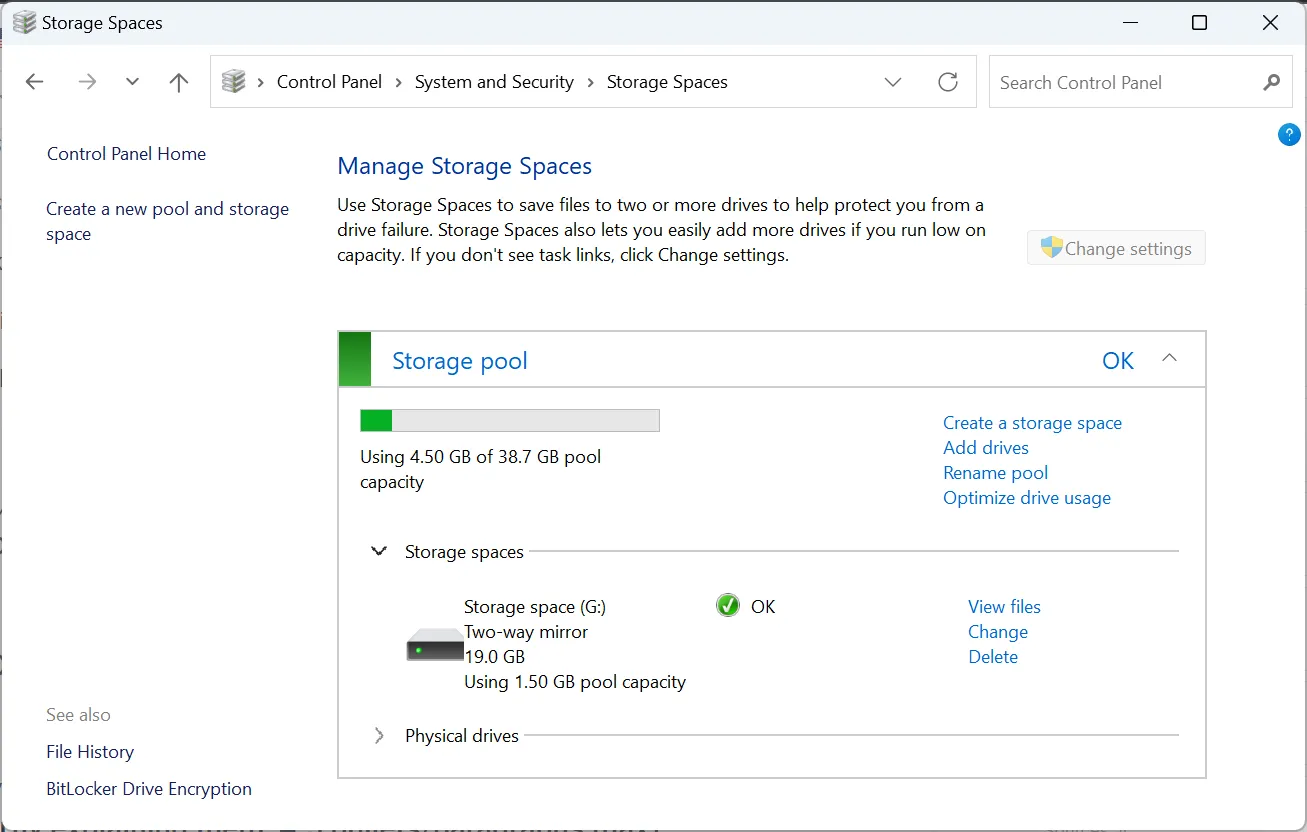
Ecco come puoi configurare un array RAID con 2 dischi rigidi esterni. Ricorda, funziona solo per RAID 0 e RAID 1. Gli altri tipi più avanzati richiedono un numero maggiore di unità.
3. Tramite il prompt dei comandi
3.1 Converti in dinamico
- Premi Windows + R per aprire Esegui, digita cmd e premi Ctrl + Shift + Enter.
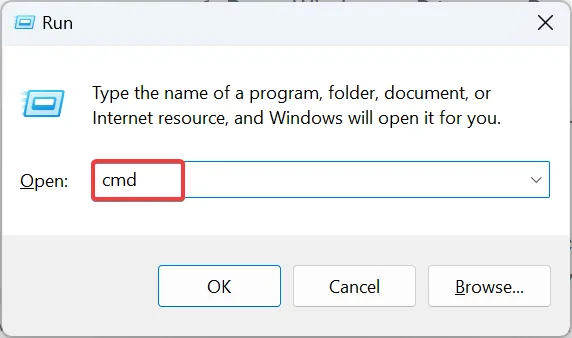
- Fare clic su Sì nel prompt dell’UAC.
- Incolla il seguente comando e poi premi Enterper avviare l’utilità Diskpart:
diskpart - Esegui il seguente comando:
list disk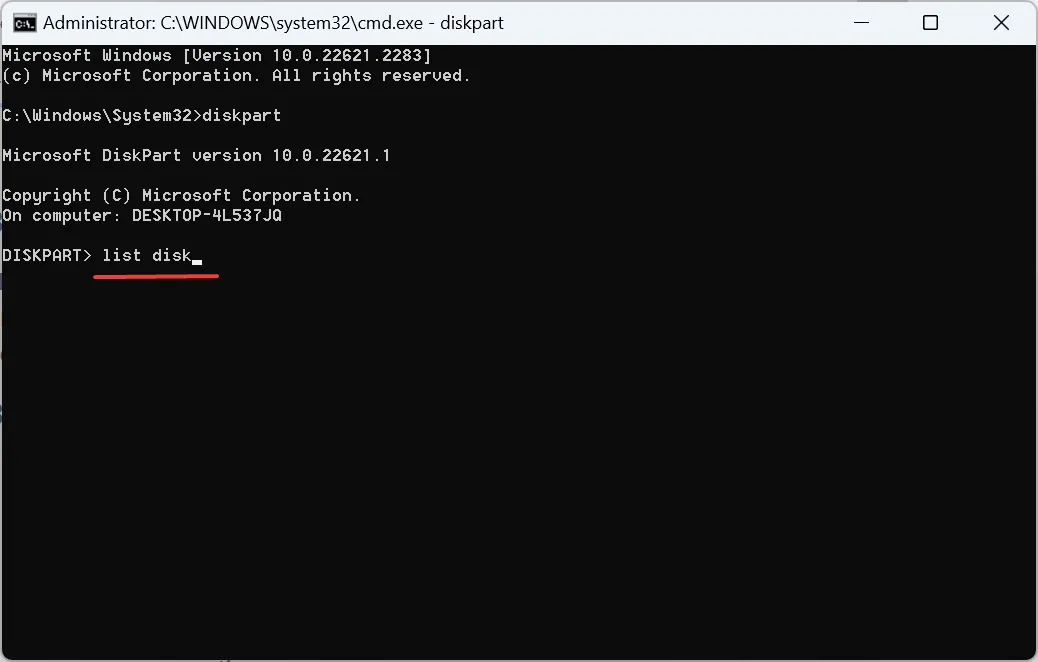
- Ora esegui questi comandi per convertire i dischi che desideri aggiungere al sistema RAID in un tipo dinamico sostituendo X con il numero assegnato al disco:
select disk Xconvert dynamic - Ripetilo per tutti questi dischi.
3.2 Dischi rigidi esterni RAID
- Esegui questo comando per selezionare il primo disco sostituendo X con il numero del disco:
select disk X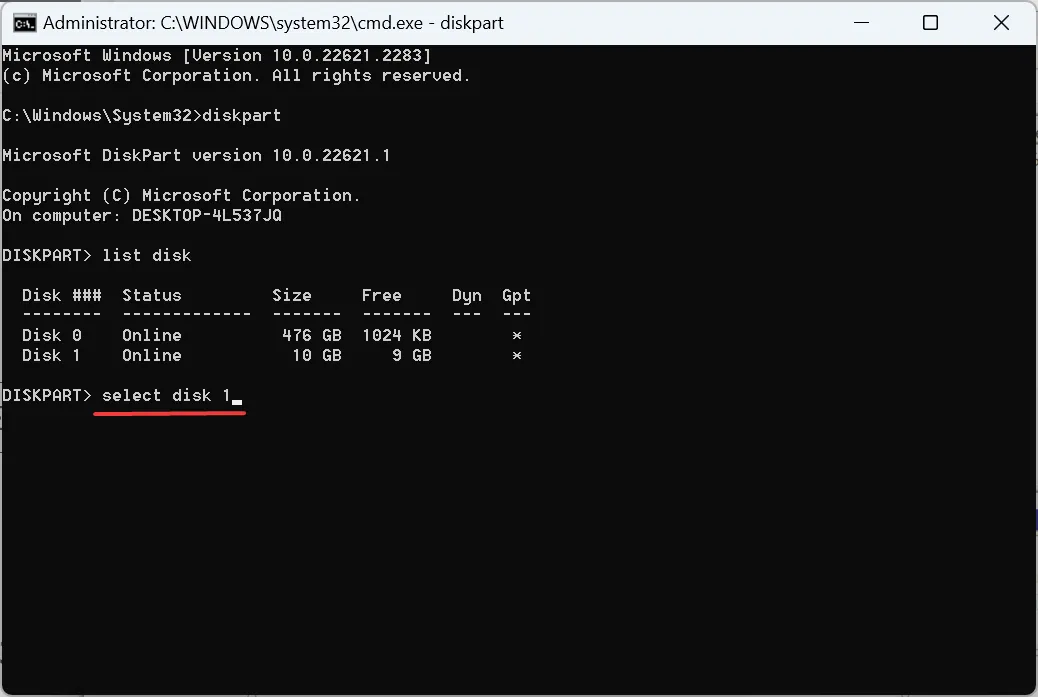
- Successivamente, esegui questo comando per creare un volume RAID (per più dischi, elencali anche nel comando):
create volume RAID disk 1,2,3
3.3 Formattare le unità esterne
- Eseguire il comando seguente per identificare il numero assegnato al volume RAID:
list volume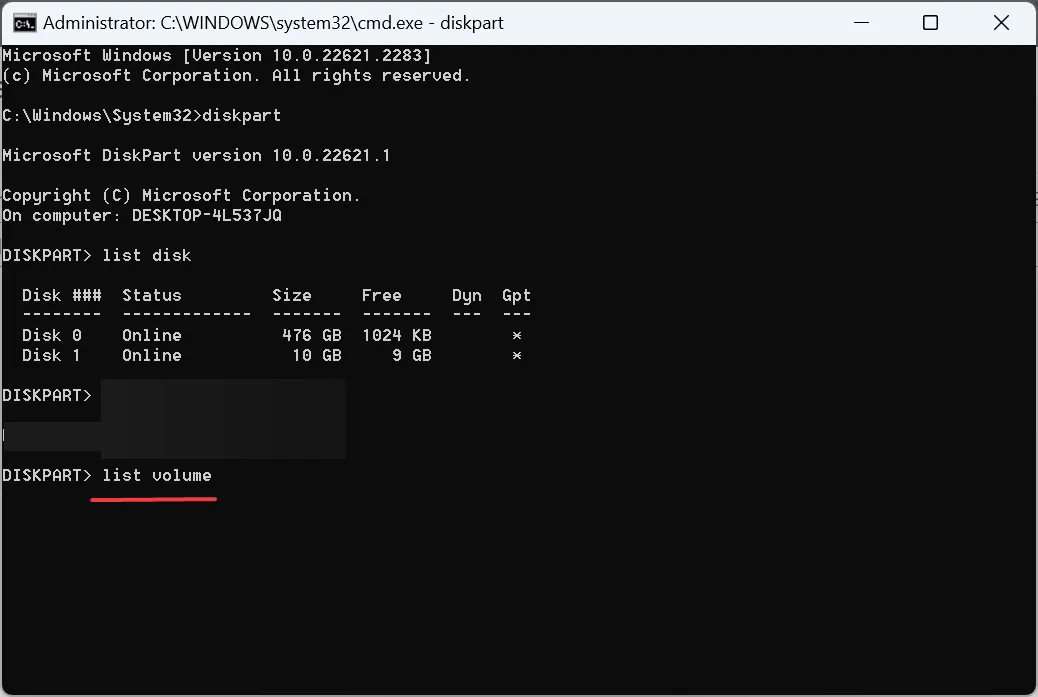
- Esegui questo comando sostituendo X con il numero assegnato:
select volume X - Successivamente, esegui questo comando per formattare e quindi assegnare un’etichetta:
format fs=NTFS label=Storage Volume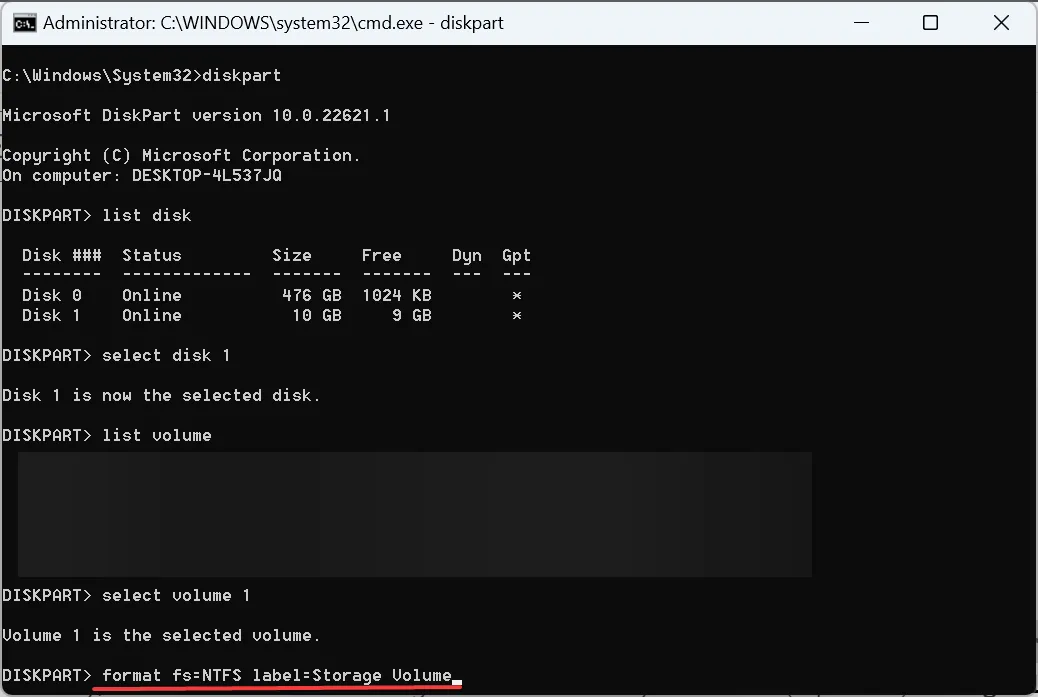
- Infine, esegui questo comando per assegnare una lettera di unità a tua scelta (sostituisci X):
assign letter= X
Puoi facilmente eseguire il RAID di unità esterne in Windows 11 tramite il prompt dei comandi o Windows PowerShell, ma con questi comandi sarà un livello RAID 0. Per impostare un altro livello, dovrai eseguire una serie di comandi aggiuntivi.
Ricorda, Diskpart è uno strumento avanzato e aiuta a eliminare eventuali errori riscontrati in precedenza.
4. Utilizzare un software di terze parti
Se i metodi integrati sembrano troppo complessi o non desideri eseguire manualmente il RAID dei dischi rigidi esterni in Windows 11, scegli un software RAID affidabile .
Sono facili da usare e dispongono di meccanismi integrati per ottimizzare le unità e proteggerle dalla perdita di dati. Scegline uno e non ti pentirai della decisione!
Livelli RAID: comprendere le opzioni
Esistono diversi livelli RAID, ciascuno classificato in Standard, Nidificato e Non standard. La categoria RAID Standard è stata la prima ad essere rilasciata e trova ampio utilizzo anche oggi. Comprende:
- RAID 0 : prestazioni migliori ma protezione minima.
- RAID 1 : l’archiviazione dei dati è duplicata, prestazioni di lettura migliorate.
- RAID 2 : utilizza lo striping ma è diventato obsoleto nel corso degli anni.
- RAID 3 : un’unità viene utilizzata per archiviare le informazioni di parità e utilizza anche lo striping.
- RAID 4 : utilizza strisce di grandi dimensioni ed elimina la sovrapposizione di I/O
- RAID 5 : minimo tre dischi, preferibilmente cinque. Consente all’array RAID di funzionare in caso di guasto di un’unità.
I livelli RAID annidati sono una combinazione di livelli standard, ad esempio RAID 10 (RAID 1 + RAID 0).
Ricorda, non hai necessariamente bisogno di unità esterne per il processo. Puoi eseguire il RAID 1 del disco rigido esterno creando unità virtuali su di esso!
Inoltre, se riscontri problemi, scarica il driver del controller RAID per prestazioni ottimali.
Per qualsiasi domanda o per condividere i vantaggi che il RAID apporta alla tua configurazione, lascia un commento qui sotto.



Lascia un commento