Windows 11 continua a suonare? Fermalo in 8 passaggi
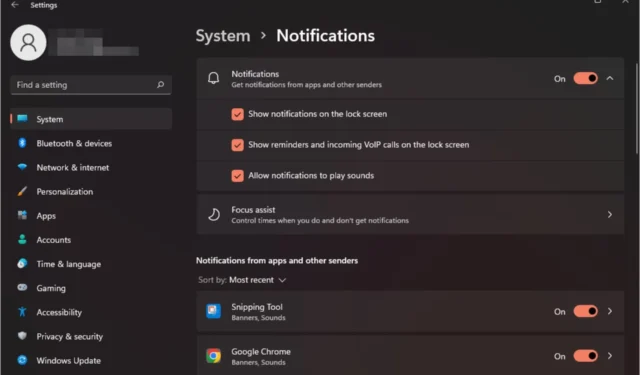
Rimanere produttivi può essere difficile, soprattutto quando continui a sentire dei rintocchi sul tuo Windows 11. Potresti lavorare su qualcosa di importante, ma dovrai continuare a fermarti per verificare se la notifica si riferisce a qualcosa di importante o meno.
Lo scenario peggiore è quando continuano ad arrivare nei momenti più inopportuni e non capisci da dove vengono. Se questo ti suona familiare, questo post è per te.
Perché Windows 11 continua a emettere suoni di notifica costanti?
- Driver difettosi : questo può verificarsi se scarichi driver da siti non ufficiali.
- Aggiornamento problematico : se il problema si è verificato subito dopo l’aggiornamento del sistema operativo, è possibile che l’aggiornamento di Windows fosse pieno di bug.
- Hardware difettoso : se gli altoparlanti emettono un segnale acustico casuale , probabilmente sono danneggiati.
- Infezione da virus : un virus che riesce a raggiungere il tuo PC può avere tali effetti perché ne modifica il funzionamento.
- Software antivirus : se il software antivirus è continuamente in esecuzione, al termine dell’operazione potrebbe continuare a emettere suoni di notifica.
Come posso impedire a Windows 11 di suonare costantemente?
Innanzitutto, inizia con i seguenti passaggi preliminari:
- Scollega tutte le periferiche e ripristina solo la tastiera e il mouse.
- Verificare la presenza di eventuali allarmi attivi e disattivarli.
- Chiudi tutte le app e i processi in background .
- Disinstallare eventuali applicazioni sospette .
- Esegui l’aggiornamento di Windows e riavvia il PC.
1. Esegui lo strumento di risoluzione dei problemi audio
- Premi il Windows tasto e fai clic su Impostazioni .
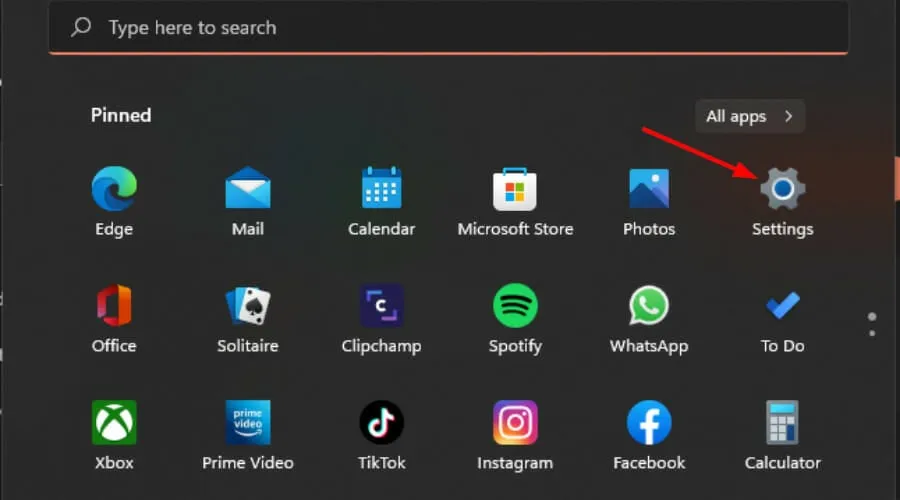
- Fare clic su Sistema quindi selezionare Risoluzione dei problemi .
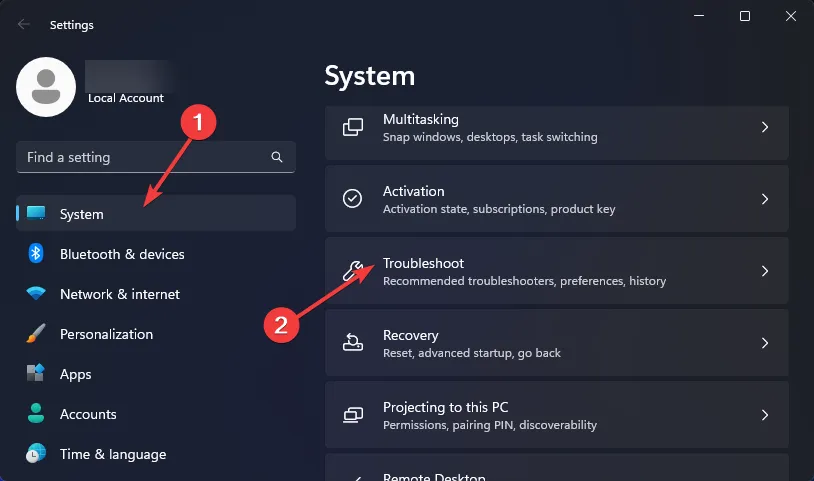
- Seleziona Altri strumenti per la risoluzione dei problemi.
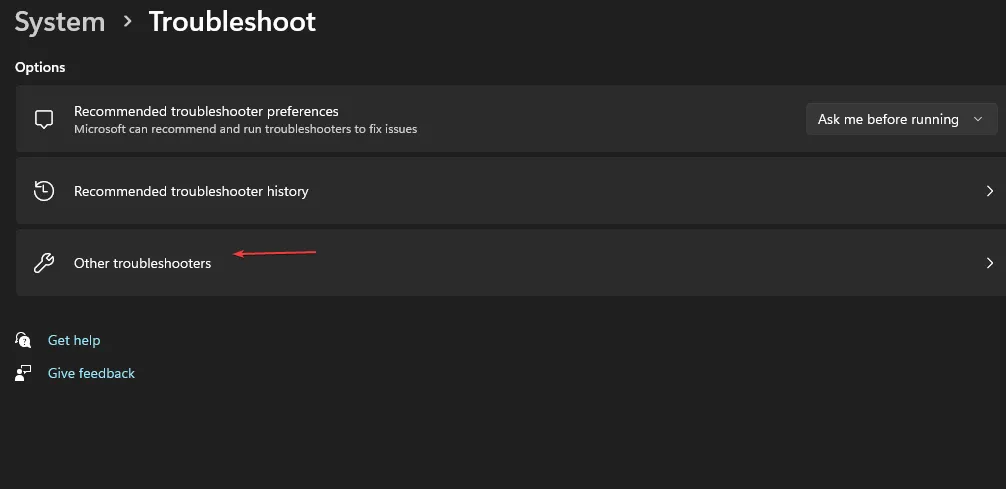
- Premi il pulsante Esegui accanto a Riproduzione audio.
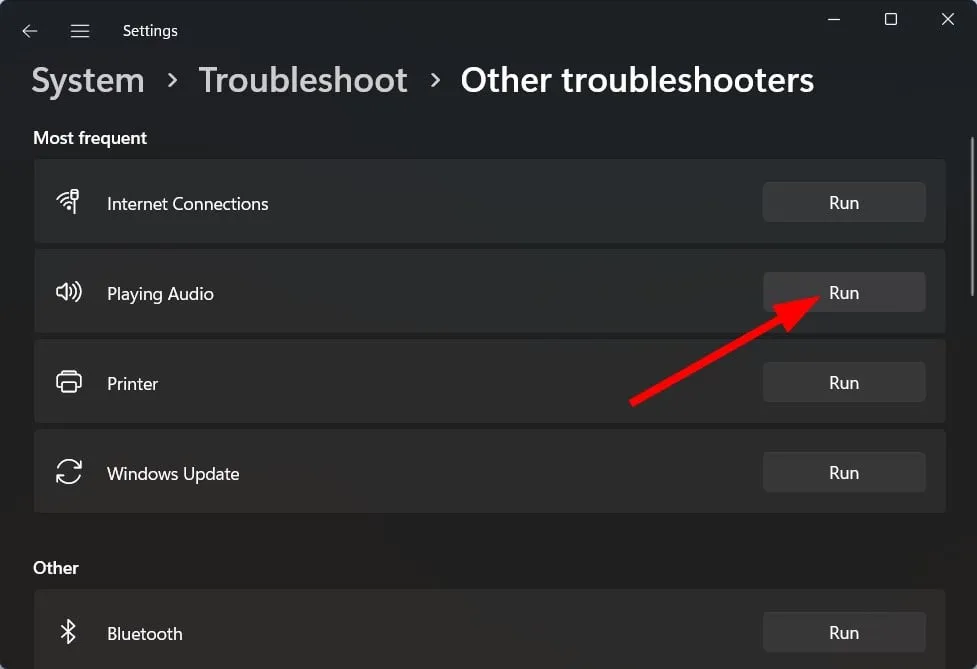
2. Scansione virus
- Fare clic sull’icona del menu Start , cercare Sicurezza di Windows e fare clic su Apri .
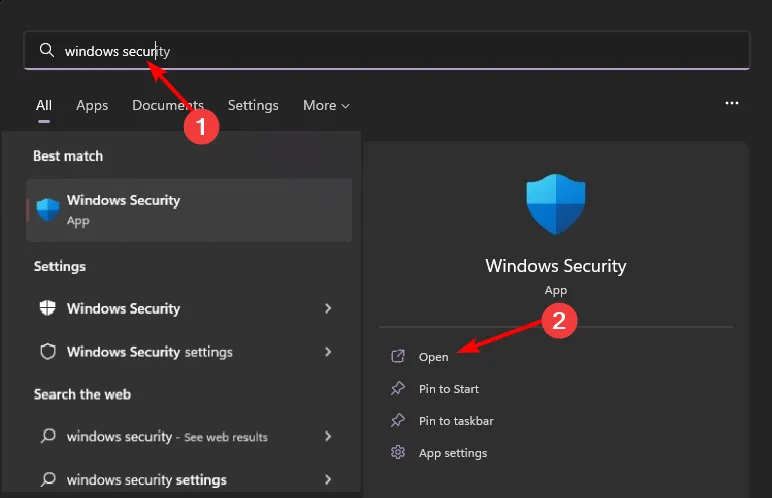
- Seleziona Protezione da virus e minacce.
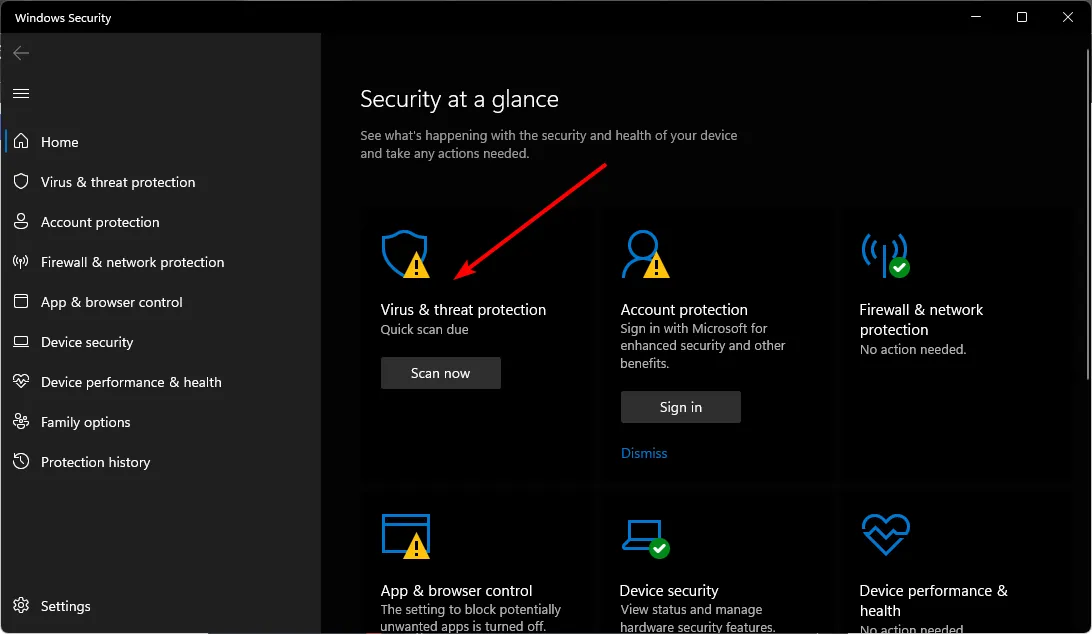
- Successivamente, premi Scansione rapida in Minacce attuali.
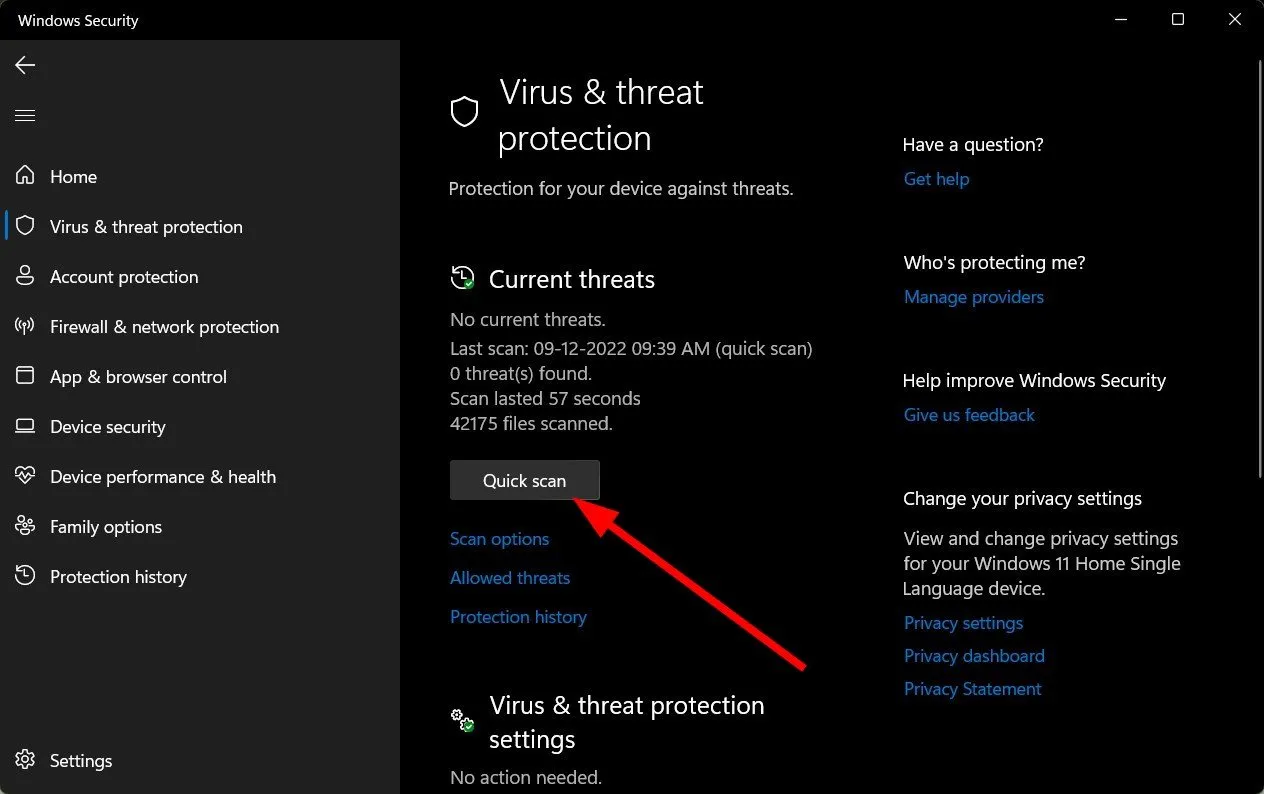
- Se non trovi alcuna minaccia, procedi con l’esecuzione di una scansione completa facendo clic su Opzioni di scansione appena sotto Scansione rapida.
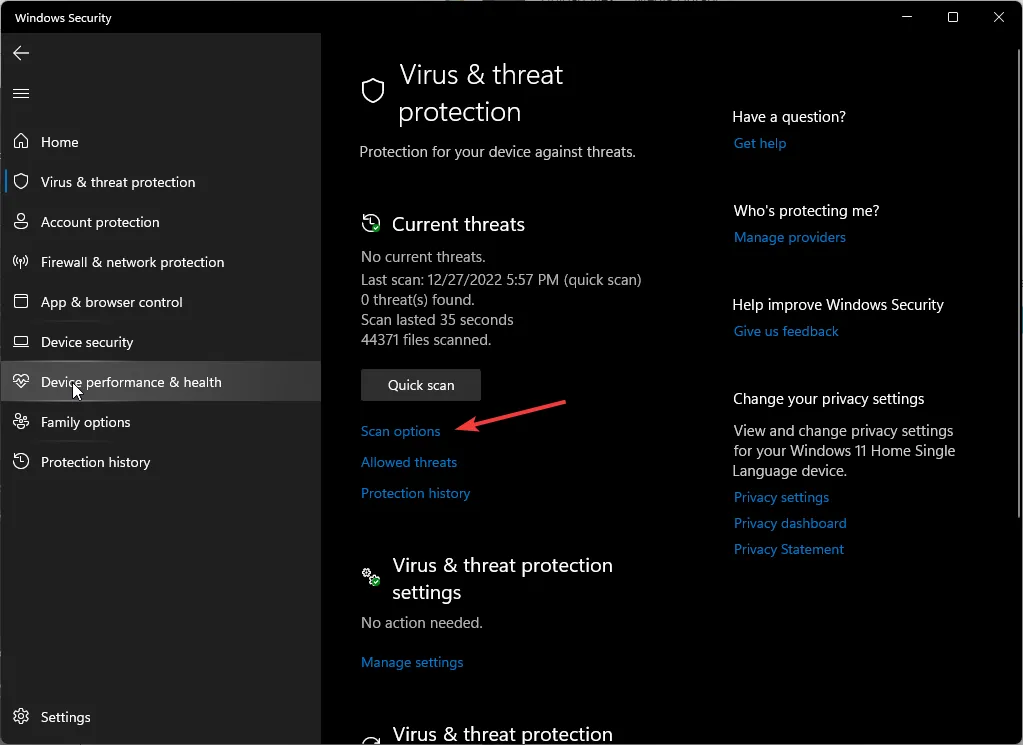
- Fai clic su Scansione completa, quindi su Scansione ora per eseguire una scansione approfondita del tuo PC.
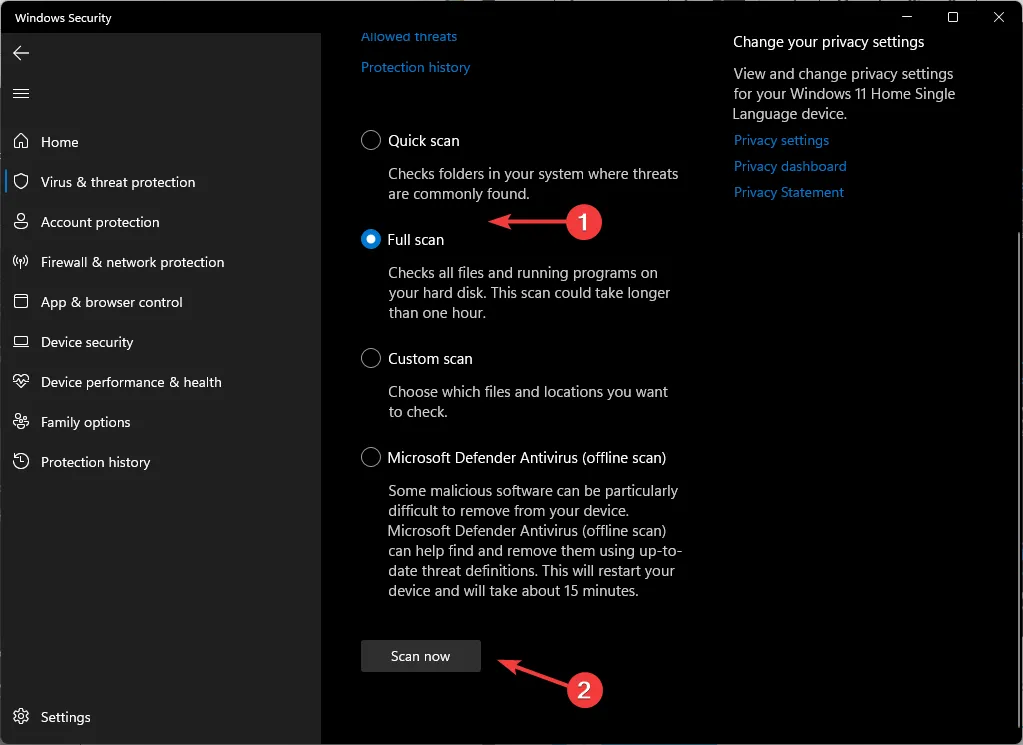
- Attendi il completamento del processo e riavvia il sistema.
3. Eseguire una scansione DISM e SFC
- Premi l’ icona del menu Start , digita cmd nella barra di ricerca e fai clic su Esegui come amministratore .
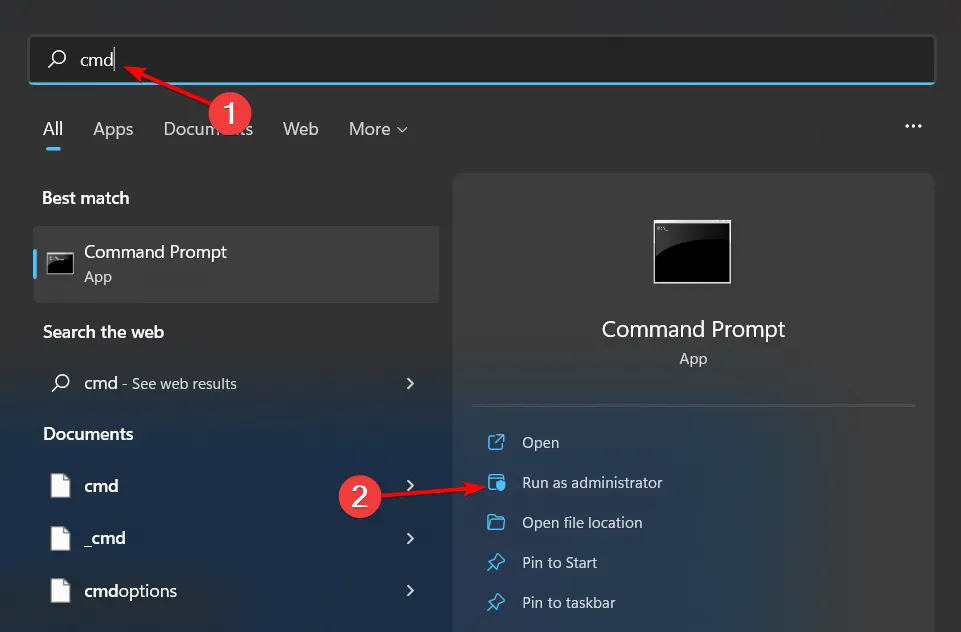
- Digita i seguenti comandi e premi Enter dopo ciascuno di essi:
DISM.exe /Online /Cleanup-Image /Restorehealthsfc /scannow
4. Rollback del driver audio precedente
- Premi il Windows tasto, digita Gestione dispositivi e fai clic su Apri .
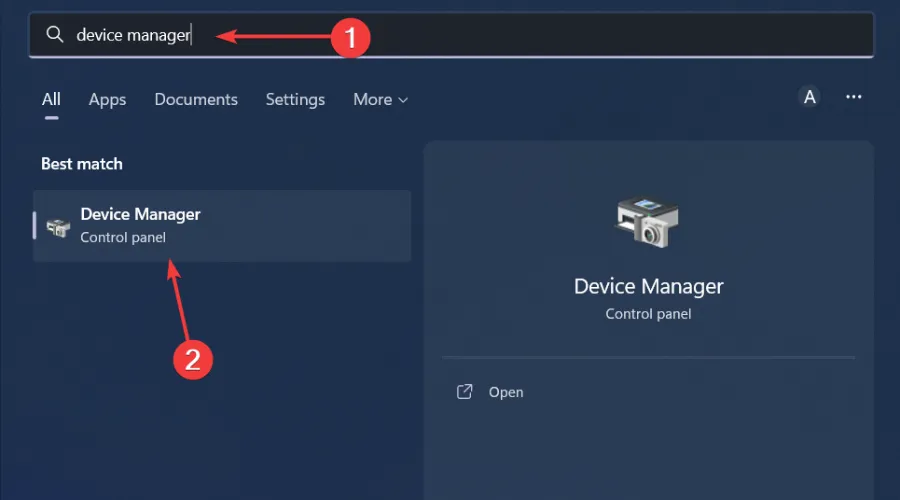
- Espandi la sezione Ingressi e uscite audio.
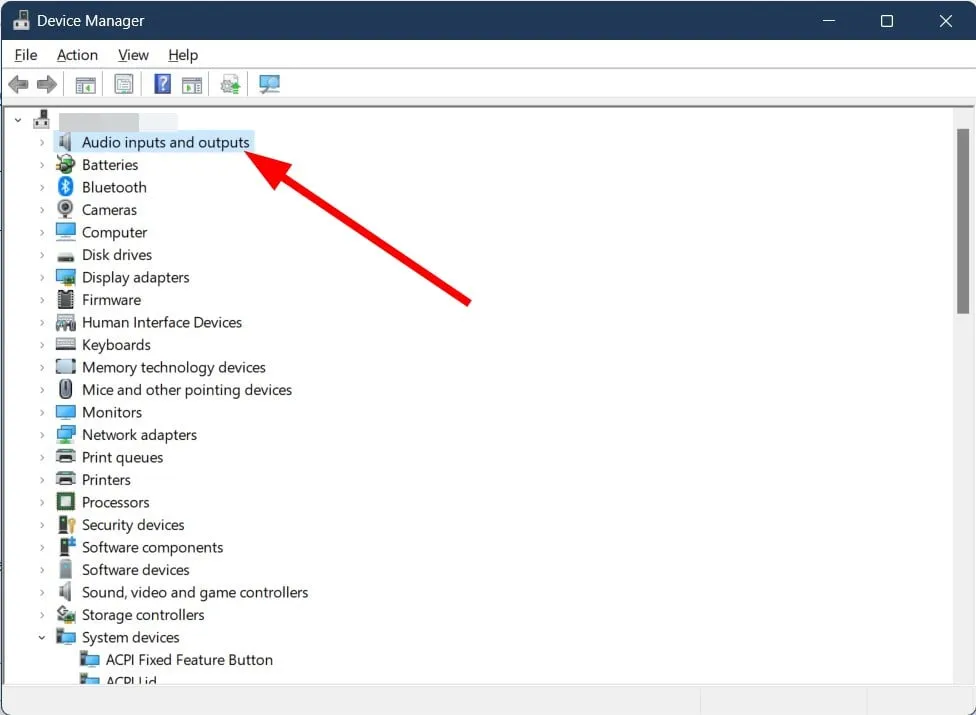
- Fare clic con il tasto destro sul driver audio e selezionare Proprietà.
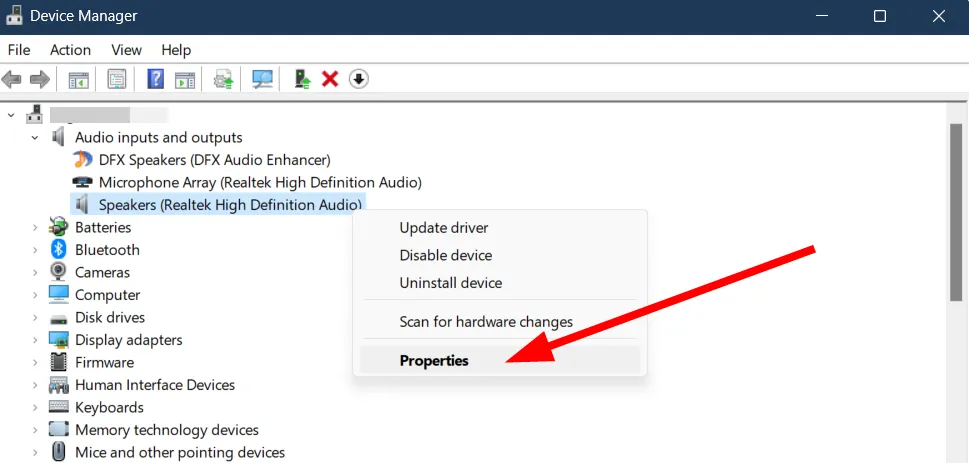
- Premi il pulsante Ripristina driver .
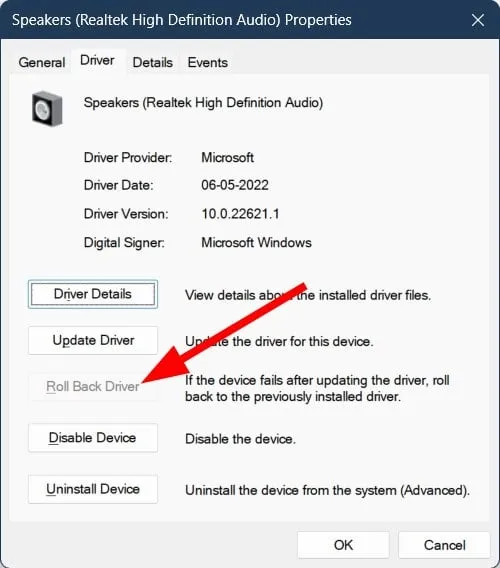
5. Disinstallare l’aggiornamento recente di Windows
- Premi il Windows tasto e seleziona Impostazioni.
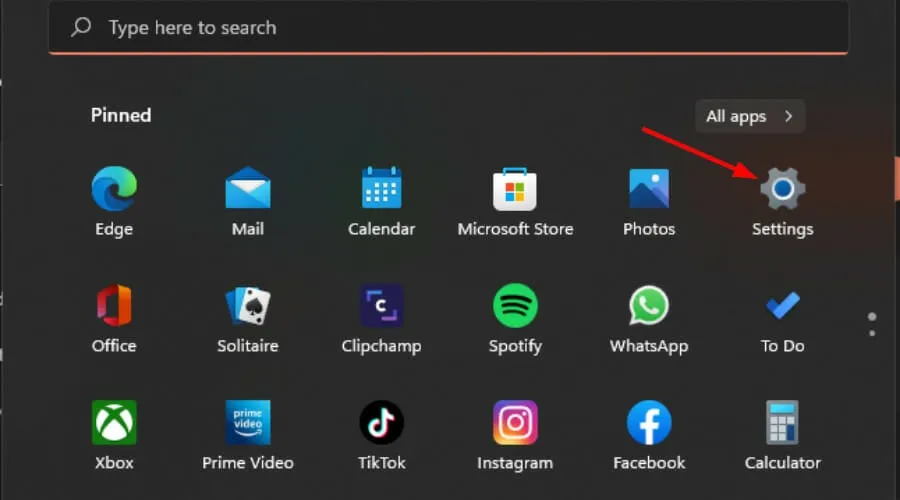
- Fare clic su Windows Update e selezionare Cronologia aggiornamenti nel riquadro di destra.
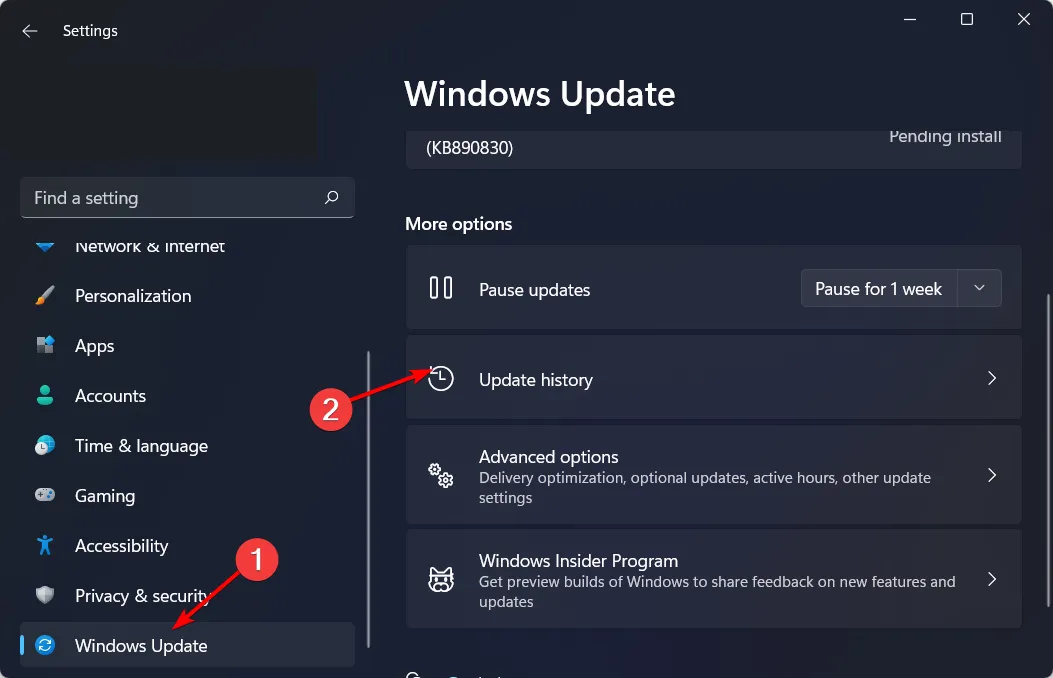
- Scorri verso il basso e in Impostazioni correlate fai clic su Disinstalla aggiornamenti.
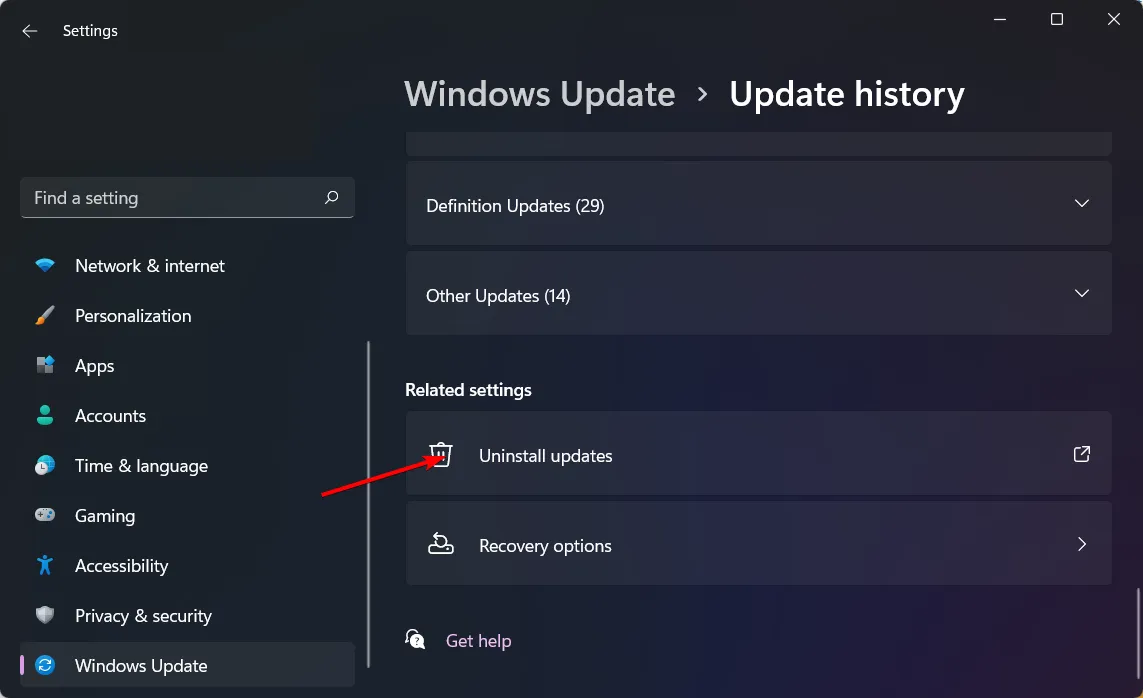
- Questo ti porterà agli aggiornamenti installati più recenti.
- Seleziona l’aggiornamento più in alto e fai clic su Disinstalla .
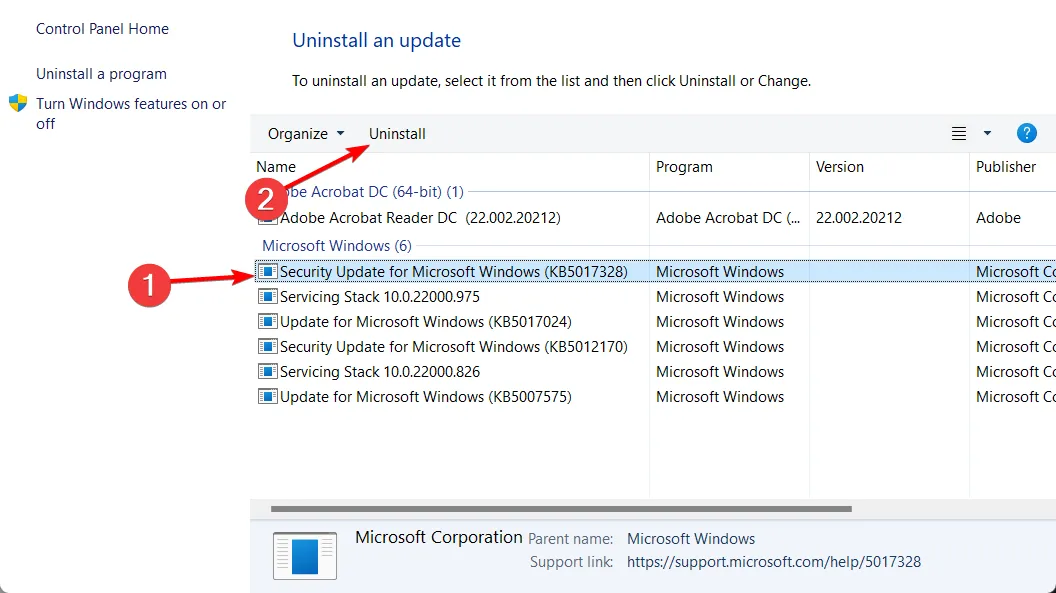
- Riavvia il PC e controlla se il problema persiste.
Gli aggiornamenti di Windows difettosi a volte possono causare problemi con l’audio. Ad esempio, gli altoparlanti potrebbero produrre un suono acuto perché l’ultimo aggiornamento ha interferito con i driver audio.
6. Disattiva temporaneamente il tuo antivirus
- Premi il Windows tasto, digita Sicurezza di Windows nella barra di ricerca e fai clic su Apri .
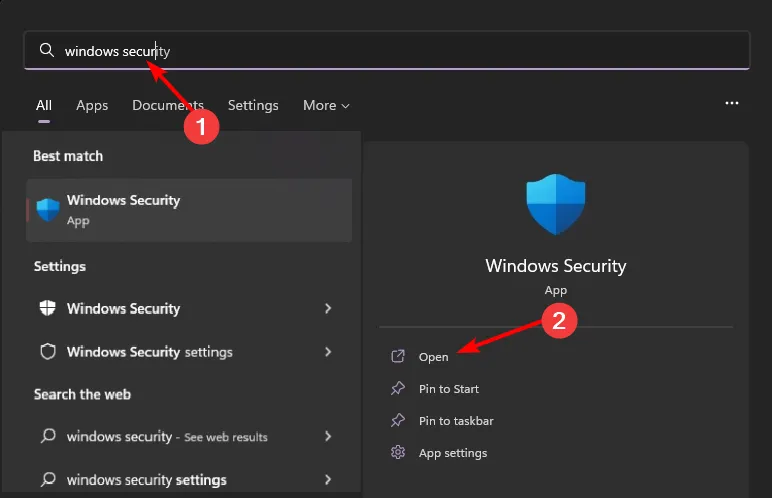
- Fare clic su Firewall e protezione di rete, quindi selezionare Rete pubblica .
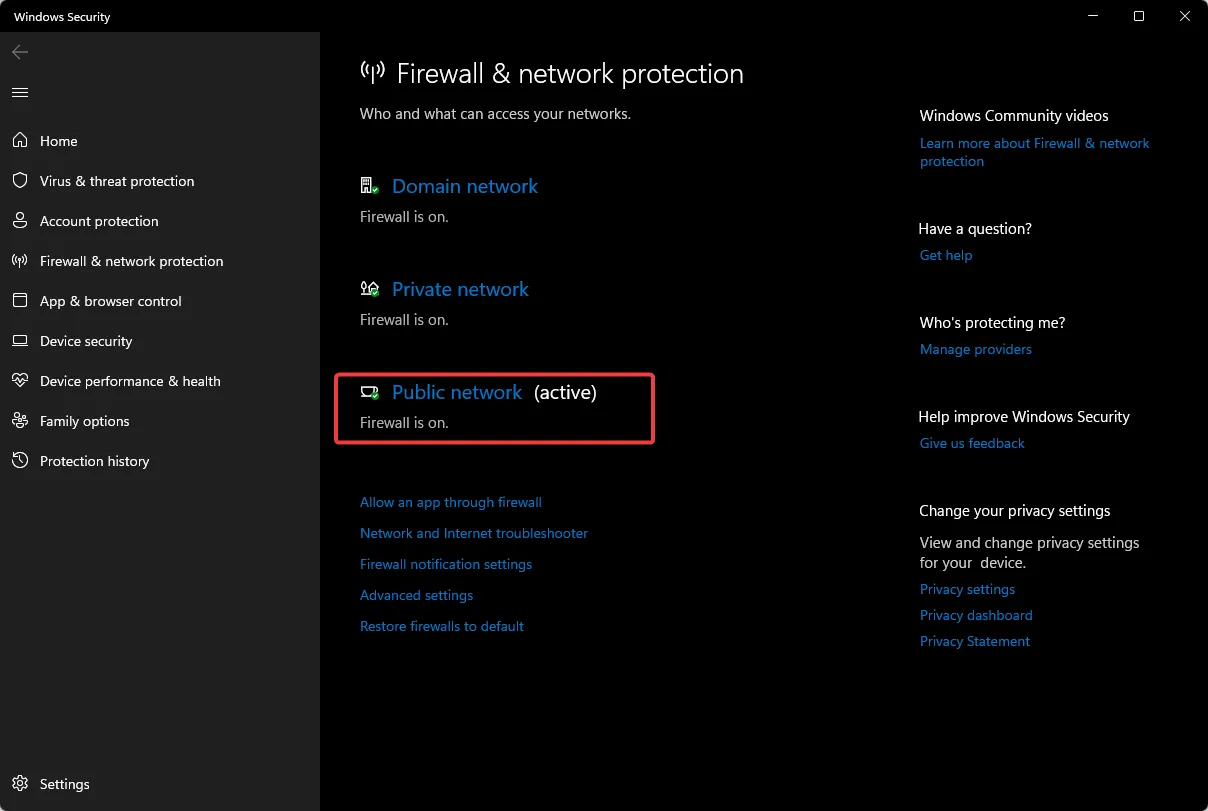
- Individua Microsoft Defender Firewall e attiva il pulsante di disattivazione.
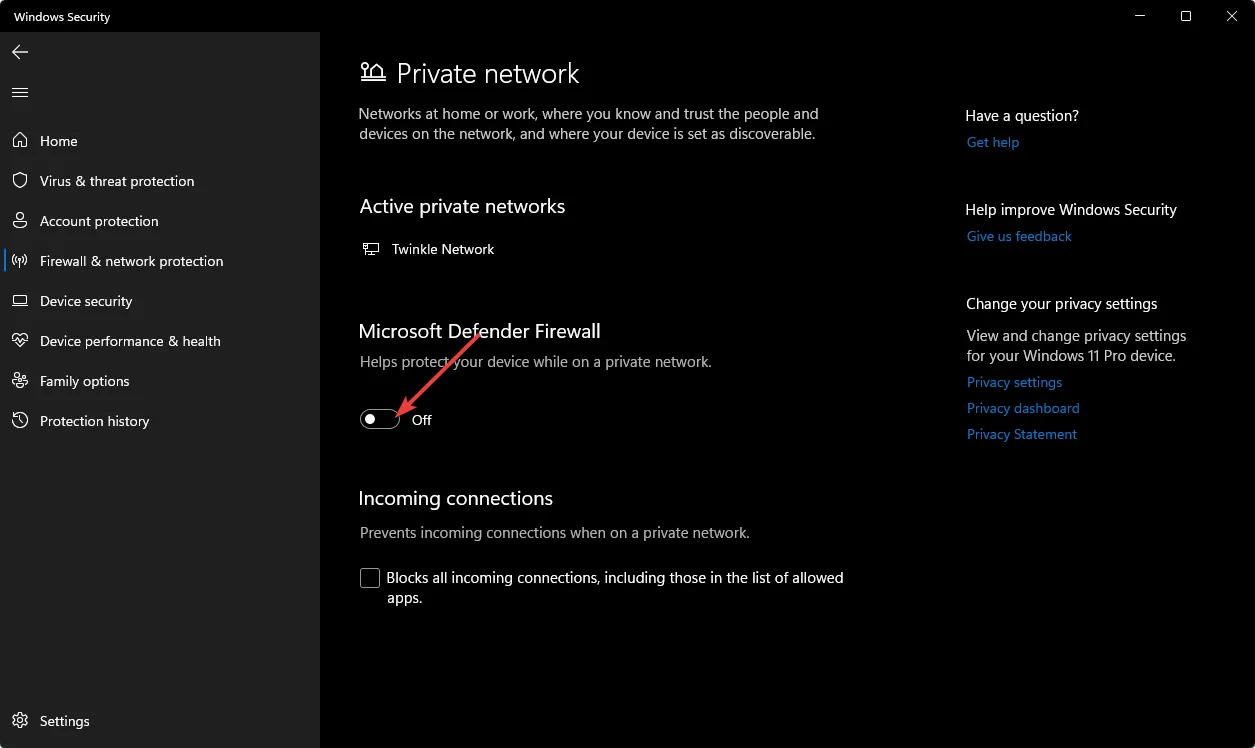
7. Eseguire un avvio pulito
- Premi il Windows tasto, digita msconfig e apri Configurazione di sistema.
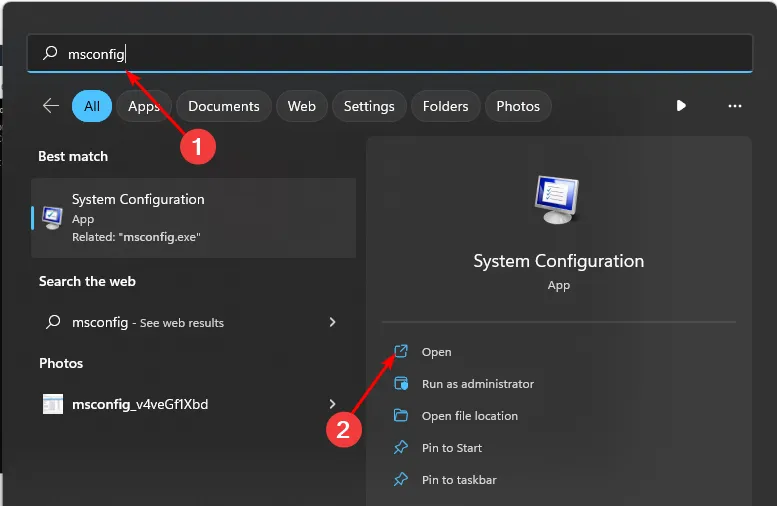
- Passa alla scheda Servizi e seleziona Nascondi tutti i servizi Microsoft.
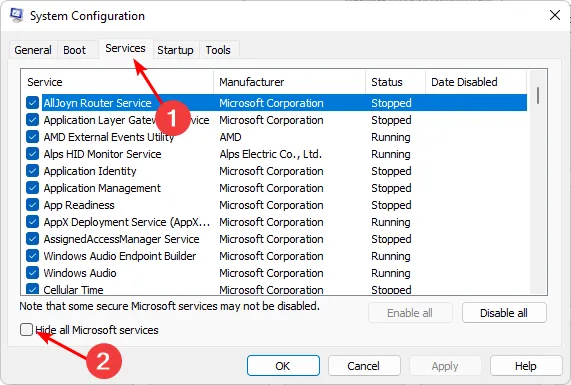
- Fare clic sul pulsante Disabilita tutto , quindi premere il pulsante Applica per salvare le modifiche.
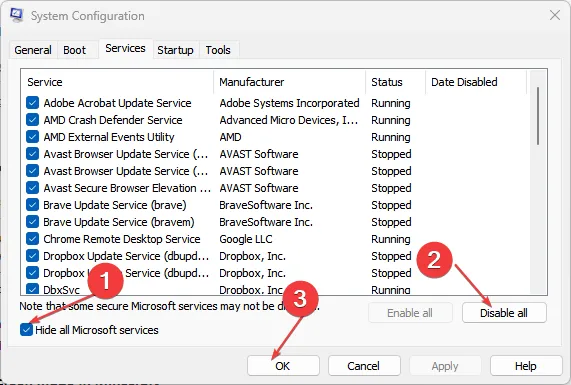
- Torna indietro e fai clic sulla scheda Avvio , seleziona Apri Task Manager quindi fai clic su OK .
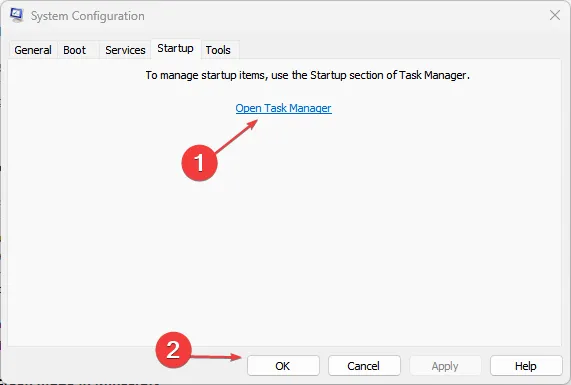
- Nella scheda Avvio del Task Manager, disabilita tutti gli elementi di avvio abilitati.
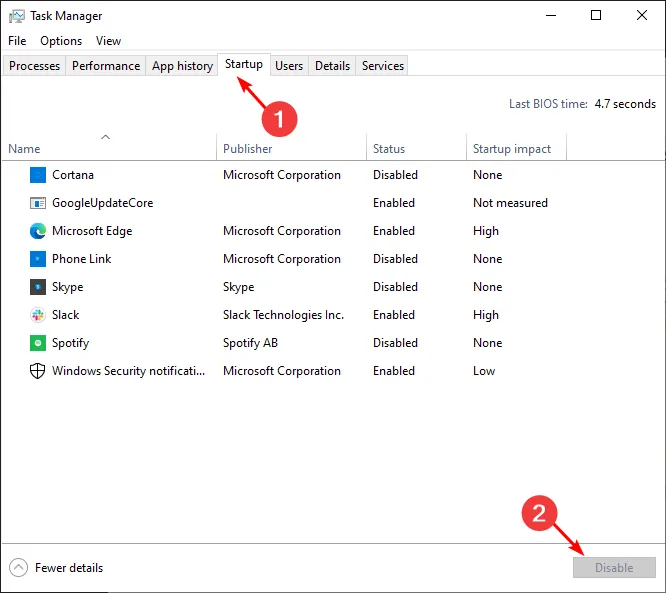
- Chiudi Task Manager e riavvia il PC.
8. Eseguire un ripristino del sistema
- Premi i tasti Windows + R , digita rstui e premi Enter.
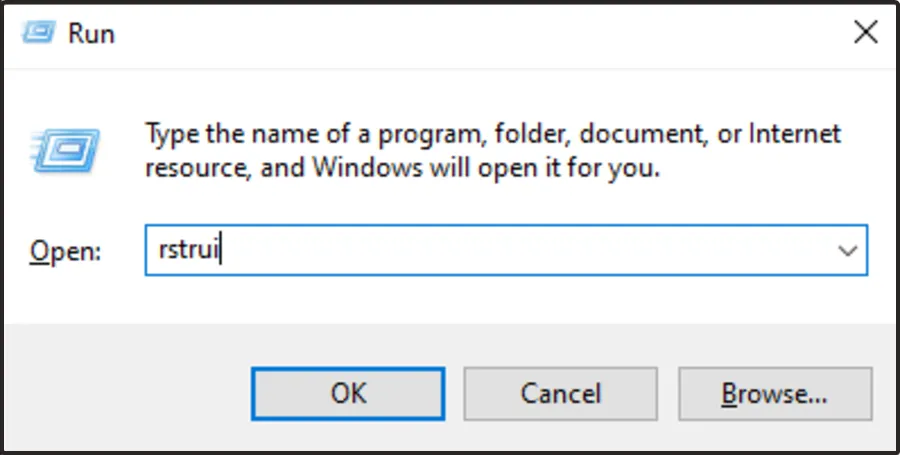
- Si aprirà la finestra Ripristino configurazione di sistema. Fare clic su Avanti .

- Seleziona il punto di ripristino a cui desideri ripristinare e fai clic su Avanti.

- Adesso clicca su Fine .

Come posso disattivare permanentemente tutti i suoni di notifica su Windows 11?
- Premi il Windows tasto e fai clic su Impostazioni .
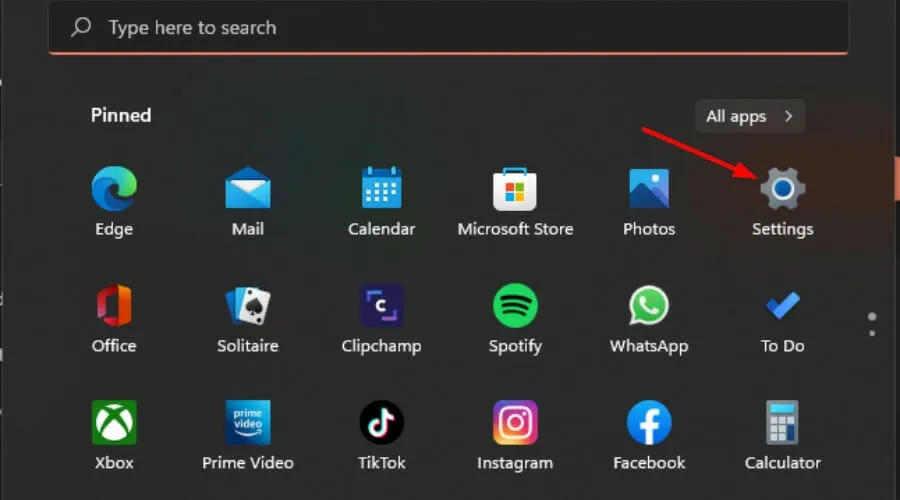
- Fare clic su Sistema quindi selezionare Notifiche .
- Disattiva l’opzione Notifiche.

Ogni volta che sei pronto, puoi decodificare questi passaggi per riattivarli.
Disabilitare tutte le notifiche può darti tranquillità, ma potresti anche perdere cose importanti. Si consiglia di disattivare le notifiche per quella particolare app che causa problemi e mantenere il resto.
Meglio ancora, se è il suono della notifica a disturbare, puoi facilmente cambiarlo con uno più discreto per evitare distrazioni.
Tuttavia, in alcuni rari casi, tutti questi passaggi potrebbero rivelarsi inutili. Come ultima risorsa, potrebbe essere necessario eseguire un’installazione pulita del sistema operativo Windows .
Ci piacerebbe sentire la tua opinione, quindi facci sapere quale di questi metodi mette fine al rintocco nella sezione commenti qui sotto.



Lascia un commento