Come cambiare il colore della barra del titolo su Windows 11?

Per impostazione predefinita, il colore della barra del titolo su Windows 11 dipende dal tema scuro/chiaro selezionato. Tuttavia, puoi cambiarlo con qualsiasi colore desideri.
In questa guida discuteremo le istruzioni dettagliate per tre metodi per modificarlo e personalizzare la tua esperienza desktop, rendendola visivamente accattivante.
Posso cambiare il colore della barra del titolo per le finestre attive e inattive?
Sì, puoi cambiare il colore delle finestre attive e inattive utilizzando l’editor del registro. Se vuoi sapere come farlo, passa al Metodo 2 .
Come posso cambiare il colore della barra del titolo in Windows 11?
1. Utilizzando l’app Impostazioni
- Premi Windows+ Iper aprire la finestra Impostazioni .
- Vai su Personalizzazione, quindi fai clic su Colori .

- Nella pagina delle impostazioni Colori , individua Mostra colore principale sulle barre del titolo e sui bordi delle finestre e attiva l’interruttore accanto ad esso per attivarlo.
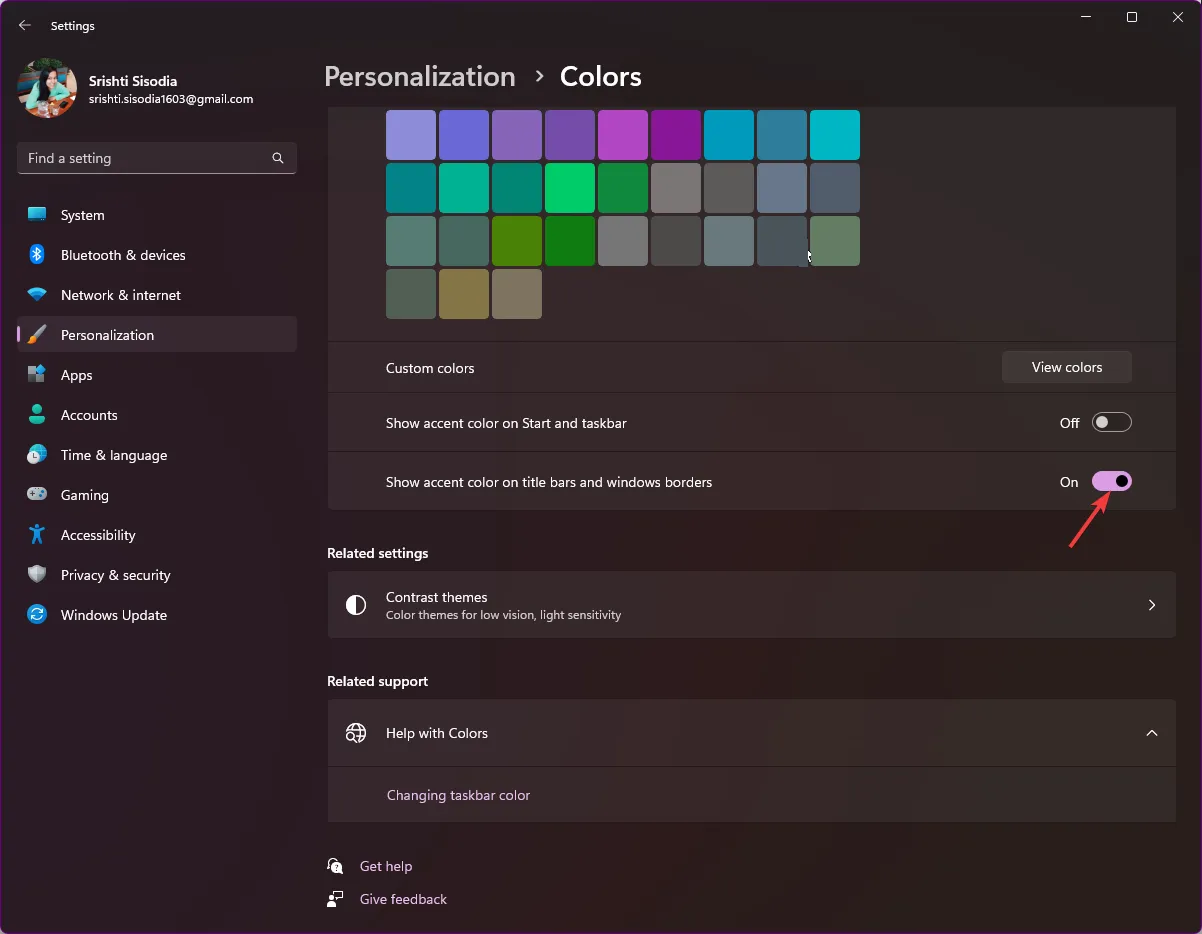
- Seleziona uno qualsiasi dei colori dall’opzione Colori di Windows.
- Se desideri più colori, vai su Colori personalizzati e fai clic sul pulsante Visualizza colori .
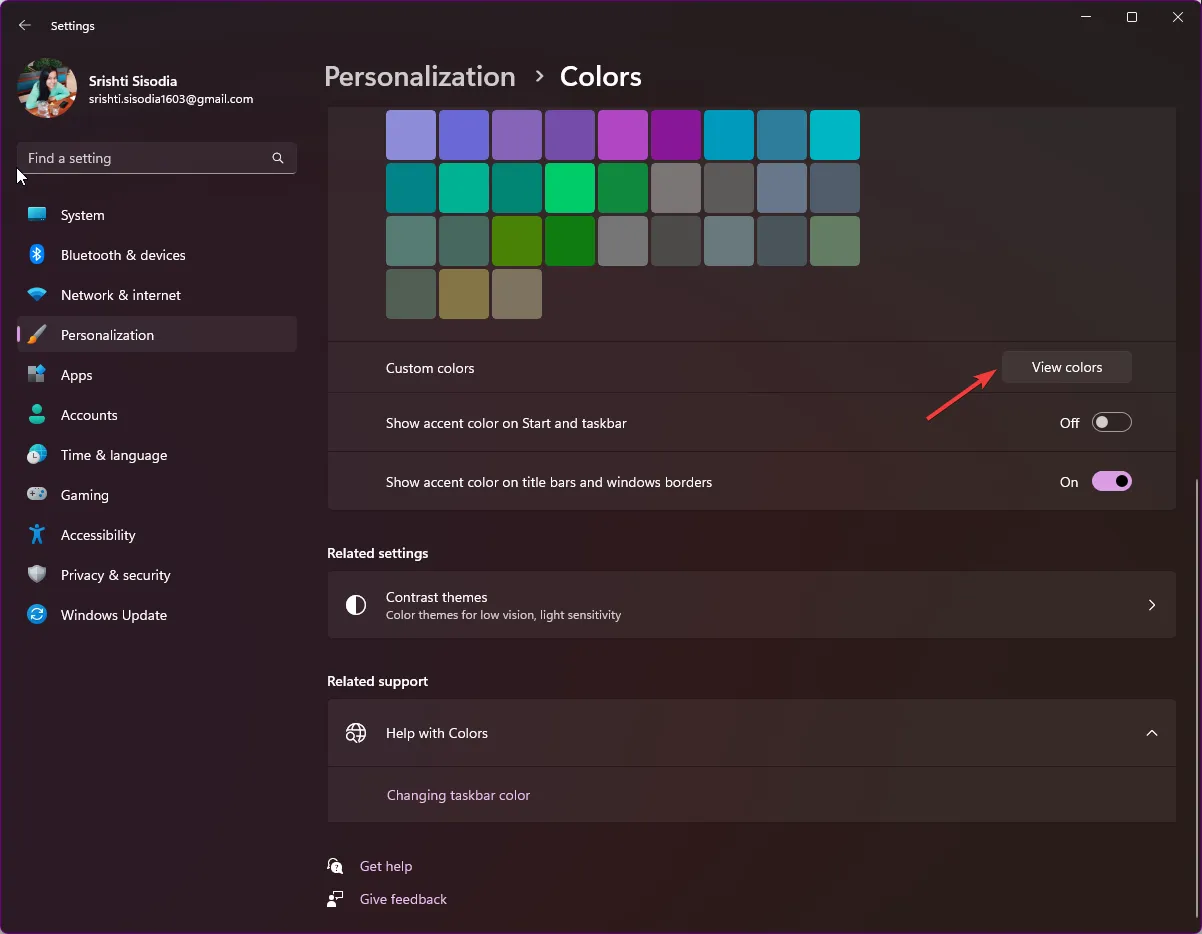
- Utilizza il dispositivo di scorrimento per selezionare il colore personalizzato e fai clic su Fine.
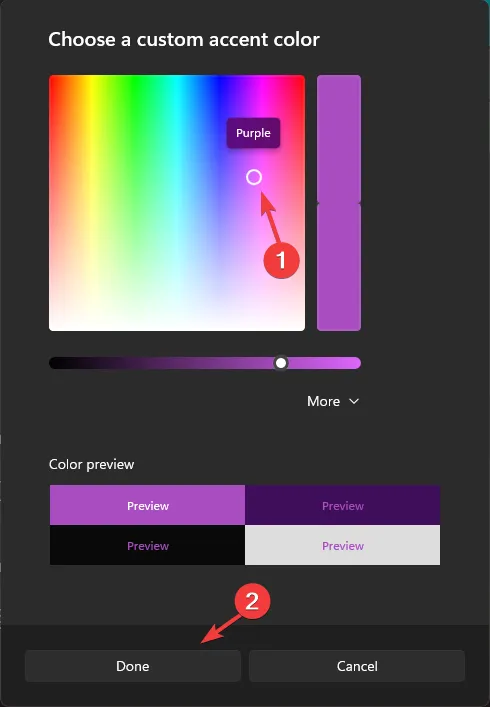
Questo metodo cambierà o mostrerà solo il colore della barra del titolo e del bordo della finestra attualmente attiva.
2. Utilizzando l’editor del registro
- Premere Windows + R per aprire la finestra di dialogo Esegui .
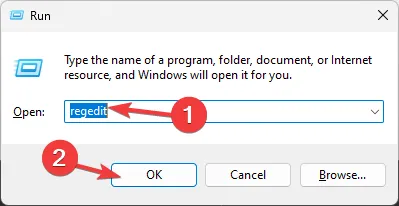
- Digitare regedit e fare clic su OK per aprire l’ editor del registro .
- Innanzitutto, crea un backup; per questo, vai su File, quindi fai clic su Esporta e salva il file. reg in una posizione accessibile.
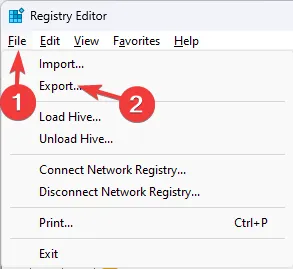
- Passare a questo percorso:
Computer\HKEY_CURRENT_USER\Software\Microsoft\Windows\DWM - Individua ColorPrevalence, fai doppio clic su di esso, assicurati che i dati valore siano 1 e fai clic su OK per confermare.
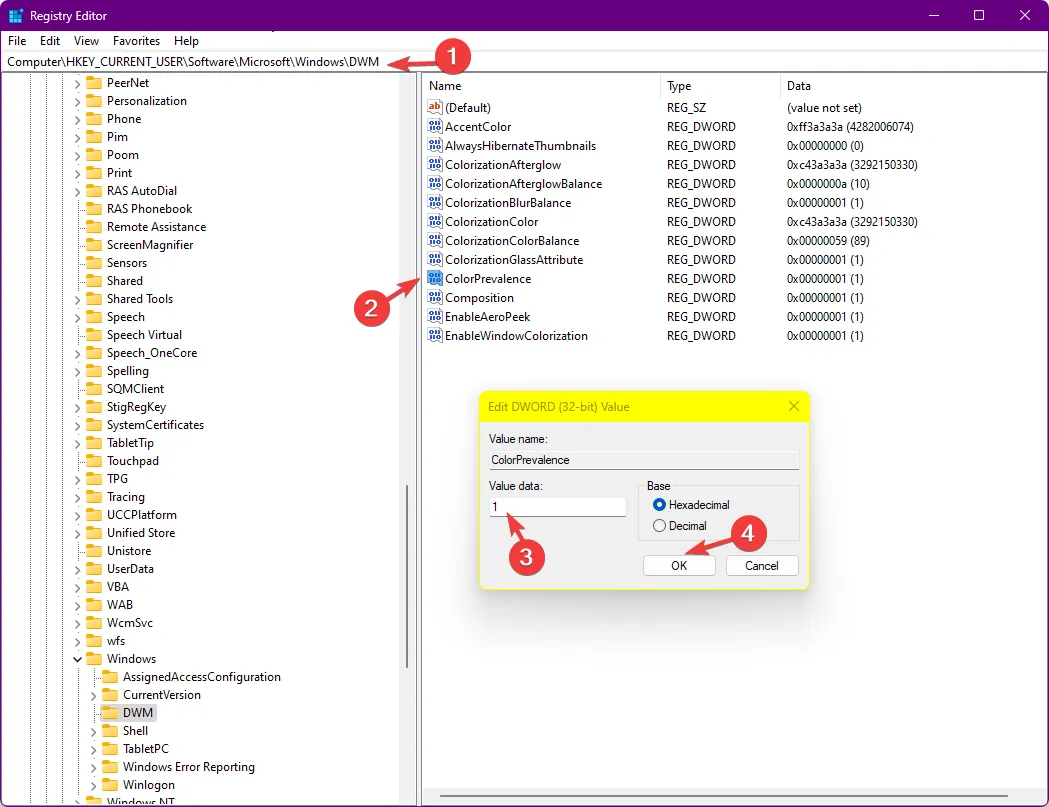
- Fare clic con il pulsante destro del mouse su DWN, selezionare Nuovo , quindi fare clic su Valore DWORD(32 bit) e denominarlo AccentColorInactive .
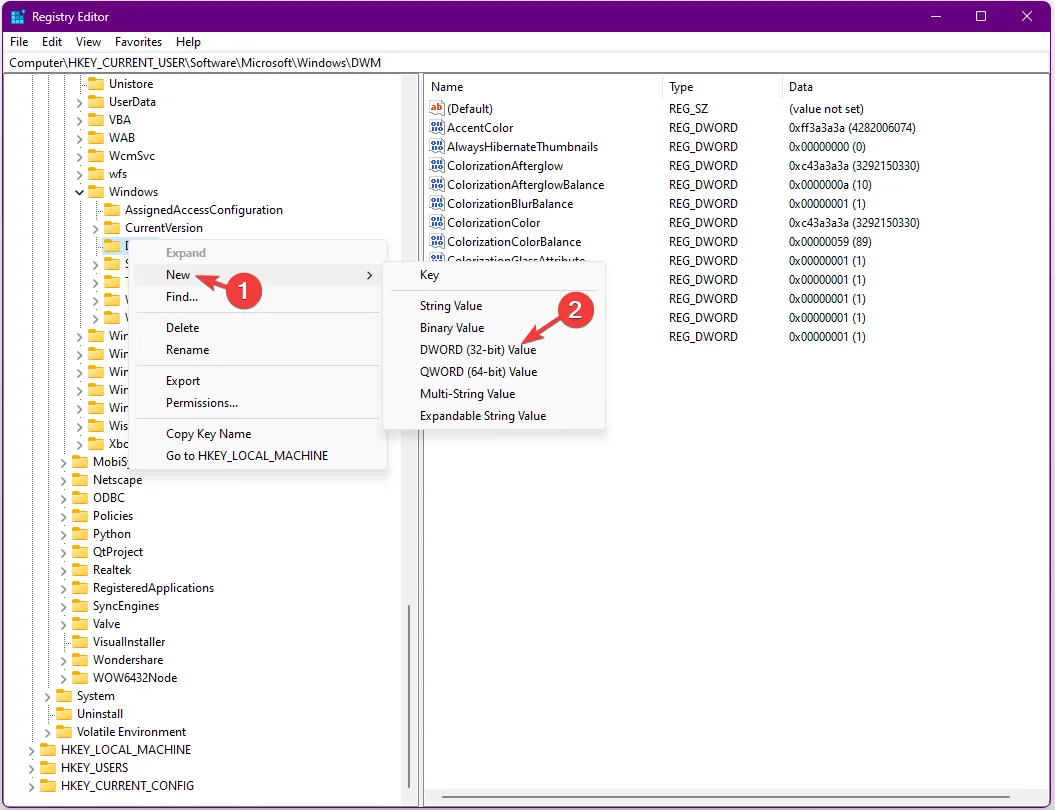
- Ora fai doppio clic su AccentColorInactive , incolla il codice esadecimale per il colore desiderato in Dati valore e fai clic su OK. Ad esempio, voglio che la barra del titolo della finestra inattiva sia di colore magenta, quindi incollerò FF00FF come dati valore.
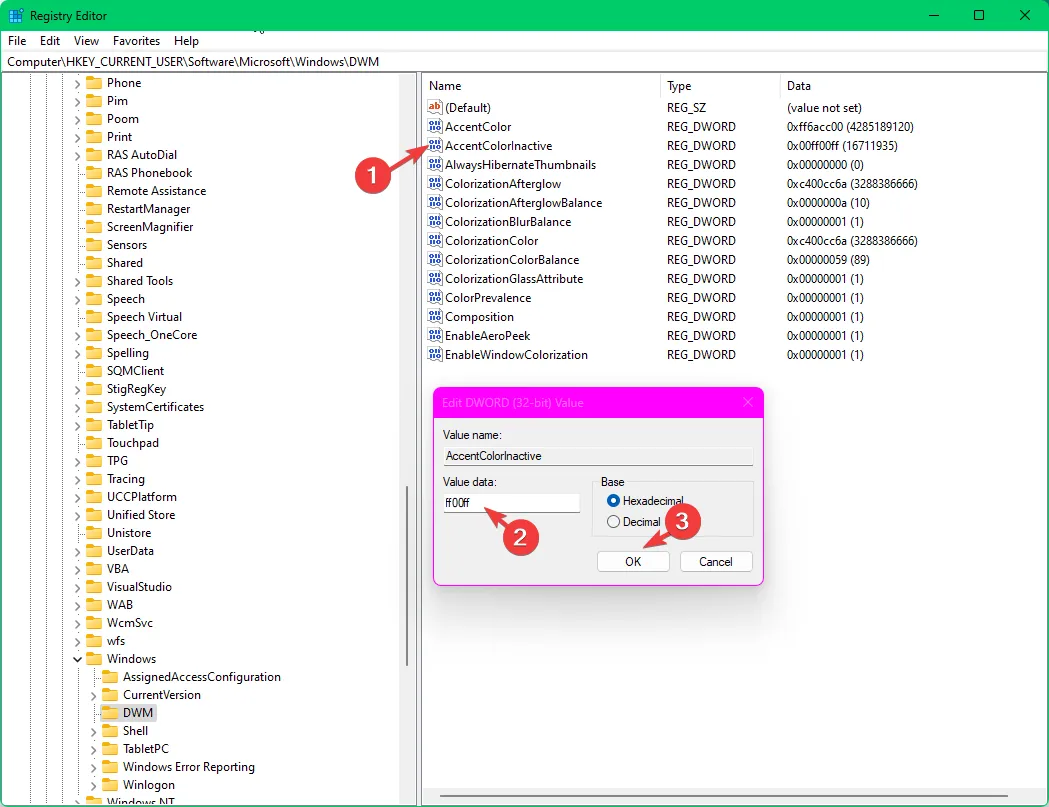
- Riavvia il computer per salvare le modifiche e abilitare la barra del titolo colorata per le finestre inattive sul computer
3. Utilizzo di un’app di terze parti
Nel caso in cui non sei sicuro di modificare le voci del registro, prova a utilizzare un’app di terze parti per la personalizzazione della barra del titolo su Windows 11.
- Scarica il software Winaero Tweaker , fai clic con il pulsante destro del mouse sul file winaerotweaker.zip e seleziona Estrai tutto dal menu contestuale.
- Seleziona Mostra file estratti e fai clic su Estrai . Ora fai doppio clic su WinaeroTweaker-1.55.0.0-setup.exe per avviare l’installazione. Segui le istruzioni sullo schermo per completare l’installazione.
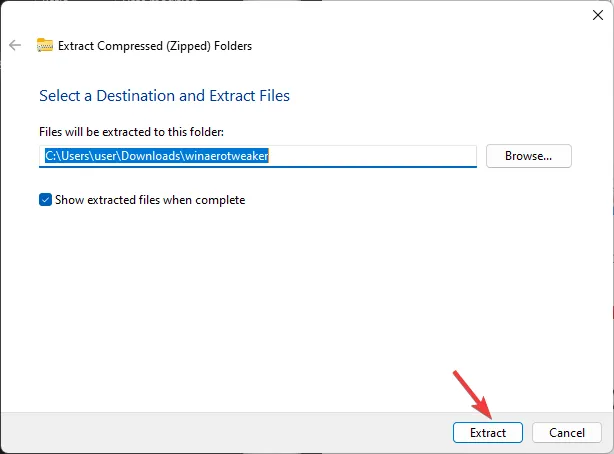
- Avvia l’app Winaero Tweaker dal desktop, individua Aspetto nel riquadro di sinistra ed espandilo.
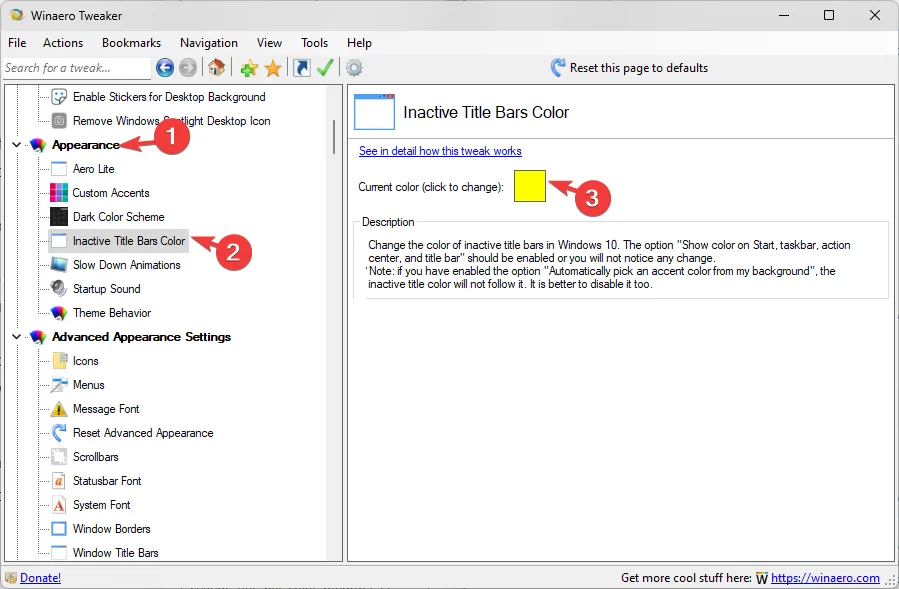
- Fare clic su Colore barre del titolo inattive e, nel riquadro di destra, selezionare la casella accanto a Colore corrente .
- Scegli un colore e fai clic su OK.
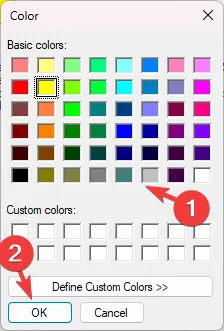
- Puoi anche fare clic su Definisci colori personalizzati , selezionare il colore dal dispositivo di scorrimento e fare clic su Aggiungi a colori personalizzati.
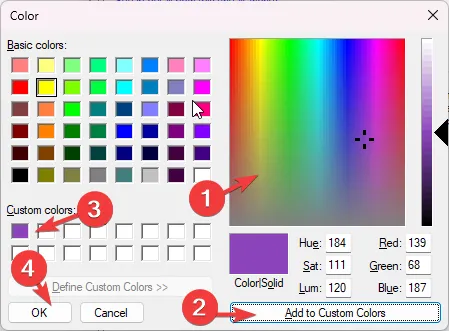
- Successivamente, seleziona il colore desiderato dalla sezione Colori personalizzati e fai clic su OK.
Affinché questo metodo funzioni, è necessario mantenere sempre abilitate le impostazioni Mostra colore principale sulle barre del titolo e sui bordi delle finestre dall’app Impostazioni.
Perché il colore della barra del titolo di Windows 11 non cambia?
Ricorda che non vedrai cambiare il colore della barra del titolo della finestra in Esplora file, Edge, Prompt dei comandi, Impostazioni, Word, Excel, ecc., poiché ne hanno di personalizzati che non cambiano colore in base alle impostazioni del colore principale.
Allo stesso modo, se vuoi cambiare il colore della barra delle applicazioni su Windows 11 , leggi questo post per conoscere i passaggi dettagliati.



Lascia un commento