Esplora file di Windows continua ad aprirsi in primo piano [correzione di Windows 11]
![Esplora file di Windows continua ad aprirsi in primo piano [correzione di Windows 11]](https://cdn.thewindowsclub.blog/wp-content/uploads/2023/09/windows-11-explorer-foreground-640x375.webp)
Esplora file rimane uno dei file manager più efficaci in Windows, ma i problemi con esso non sono rari. Recentemente, un gran numero di utenti ha notato che Esplora file di Windows 11 passa in primo piano senza alcun trigger manuale.
Ciò potrebbe verificarsi mentre navighi sul Web, esegui altre applicazioni o giochi. Ma ricorda, Esplora risorse appare solo quando è attivamente in esecuzione sul PC. Se non ci sono sessioni attive, la finestra di Explorer non si aprirà automaticamente.
Che cosa fa sì che le finestre di Esplora file si aprano in primo piano?
- Un bug nel sistema operativo
- Impostazioni di Esplora file non configurate correttamente
- L’installazione di Windows contiene file danneggiati
- Un’unità USB non necessaria sta attivando Esplora file
- Attacco malware o virus
Come posso impedire che le finestre di Esplora file vadano in primo piano su Windows 11?
Prima di passare alle soluzioni leggermente complesse, eccone alcune veloci da provare:
- Terminare Esplora risorse o il processo explorer.exe dal Task Manager.
- Scollegare tutte le periferiche esterne non critiche, in particolare qualsiasi unità esterna.
- Disattiva i widget in Windows 11 .
- Disabilita tutte le app di avvio in Windows 11 o rimuovile dalla cartella di avvio predefinita poiché un programma di terze parti potrebbe aprire la finestra Esplora file ridotta a icona.
- Scansiona il PC alla ricerca di malware utilizzando la sicurezza di Windows integrata o un’efficace soluzione antivirus di terze parti .
Se nessuna funziona, vai alle correzioni elencate di seguito.
1. Aggiorna Windows 11
- Premi Windows + I per aprire Impostazioni , vai a Windows Update dal riquadro di navigazione e fai clic su Controlla aggiornamenti .
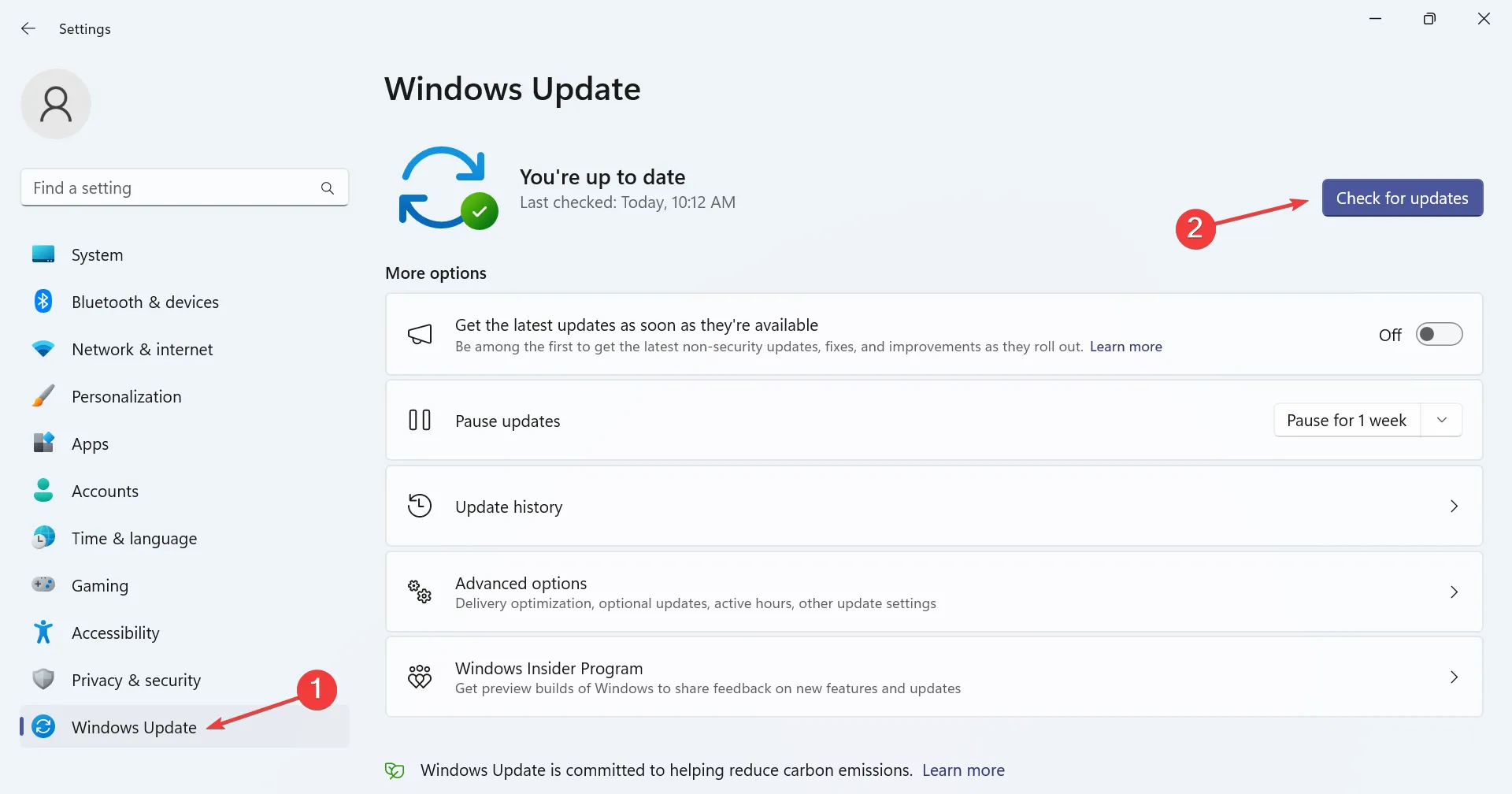
- Se è disponibile un aggiornamento, fare clic su Scarica e installa , attendere il completamento dell’installazione, quindi riavviare il PC affinché le modifiche diventino effettive.
2. Disinstallare l’ultimo aggiornamento di Windows
- Premi Windows + I per aprire Impostazioni , vai alla scheda Windows Update da sinistra e fai clic su Cronologia aggiornamenti .
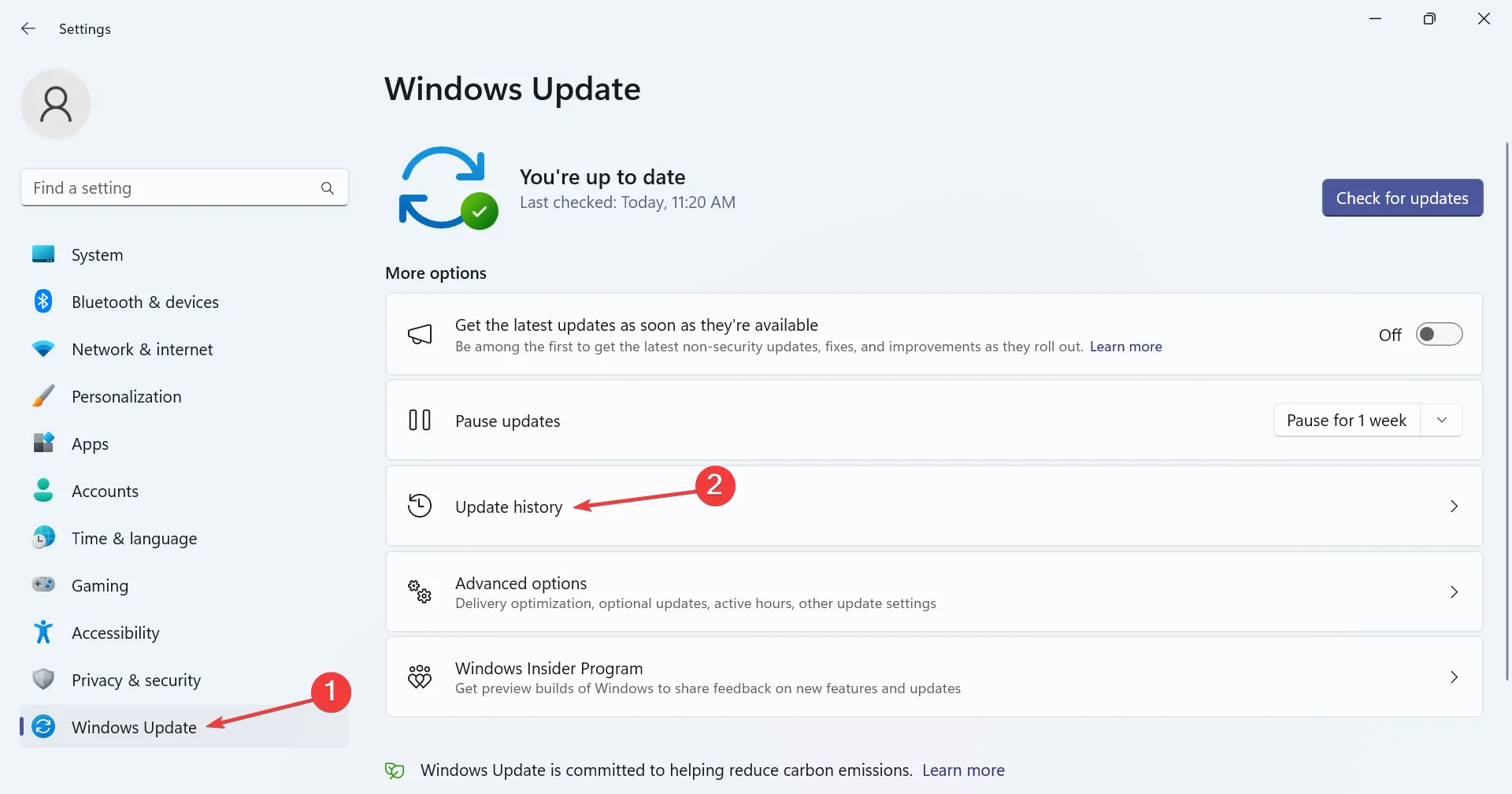
- Scorri fino in fondo e clicca su Disinstalla aggiornamenti .
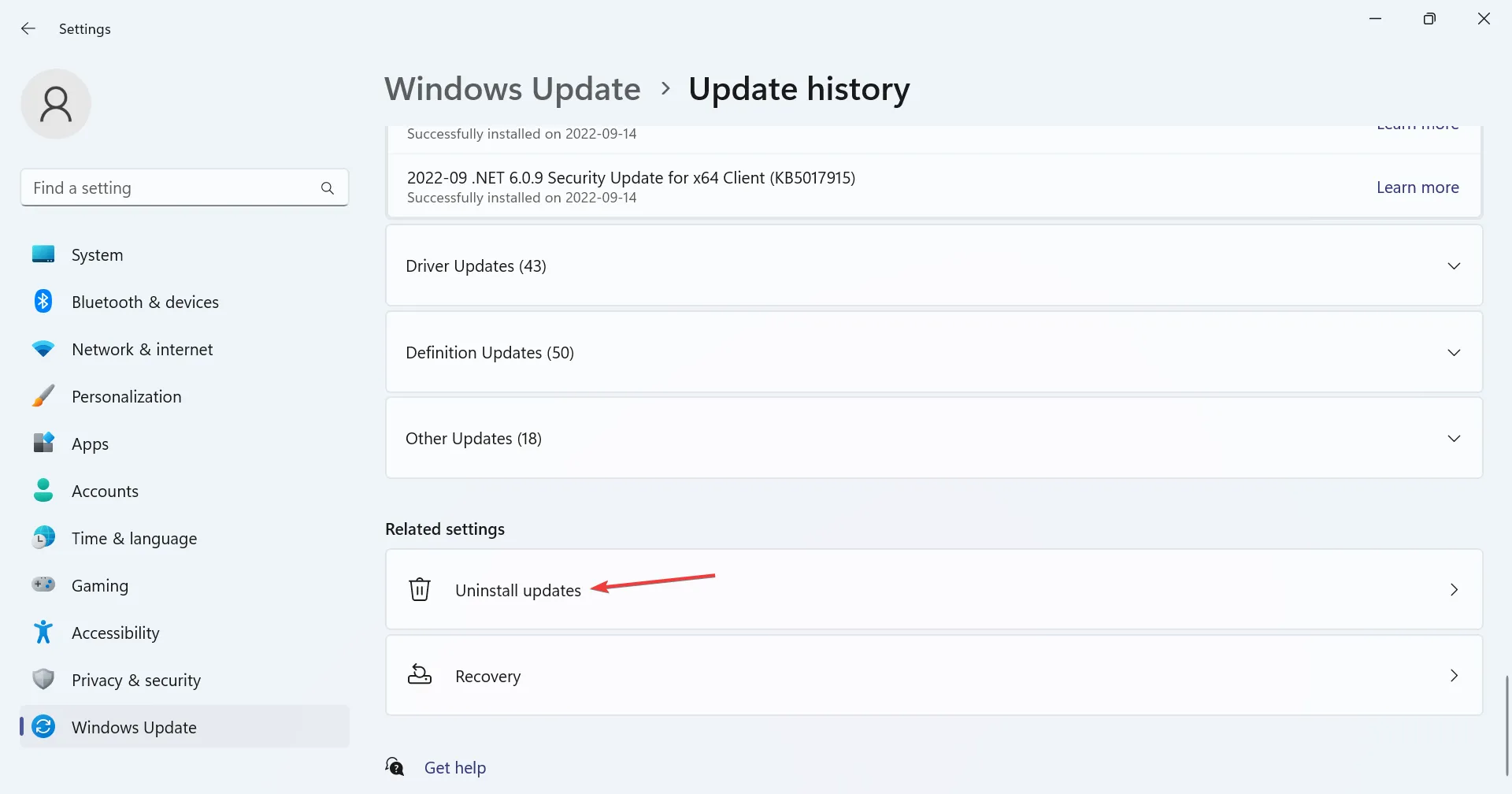
- Fai clic sul pulsante Disinstalla accanto a KB5021255, KB5022303 o qualsiasi aggiornamento relativo all’implementazione di Windows 11 22H2.
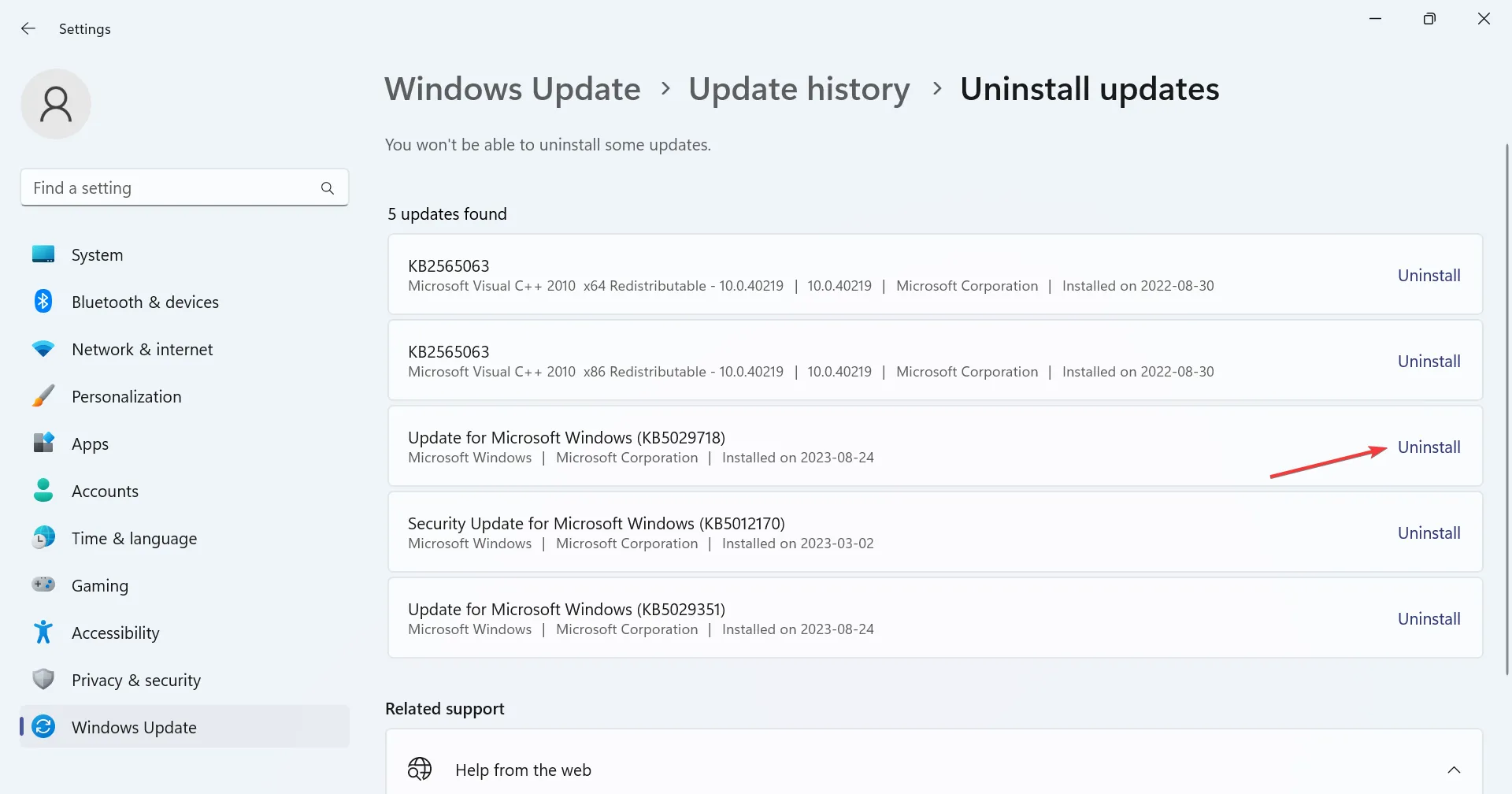
- Ancora una volta, fai clic su Disinstalla nella richiesta di conferma, attendi il completamento del processo, quindi riavvia il computer.
Quando un aggiornamento con una patch non è disponibile o non impedisce l’apertura in primo piano di Esplora risorse di Windows 11, disinstallare innanzitutto l’aggiornamento che ha attivato il problema. Ricorda, potresti doverne rimuovere alcuni prima di trovare il colpevole.
3. Disabilita la riproduzione automatica
- Premi Windows+ Sper aprire la ricerca, digita Pannello di controllo nel campo di testo e fai clic sul risultato della ricerca pertinente.
- Fare clic su Hardware e suoni .
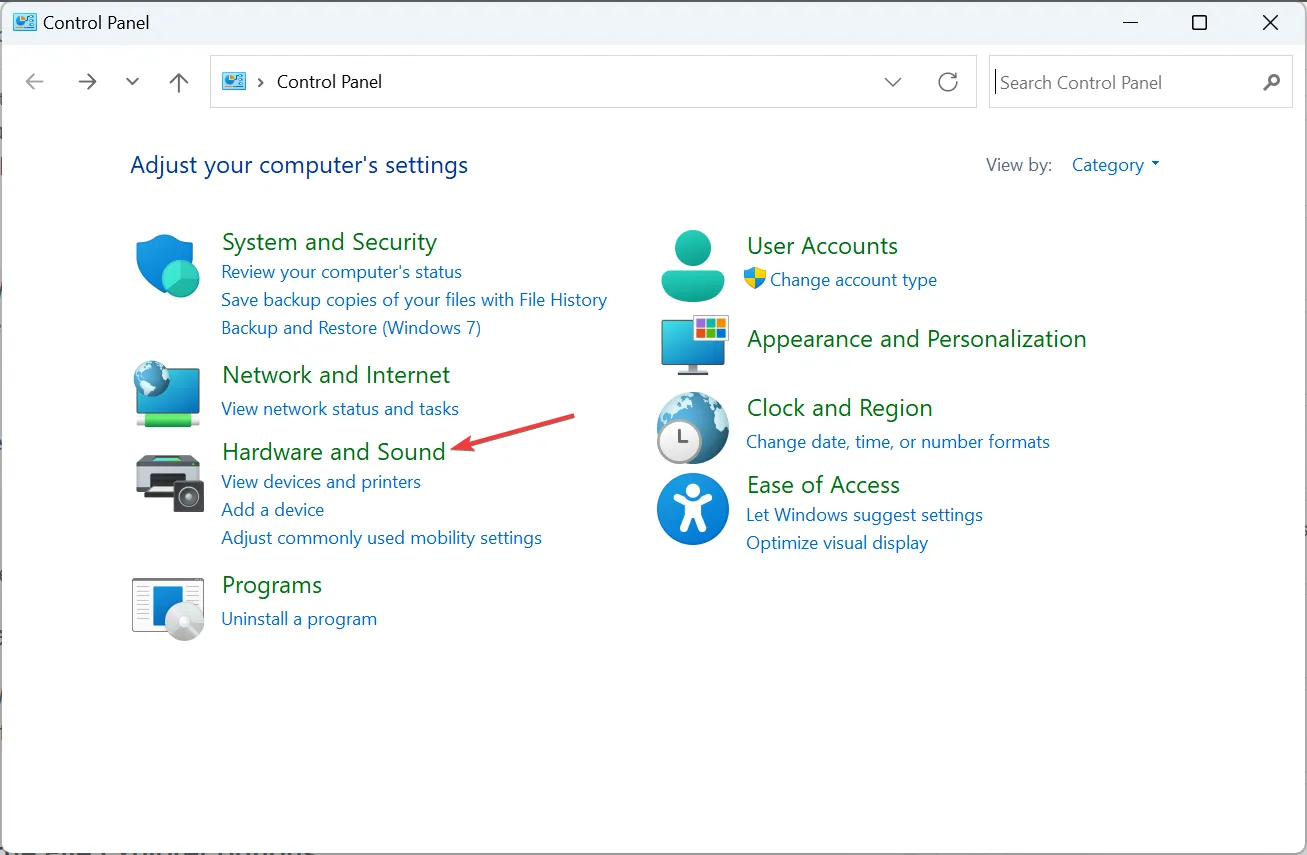
- Ora fai clic sulla voce AutoPlay .
- Deseleziona la casella di controllo Utilizza AutoPlay per contenuti multimediali e dispositivi , quindi fai clic su Salva.
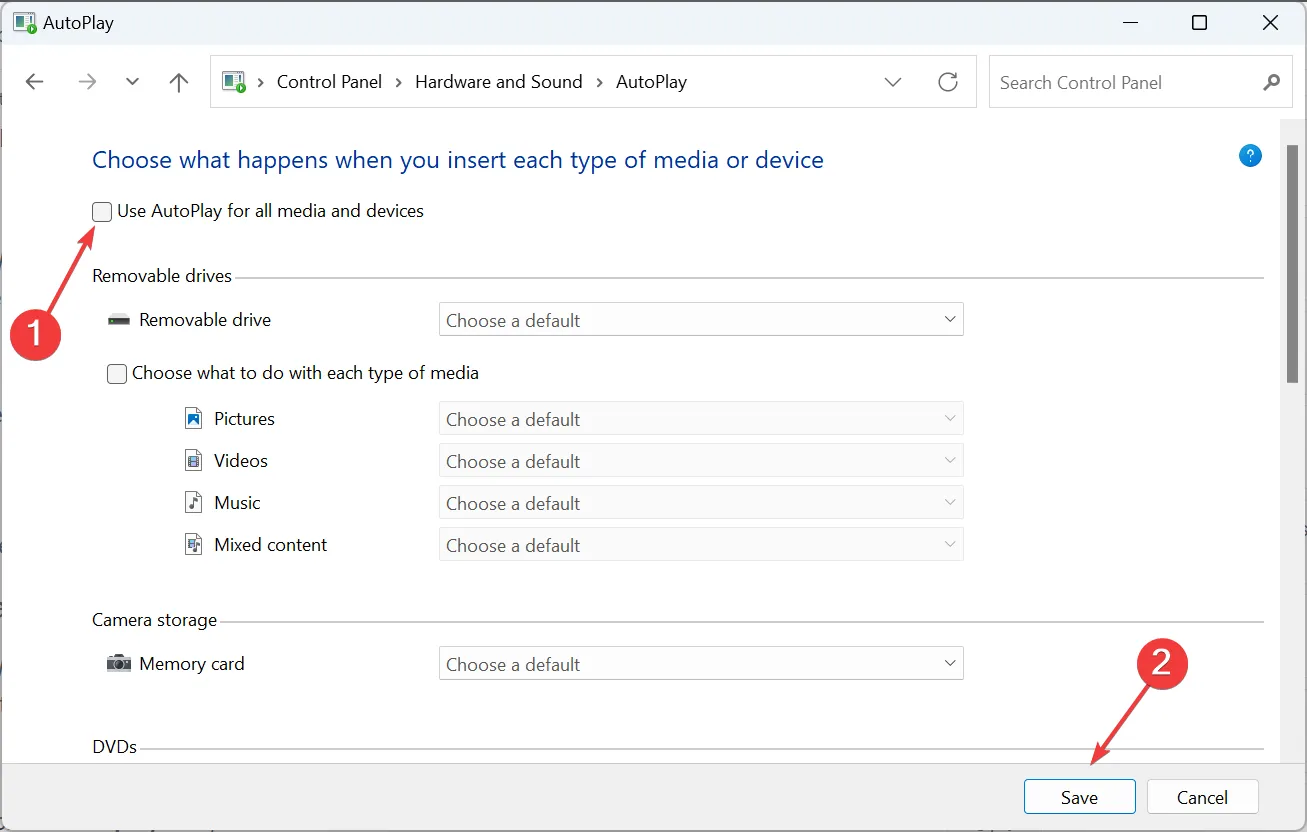
- Riavvia il computer e controlla se Esplora risorse di Windows 11 si apre ancora automaticamente in primo piano.
4. Modificare le opzioni di Esplora file
- Premi Windows + E per aprire Esplora file, fai clic sui puntini di sospensione in alto a destra e seleziona Opzioni dal menu a comparsa.
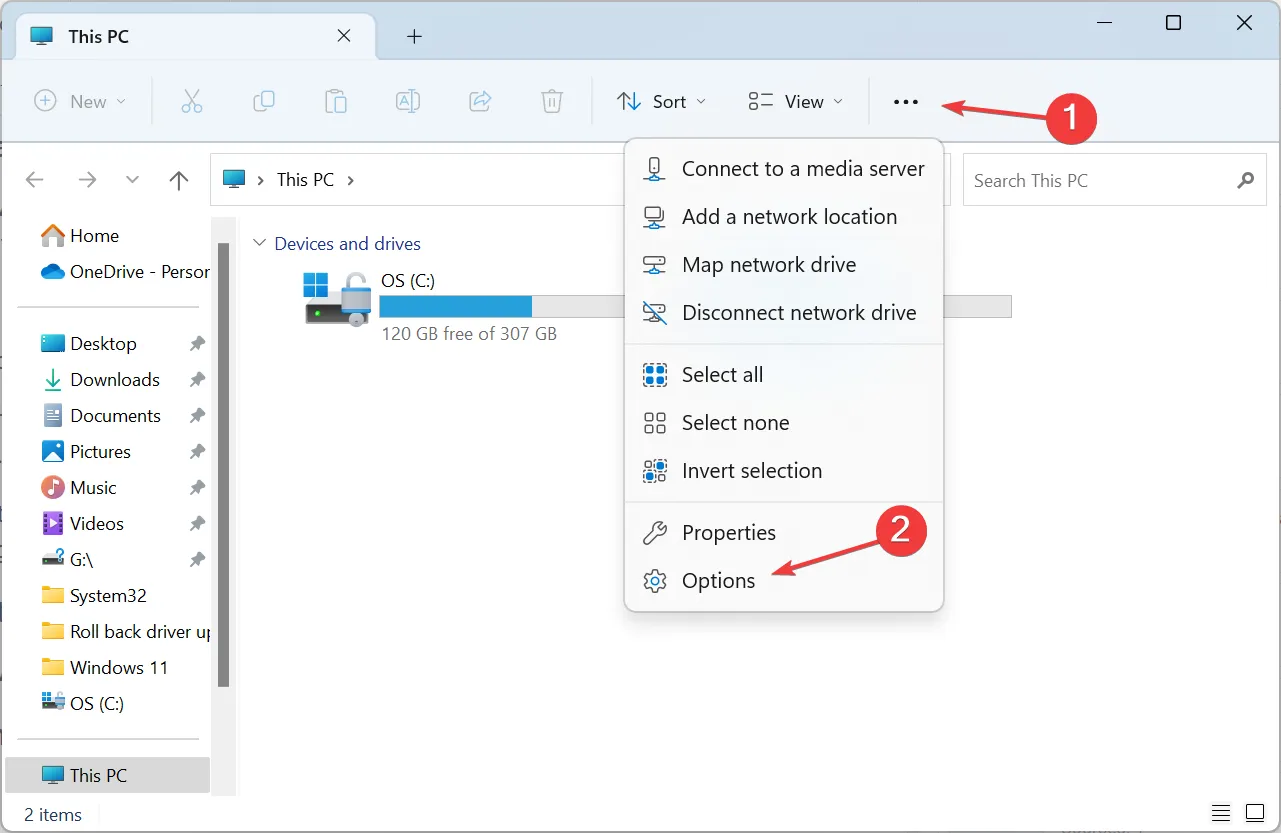
- Ora deseleziona le caselle di controllo Mostra file utilizzati di recente , Mostra cartelle utilizzate di frequente e Mostra cronologia file da Office.com .
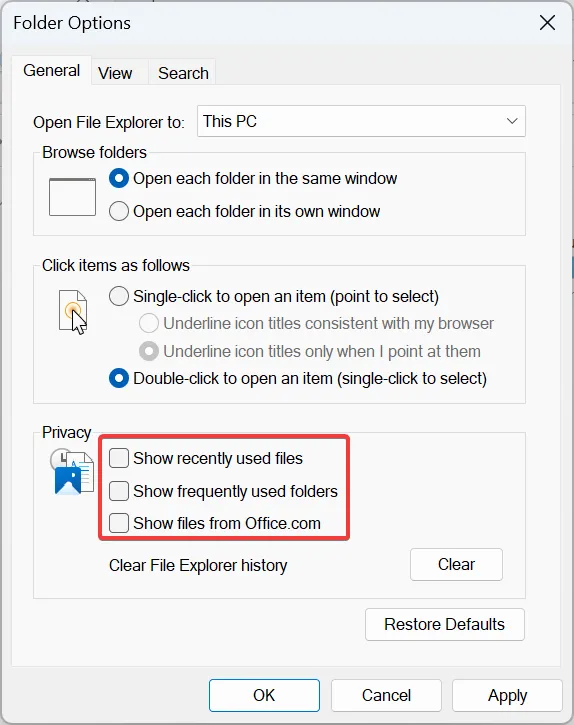
- Vai alla scheda Visualizza, deseleziona Avvia le finestre delle cartelle in un processo separato e fai clic su OK per salvare le modifiche.
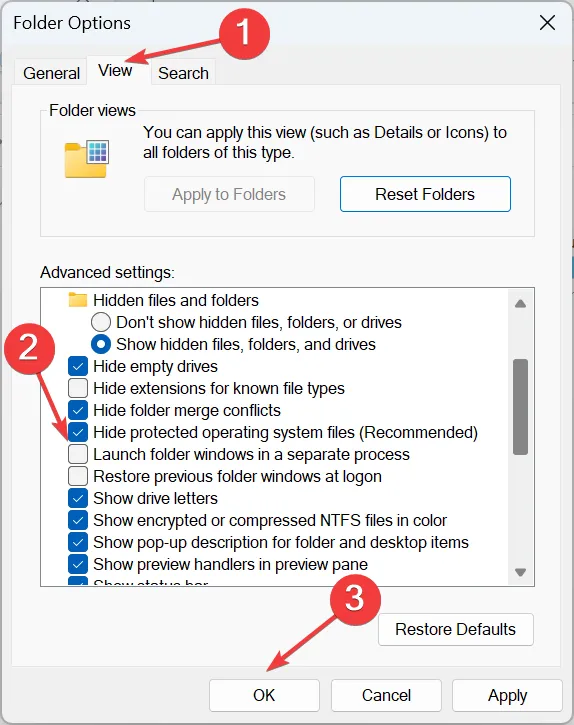
5. Ripara i file di sistema danneggiati
- Premi Windows + R per aprire Esegui, digita cmd e premi Ctrl + Shift + Enter.
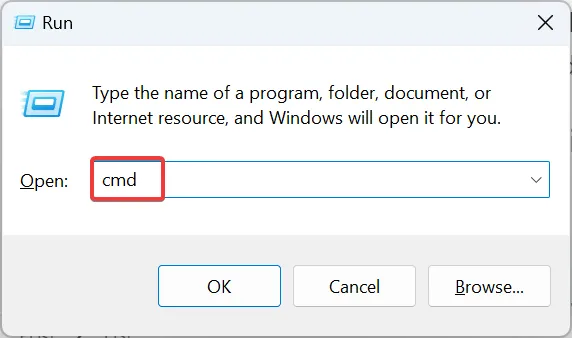
- Fare clic su Sì nel prompt dell’UAC.
- Incolla le seguenti righe di comando singolarmente nel prompt dei comandi e premi Enterdopo ciascuna:
DISM /Online /Cleanup-Image /CheckHealthDISM /Online /Cleanup-Image /ScanHealthDISM /Online /Cleanup-Image /RestoreHealth - Successivamente, esegui questo comando per eseguire la scansione SFC:
sfc /scannow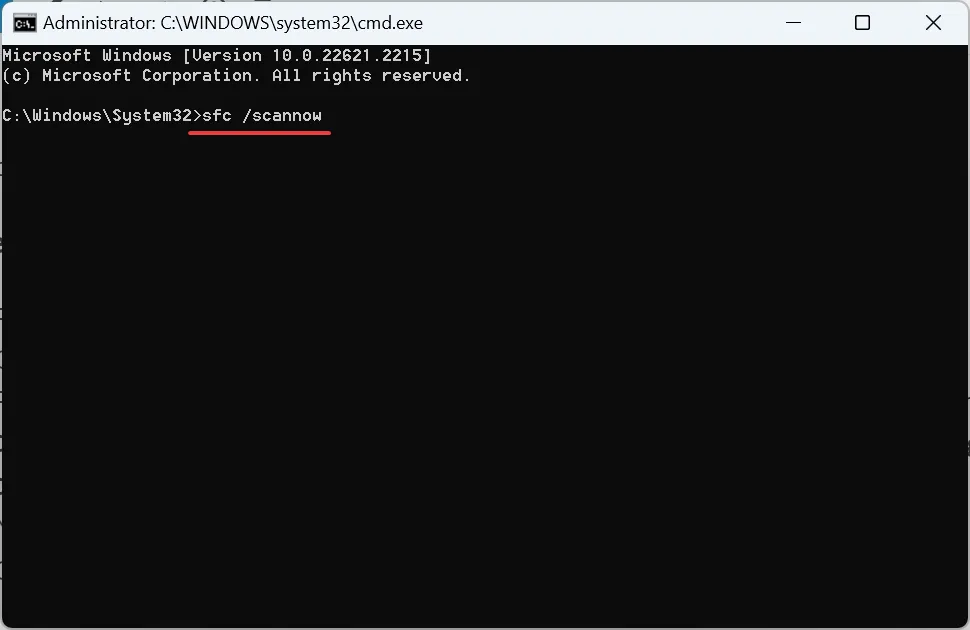
- Una volta terminato, riavviare il computer e verificare eventuali miglioramenti.
6. Modificare le impostazioni di personalizzazione dello sfondo
- Premi Windows + I per aprire Impostazioni , vai su Personalizzazione da sinistra e fai clic su Sfondo .

- Scegli Immagine dal menu Personalizza il tuo sfondo.
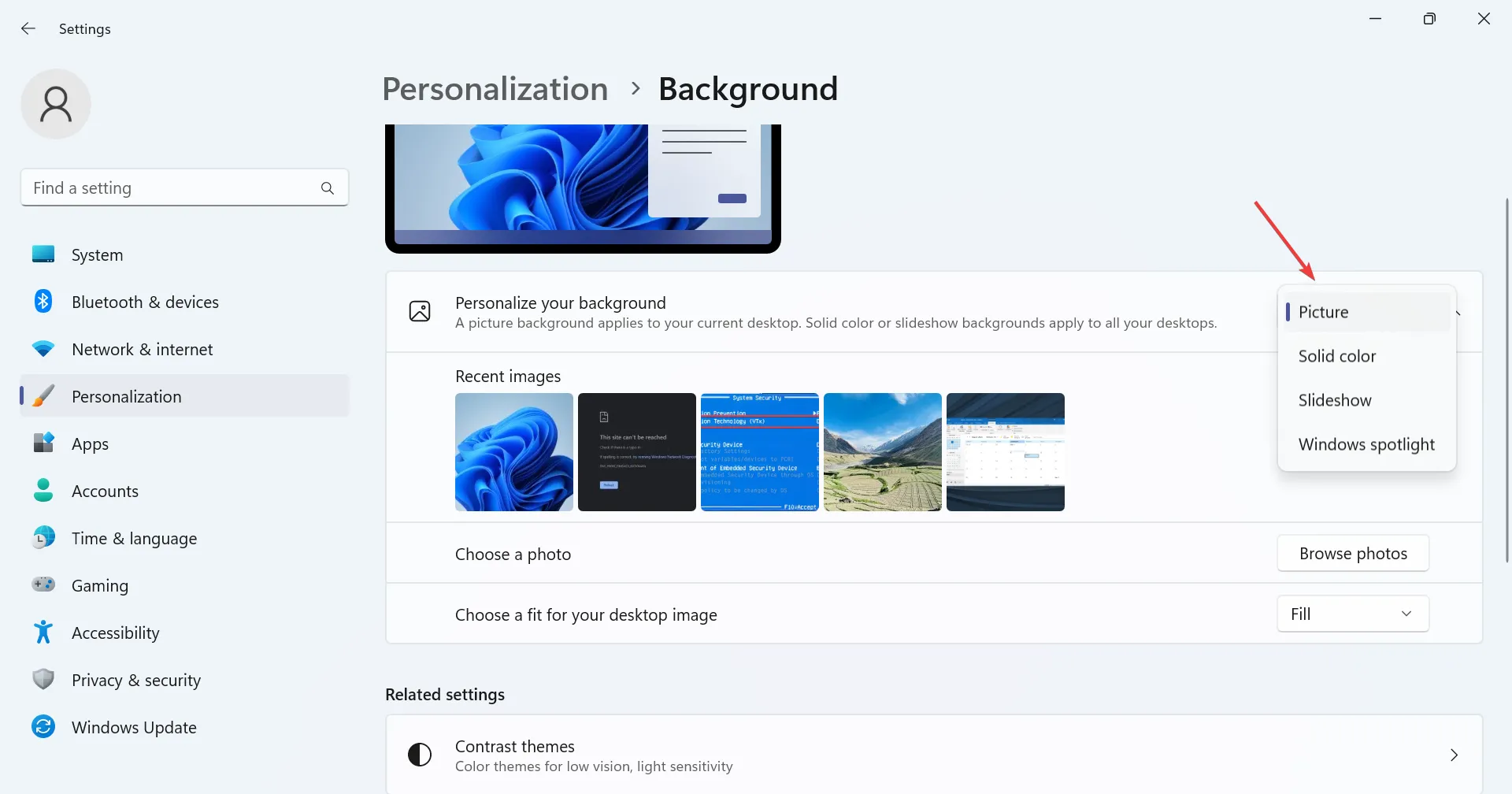
- Ora torna alle impostazioni di personalizzazione e seleziona Colori .
- Scegli Manuale dal menu Colore accento e scegli quello che funziona meglio.
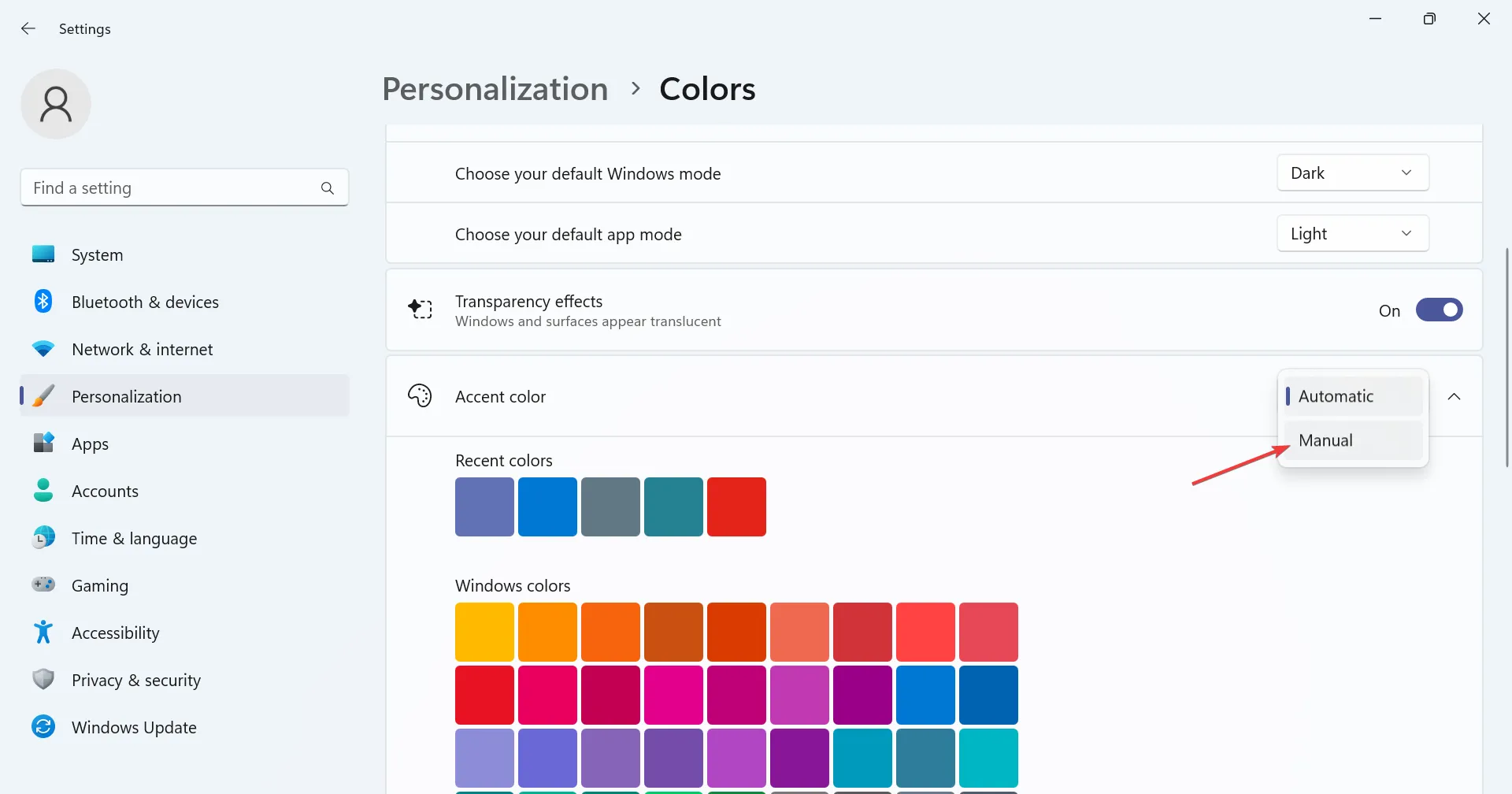
7. Eseguire un avvio pulito
- Premi Windows + R per aprire Esegui, digita msconfig nel campo di testo e premi Enter.
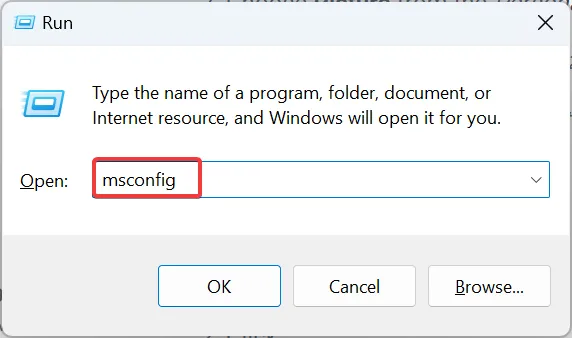
- Vai alla scheda Servizi , seleziona la casella di controllo Nascondi tutti i servizi Microsoft e fai clic sul pulsante Disabilita tutto .
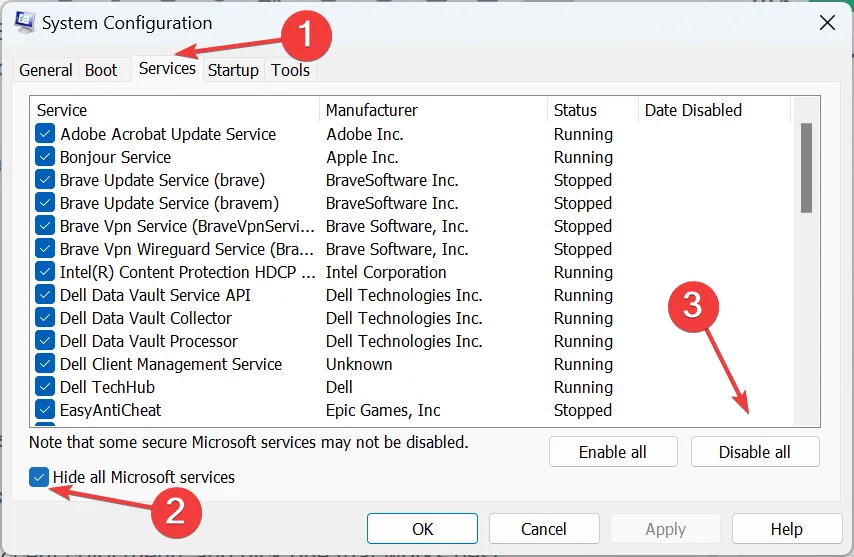
- Ora vai alla scheda Avvio e fai clic su Apri Task Manager (salta se hai precedentemente disabilitato le app di avvio e vai al passaggio 5).
- Seleziona le app elencate qui singolarmente e fai clic su Disattiva .
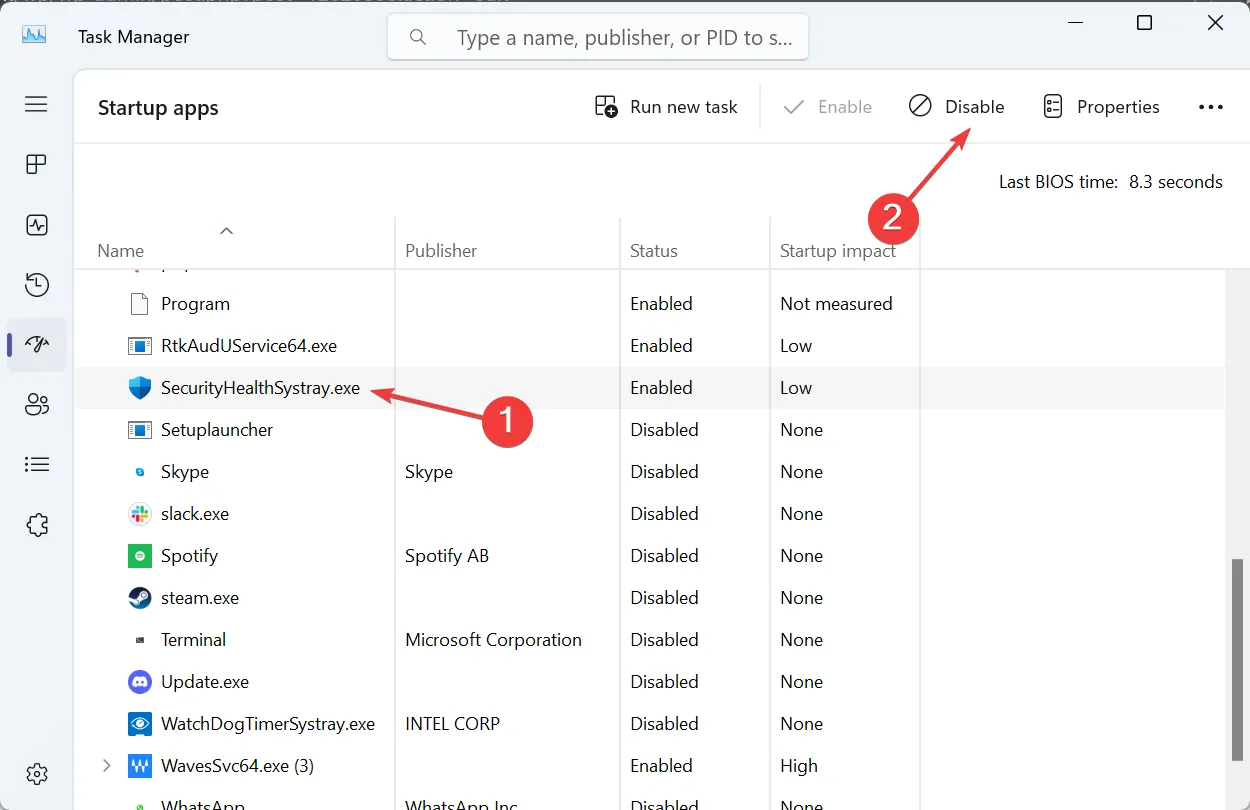
- Una volta terminato, torna alla Configurazione di sistema e fai clic su OK per salvare le modifiche.
- Fare clic su Riavvia nella finestra di conferma visualizzata.
- Dopo il riavvio del PC, controlla se il problema persiste.
Quando Esplora risorse si apre in primo piano su Windows 11, un avvio pulito aiuterà a identificare se il problema risiede in un’applicazione o in un servizio in background (quando il problema scompare) o se si tratta di un bug nel sistema operativo (quando il problema è presente).
Nel primo caso, inizia abilitando i servizi e le applicazioni di terze parti uno alla volta a meno che il problema non si ripresenti. E quando lo fa, la causa sottostante è l’ultimo processo abilitato. Mantieni il servizio disabilitato o disinstalla l’app , a seconda dei casi, finché Microsoft non rilascia una correzione.
Ulteriori suggerimenti per prevenire problemi futuri con le finestre Esplora file
- Scansiona regolarmente il tuo computer alla ricerca di malware e virus.
- Pulisci regolarmente file e cartelle non necessari. È possibile utilizzare l’ utilità Pulizia disco integrata o, per risultati migliori, utilizzare una soluzione di pulizia dell’unità di terze parti .
- Installa sempre gli aggiornamenti non appena Microsoft li rilascia.
- Assicurati di aggiornare regolarmente il driver grafico e tutti gli altri driver di dispositivo critici.
- Non modificare alcuna impostazione su Windows 11 né modificare il Registro di sistema a meno che non si comprenda appieno come si rifletterebbe.
Sulla base della nostra ricerca, il problema con Windows 11 Explorer che viene automaticamente in primo piano è collegato a un bug nel sistema operativo, ma non possiamo negare la possibilità di conflitti di terze parti. Quindi assicurati di verificare tutti gli aspetti e, prima che tu te ne accorga, il problema sarà risolto per sempre!
Per qualsiasi domanda o per condividere ciò che ha funzionato per te, lascia un commento qui sotto.



Lascia un commento