Come risolvere il codice di errore disconnesso Roblox 262
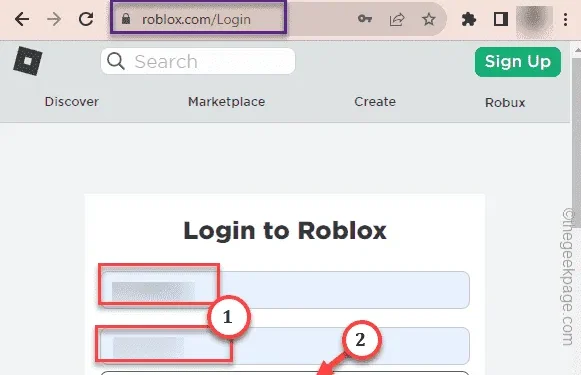
Soluzioni alternative da provare:
2. Anche i server Roblox entrano in modalità di manutenzione. Quindi, controlla se i server Roblox sono inattivi o meno. C’è una pagina di supporto ufficiale di Roblox .
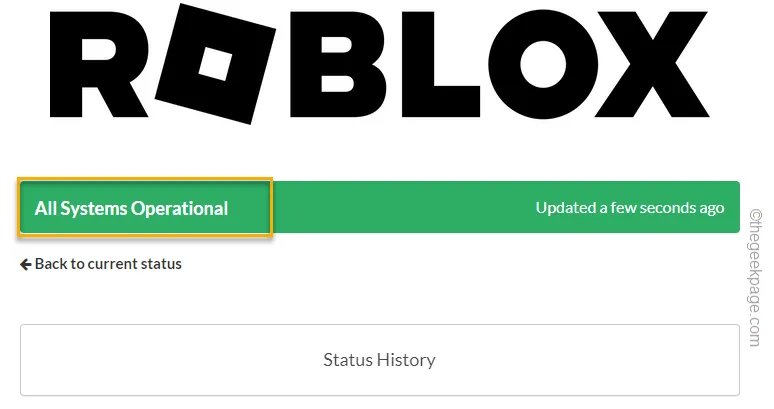
Correzione 1: svuota la cache di Roblox
Passaggio 1: tocca rapidamente il tasto Windows + R contemporaneamente.
Passaggio 2: quindi scrivere questo e toccare ” OK “.
%localappdata%
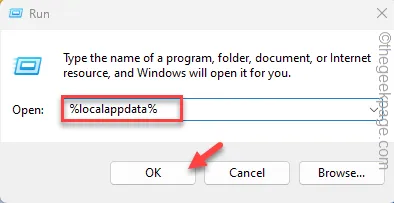
Passaggio 3: dopo aver aperto la cartella Temp nella finestra Esplora file, scorrere verso il basso per trovare la cartella ” Roblox “.
Passaggio 4: premi rapidamente l’opzione “🗑️” per eliminare la cartella.
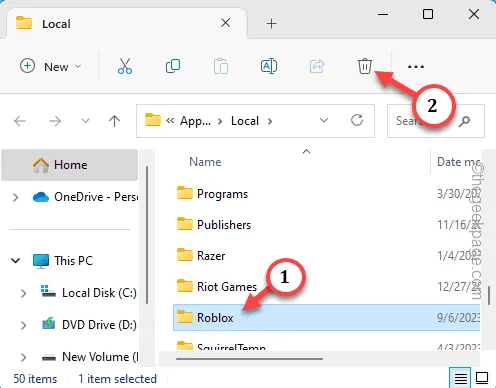
Chiudi la cartella Temp.
Correzione 2: avvia Roblox in modalità compatibilità
Passaggio 1: premendo il tasto Windows dovrebbe essere visualizzata la casella di ricerca.
Passaggio 2: quindi digita ” roblox ” nella casella di ricerca. Successivamente, fai clic con il pulsante destro del mouse sull’app ” Roblox Player ” e tocca ” Apri posizione file “.
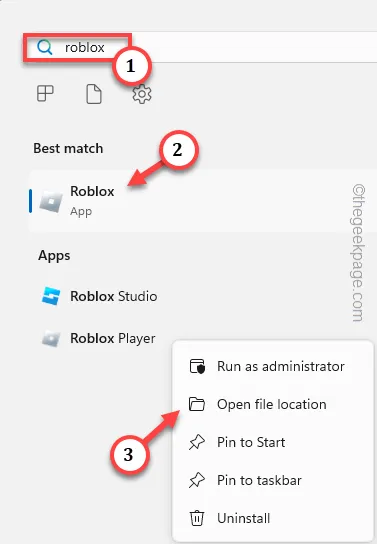
Passaggio 3: all’interno della cartella Roblox troverai sia l’app ” Roblox Player ” che l’app ” Roblox Studio “.
Passaggio 4: quindi tocca con il pulsante destro del mouse l’app ” Roblox Player ” e tocca ” Proprietà “.
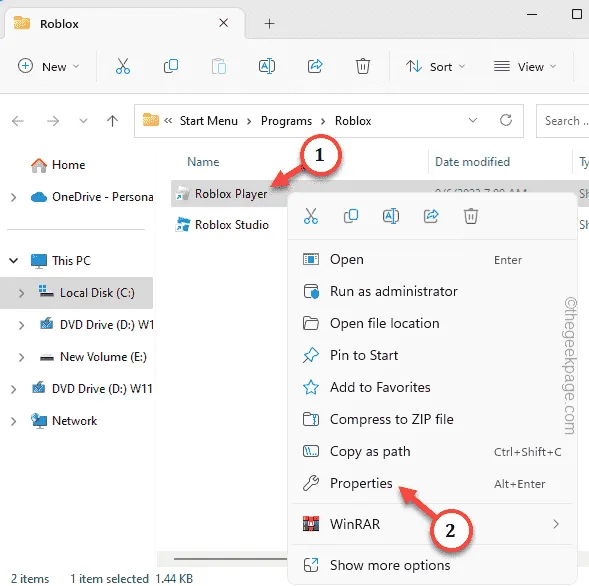
Passaggio 5: nella finestra Proprietà di Roblox Player, passa alla scheda ” Compatibilità “.
Passaggio 6: seleziona la casella ” Esegui questo programma in modalità compatibilità per: ” e impostala su ” Windows 8 “.

Passaggio 7 – Infine, utilizzare uno dopo l’altro i pulsanti ” Applica ” e ” OK ” per applicare le modifiche.
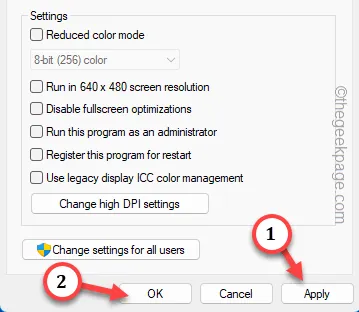
Correzione 3 – Svuota la configurazione IP sul PC
Passaggio 1: dopo aver premuto una volta il pulsante Windows , digitare ” cmd ” nella casella.
Passaggio 2: se aspetti solo un secondo, vedrai il ” Prompt dei comandi ” nei risultati della ricerca. Quindi, toccalo con il tasto destro e tocca ” Esegui come amministratore “.
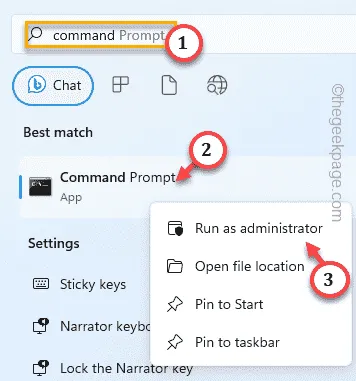
Passaggio 3: ora inserisci questo codice di una riga nel terminale e premi Invio .
ipconfig /flushdns
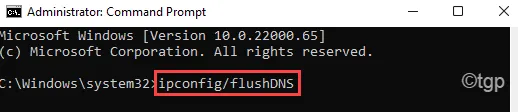
Successfully flushed the DNS Resolver Cache.
Correzione 4 – Pulisci la cache del browser
La cache archiviata di Google Chrome può causare questo messaggio di codice errore 262 .
Passaggio 1: avvia il browser Google Chrome .
Passaggio 2: apri una nuova scheda e incollala direttamente nella barra degli indirizzi. Premi Invio per aprire i dati di navigazione.
chrome://settings/clearBrowserData
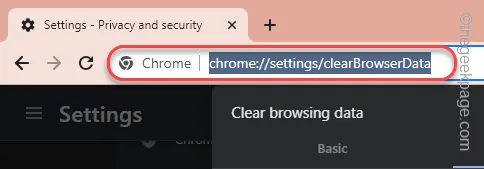
Passaggio 3: vai alla scheda ” Avanzate “.
Passaggio 4: quindi, controlla tutte le seguenti opzioni una per una.
Browsing history
Download history
Cookies and other site data
Cached images and files
Passaggio 5: infine, utilizza l’opzione ” Cancella dati ” per svuotare la cache dal browser.
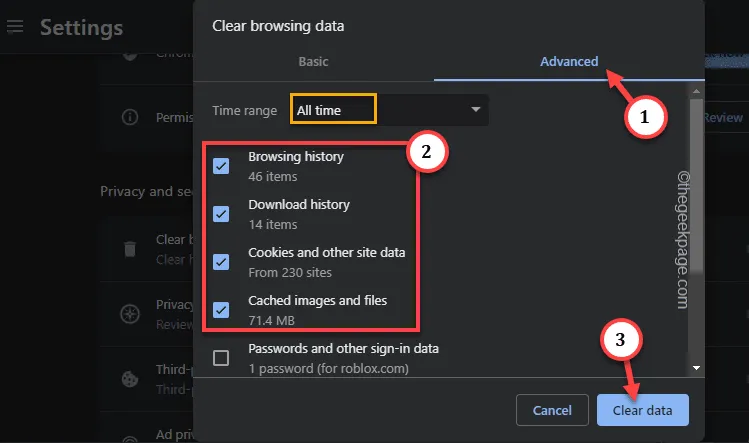
Correzione 5: utilizza altre app
Passaggio 1: apri Roblox e accedi utilizzando il tuo account.
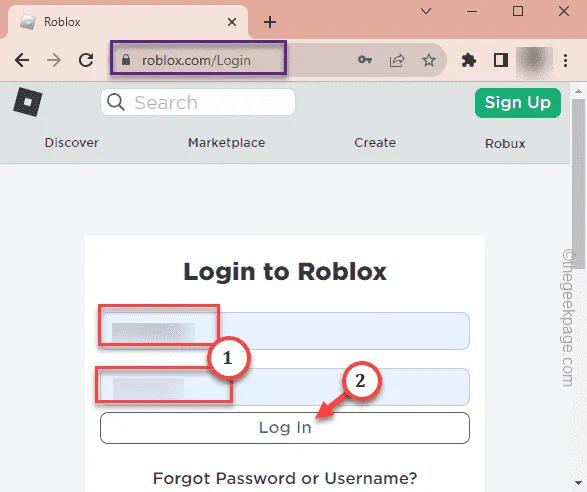
Passaggio 2: una volta effettuato l’accesso, tocca una delle mod per accedervi.
Passaggio 3: dopo aver aperto una mod, tocca il pulsante di riproduzione verde per avviare un gioco.
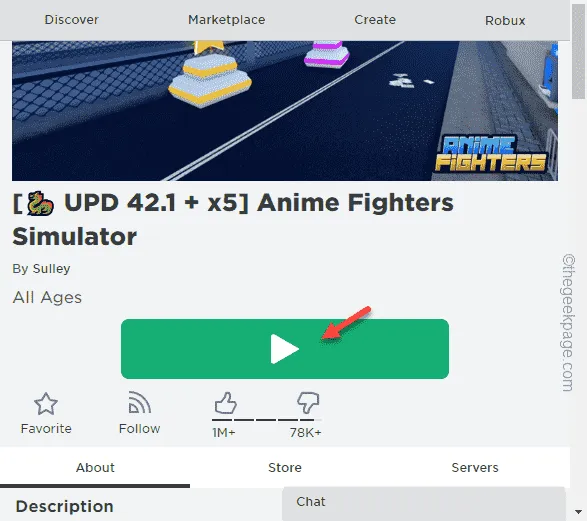
Passaggio 4: quando viene visualizzata la sovrapposizione nel browser, toccare ” Scarica e installa Roblox ” per scaricare il lettore Roblox.
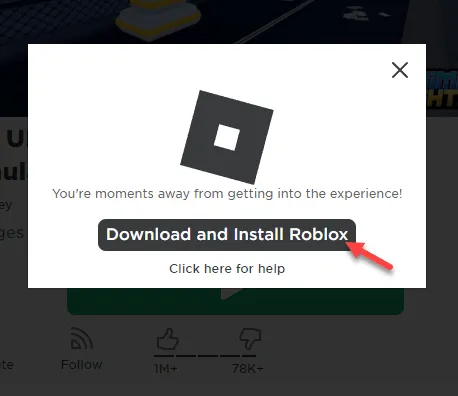
Passaggio 5: aprire Esplora file utilizzando i tasti Win+E insieme.
Passaggio 6: vai alla cartella Download. Lì troverai il file eseguibile ” RobloxPlayerLauncher “.
Passaggio 7: esegui questo file per consentire l’installazione di Roblox Launcher sul tuo sistema.
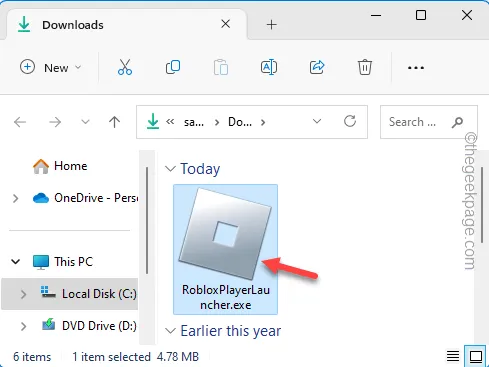
Correzione 6 – Disinstalla e reinstalla Roblox
Passaggio 1: digita semplicemente ” Roblox ” nella casella di ricerca.
Passaggio 2: quindi tocca con il pulsante destro del mouse ” Roblox ” nel risultato della ricerca. Infine, tocca l’opzione ” Disinstalla ” nello stesso menu contestuale per disinstallare il gioco dal tuo sistema.
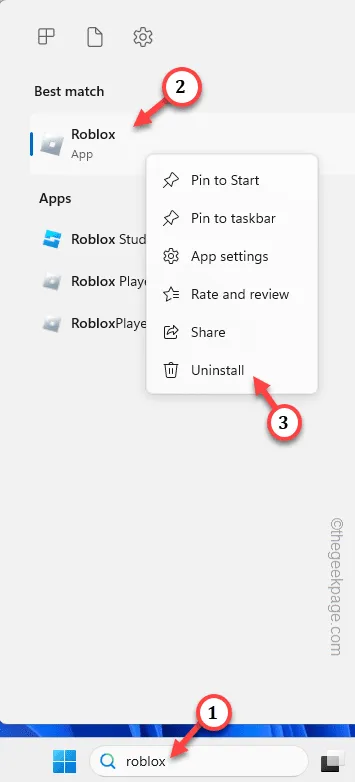
Passaggio 3: Windows ti mostrerà un messaggio di avviso. Ignoralo e tocca ” Disinstalla ” per disinstallare l’app dal tuo computer.
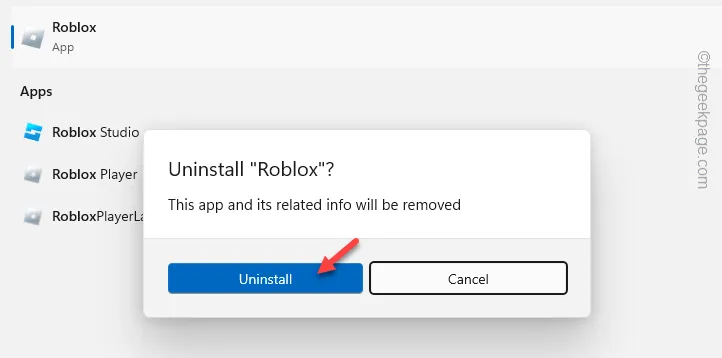
Passaggio 4: dopo aver disinstallato l’app Roblox, avvia Microsoft Store .
Passaggio 5: cerca ” Roblox ” e tocca ” Installa ” l’app.
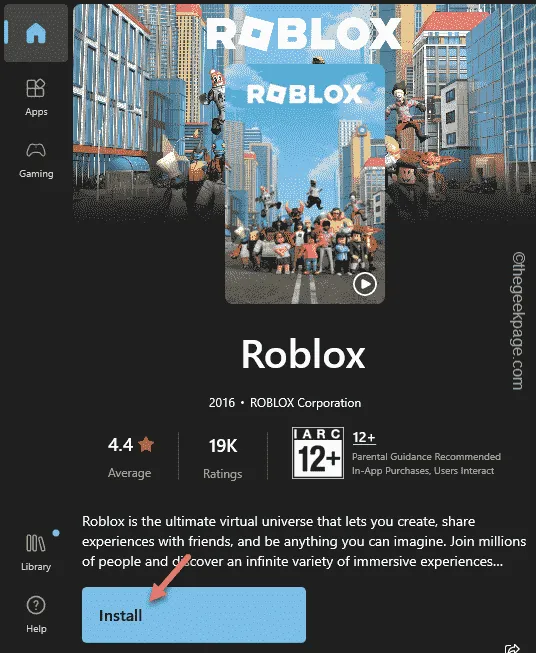



Lascia un commento