Come trovare e rimuovere duplicati in Excel

I valori duplicati in Excel possono essere fastidiosi, ma fortunatamente esistono diversi metodi per trovarli e rimuoverli. Ti consigliamo di creare una copia di backup del tuo foglio Excel prima di rimuovere i duplicati. Diamo un’occhiata a come contare, trovare e rimuovere valori duplicati in Excel.
1. Utilizzare il pulsante Rimuovi duplicati
Il metodo più rapido per trovare e rimuovere i duplicati in Excel è utilizzare il pulsante “Rimuovi duplicati” di Excel. Questo metodo ti consente di cercare duplicati in base ai dati in una o più colonne. Rimuove intere righe quando vengono trovati duplicati.
Fai clic su qualsiasi cella contenente dati nel foglio di calcolo. Non deve essere necessariamente la cella, colonna o riga in cui desideri rimuovere i duplicati.
Seleziona la scheda “Dati” e fai clic sul pulsante “Rimuovi duplicati” sulla barra degli strumenti.
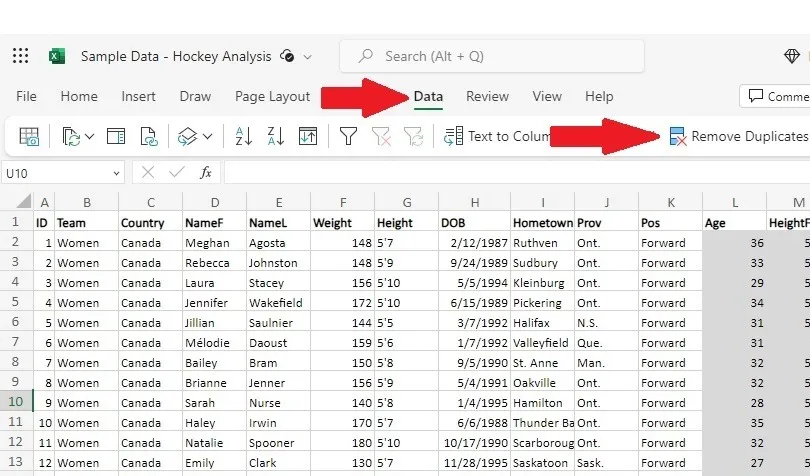
Controlla le colonne in cui desideri rimuovere i duplicati. Tutte le colonne sono selezionate per impostazione predefinita. Inoltre, se le tue colonne non hanno intestazioni, deseleziona la casella “I miei dati hanno intestazioni” in modo che la prima riga sia inclusa. Fare clic su “OK” dopo aver selezionato le colonne desiderate.
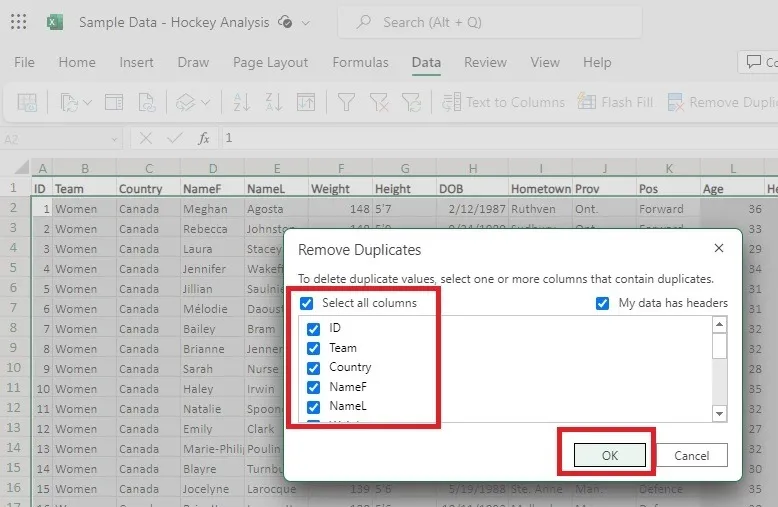
Excel ti fornisce un messaggio che indica quante righe sono state cancellate e quante righe rimangono. Questo metodo rimuove l’intera riga, non solo il valore. Premi “OK” per accettare i risultati e tornare al foglio di calcolo.
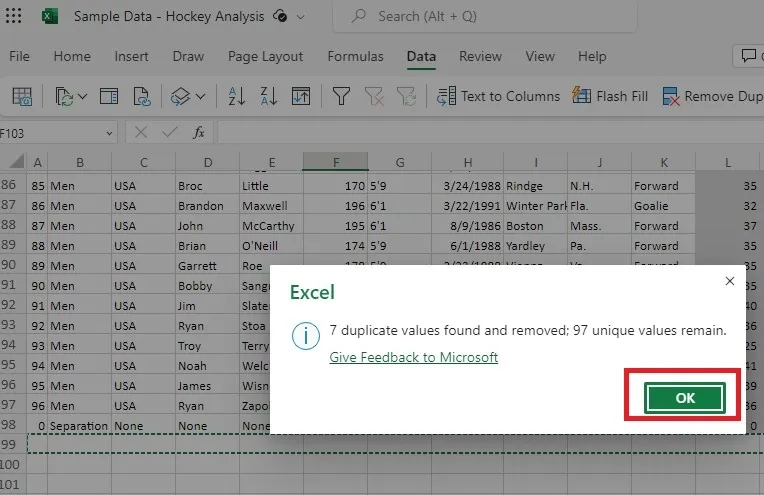
Se i risultati non ti piacciono, premi Ctrl+ Zper riportare i valori eliminati nel tuo foglio.
2. Trova i dati duplicati utilizzando la formattazione condizionale
Se preferisci rivedere i duplicati in Excel prima di eliminare qualsiasi cosa, prova a utilizzare la formattazione condizionale . Questo trova i duplicati in Excel ma non li elimina.
Seleziona le colonne o l’intero foglio in cui desideri cercare i valori duplicati.
Apri la scheda “Home” e fai clic sul pulsante “Formattazione condizionale”.
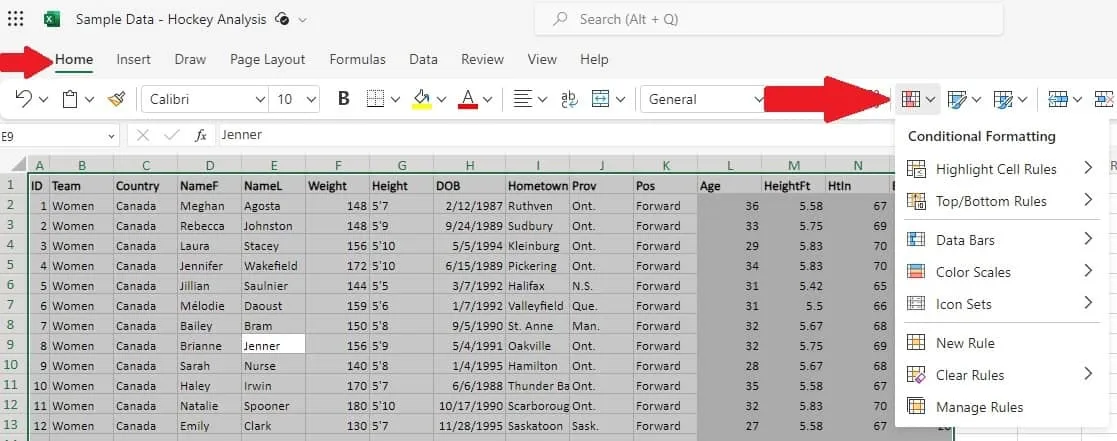
Seleziona “Evidenzia regole cella” e scegli “Valori duplicati”.
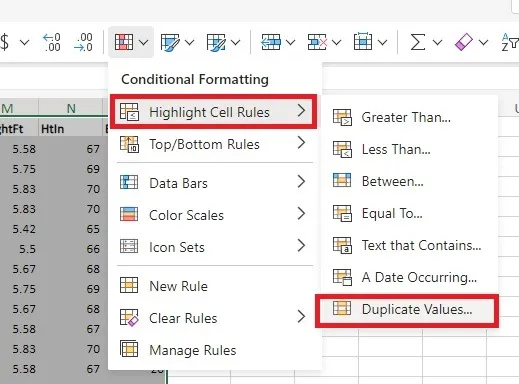
Scegli il colore in cui desideri che vengano visualizzati i valori duplicati. Puoi anche cambiare il “Tipo di regola” da “Valori duplicati” a “Valori univoci” se preferisci vedere i valori univoci evidenziati. Fai clic su “Fine” quando hai finito.
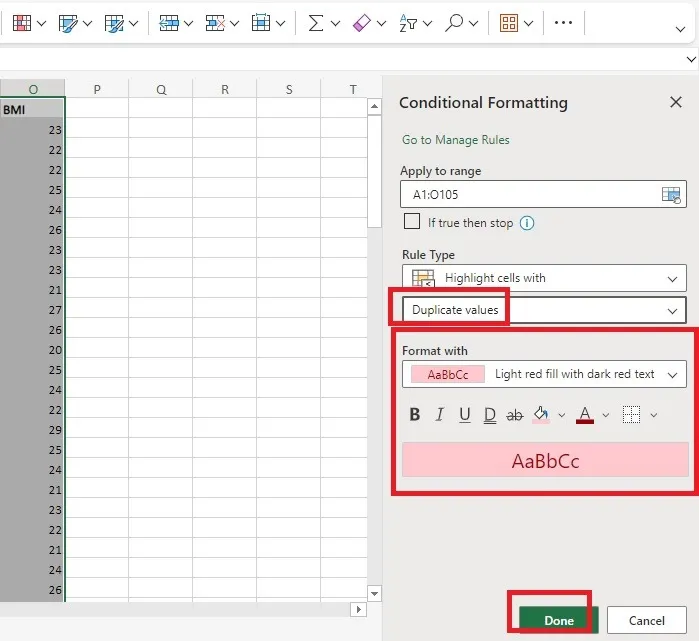
Controlla le celle evidenziate ed elimina i duplicati che non desideri. Nel mio esempio, voglio solo eliminare le righe in cui ogni valore è duplicato.
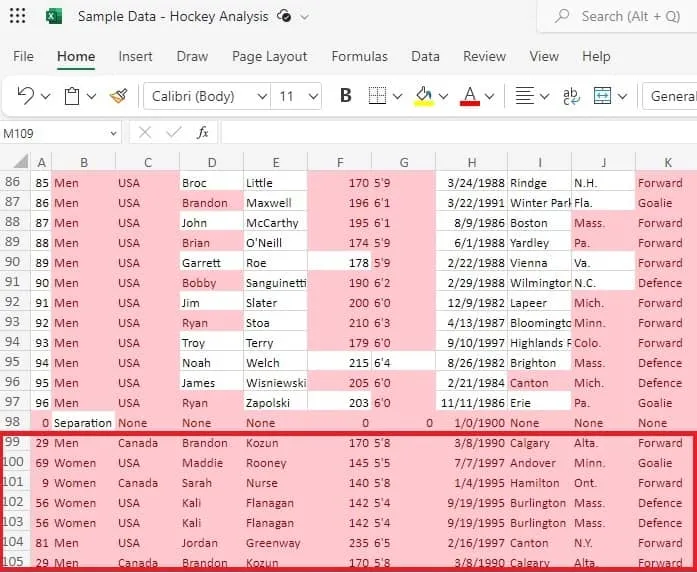
3. Rimuovi i duplicati utilizzando il filtro condizionale
Se desideri semplificare la rimozione dei duplicati in Excel dopo aver utilizzato la formattazione condizionale, utilizza un filtro Excel basato sul colore della cella per visualizzare solo duplicati o valori univoci. Con questa opzione, rimuoverai manualmente l’intera riga o solo le celle duplicate.
Imposta la formattazione condizionale in base alla sezione precedente.
Apri la scheda “Home”, seleziona il pulsante “Ordina e filtra” e scegli “Filtra”.

Le frecce a discesa appariranno sull’intestazione di ciascuna colonna. Fai clic sulla freccia e seleziona “Filtra per colore”. Seleziona il colore delle celle duplicate per visualizzare solo quelle. Oppure seleziona “Nessun riempimento” per selezionare solo i valori univoci.
Tieni presente che non vengono visualizzati duplicati (incluso il valore originale) quando scegli “Nessun riempimento”. Se desideri comunque visualizzare tutti i valori, seleziona invece “Filtra per colore”. Ciò posiziona le celle colorate o le celle senza riempimento in cima all’elenco.
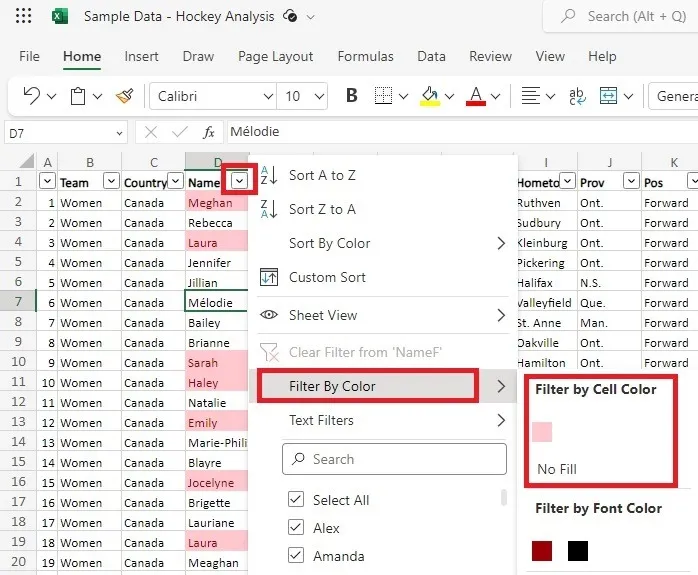
Per il mio esempio, sto ordinando in base al colore delle celle duplicate. Ciò ti consente di rivedere i duplicati ed eliminare eventuali righe o valori che non desideri conservare. Se scegli di mostrare solo i valori univoci, puoi copiare o spostare tutti i dati visibili in un nuovo foglio. Ciò lascerà dietro di sé solo duplicati.
Una volta terminata la modifica dei dati, fai nuovamente clic sulla freccia del menu a discesa e scegli “Cancella filtro”.
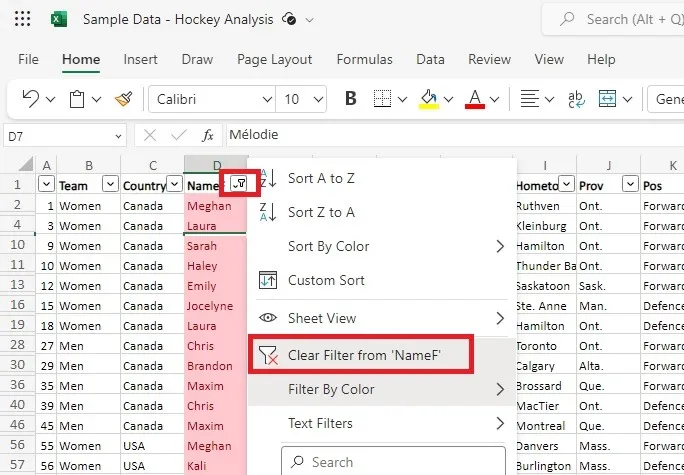
Se desideri rimuovere le frecce a discesa, seleziona “Ordina e filtra” dalla barra degli strumenti e scegli “Filtro”. Ciò cancella tutti i filtri.
4. Trova duplicati in Excel con una formula
Le formule di Excel possono eseguire quasi tutte le attività su un foglio di calcolo, inclusa la ricerca di duplicati. Esistono diverse formule che puoi utilizzare in base a ciò che desideri vedere. Questi sono tutti basati sulle funzioni COUNT . Queste formule non rimuovono i duplicati. Devi farlo manualmente una volta trovati. Non importa quale formula usi, il processo è lo stesso:
Crea una nuova colonna sullo stesso foglio. Ho etichettato il mio “Duplicati”.
Seleziona la prima cella vuota nella nuova colonna. Inserisci la formula desiderata (vedi le varie formule sotto i passaggi) nella barra delle funzioni/formule o nella cella stessa.
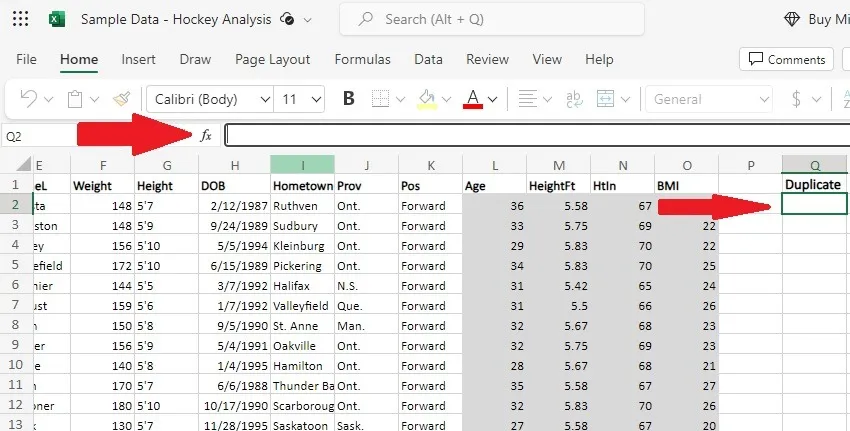
Se desideri estendere la formula ad altre celle nella colonna, fai clic e tieni premuto il quadratino in basso a destra della cella che contiene la formula. Tira verso il basso per riempire tutte le celle che desideri.
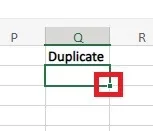
Ora che sai come inserire la formula, queste sono le migliori opzioni da utilizzare:
-
=COUNTIF(Range, Criteria) >1– L’intervallo è la tua colonna e il criterio è la cella più in alto. Funziona bene per trovare duplicati in una singola colonna. Ad esempio, per visualizzare i duplicati solo in base alla colonna D, utilizzeresti=COUNTIF(D:D, D2) >1. Un risultato “Vero” significa duplicato, mentre “Falso” significa unico.

- Se non vuoi che il riferimento di cella cambi mentre lo trascini, utilizza invece riferimenti di cella assoluti. Ad esempio, utilizzerei
=COUNTIF($D$2:$D$105, $D2) >1per controllare l’intera colonna D. - Se vuoi mostrare qualcosa di diverso da Vero o Falso, racchiudi CONTA.SE all’interno di una funzione SE:
=IF(COUNTIF($D$2:$D$105, $D2) > 1, "Duplicate", ""). Verrà visualizzato “Duplicato” per i duplicati e una cella vuota per valori univoci. Puoi facilmente utilizzare le parole che desideri, come “Duplicato” e “Unico”. - Se desideri confrontare più colonne contemporaneamente, dovrai utilizzare riferimenti di cella assoluti e un’istruzione IF, ad esempio:
=IF(COUNTIFS($D$2:$D$105,$D2,$E$2:$E$105,$E2,$F$2:$F$105,$F2) >1, "Duplicate", "Unique")Questa formula mostrerà “Duplicato” solo se i valori in D, E e F sono gli stessi. Se uno qualsiasi dei tre è unico di seguito, verrà invece visualizzato “Unico”. - Se vuoi mostrare solo i valori duplicati e non la prima occorrenza del valore, prova invece questo:
=IF(COUNTIFS($D$2:$D2,$D2,$E$2:$E2,$E2,$F$2:$F2,$F2) >1, "Duplicate", "Unique")mostra solo “Duplicato” per la seconda o più occorrenze.
5. Contare il numero di duplicati utilizzando una formula
Puoi utilizzare la formula precedente senza il > 1testo per contare il numero di duplicati in una colonna. Le due formule diventeranno =COUNTIF($D$2:$D$105, $D2)e =COUNTIF(D:D, D2). Inserisci la nuova colonna per visualizzare quante volte ciascun elemento appare nei dati.
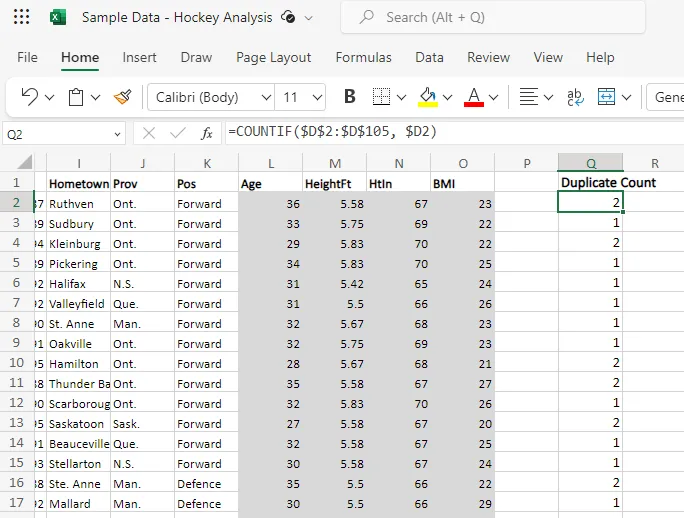
Un valore pari a “1” significa che si tratta di un valore univoco. Qualsiasi altra cosa equivale a duplicati.
6. Rimuovere i valori duplicati utilizzando una formula
Una volta trovati i valori duplicati (Sezione 4) o il conteggio dei duplicati (Sezione 5), utilizzare il metodo di filtro per rimuovere i duplicati e conservare valori univoci.
Fai clic in un punto qualsiasi della colonna con i valori o i conteggi duplicati. Vai a “Scheda Home -> Ordina e filtra -> Filtra” per abilitare la casella a discesa del filtro sull’intestazione della colonna.
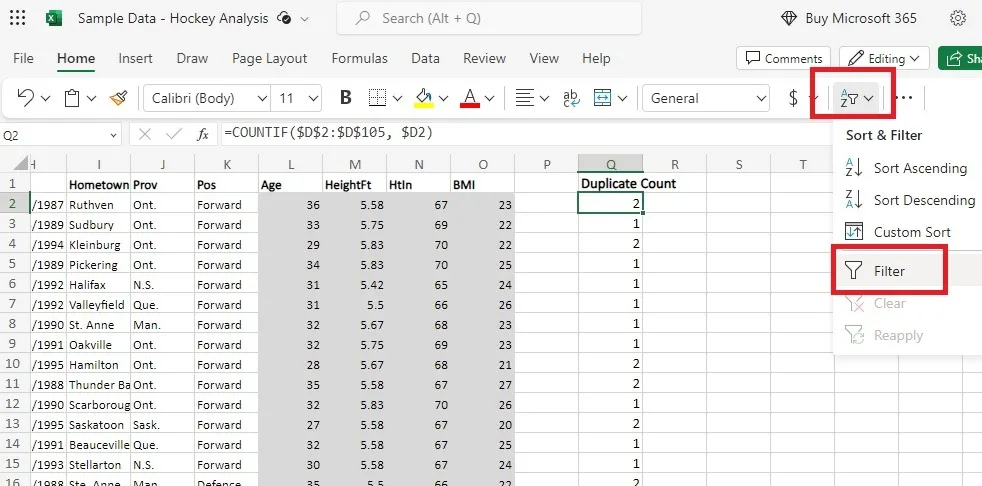
Fai clic sulla freccia del menu a discesa nella colonna duplicata.
Seleziona i valori che desideri mantenere, deseleziona ciò che non desideri e fai clic su “Applica”. Nascondi tutti i duplicati selezionando solo “Unico”, “Falso” o qualunque fosse l’etichetta per i valori univoci del duplicato metodo dei valori e “1” per il conteggio dei duplicati. Visualizza solo i duplicati deselezionando gli identificatori univoci.
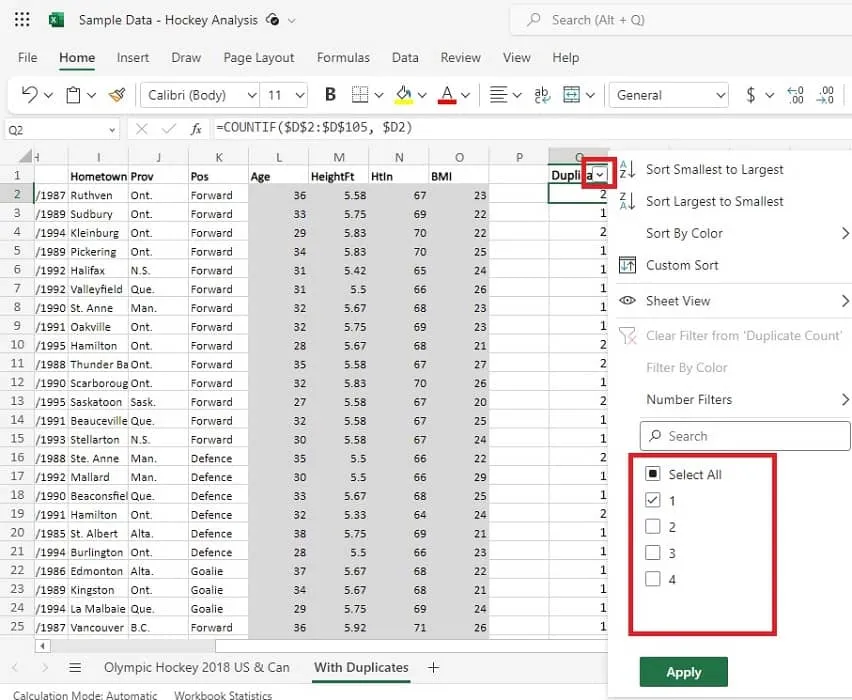
Selezionare le righe visibili premendo Ctrl+ C. Se, per qualsiasi motivo, vengono selezionate tutte le righe, comprese le righe nascoste, utilizzare invece la scorciatoia Alt+ .;
Copia i valori univoci o i duplicati (a seconda di quale hai scelto di mostrare) su un altro foglio. Elimina quei valori dal foglio originale.
Vai su “Ordina e filtra -> Filtro”. Facendo clic su “Filtro” verrà rimosso il filtro e verranno visualizzati tutti i rimanenti duplicati o valori univoci.
Da qui, esamina i duplicati e rimuovi le celle o le righe che non desideri più. Ricorda, l’occorrenza originale è elencata con i valori duplicati.
7. Rimuovere i dati duplicati utilizzando i filtri avanzati
Finora abbiamo utilizzato solo filtri di base, ma puoi anche trovare e rimuovere duplicati in Excel utilizzando filtri avanzati.
Seleziona la colonna che vuoi filtrare. Apri la scheda “Dati” e fai clic su “Avanzate”.
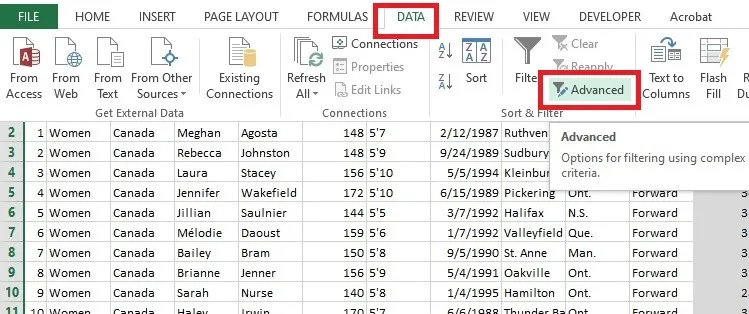
- Nella casella “Filtro avanzato”, seleziona “Filtra l’elenco sul posto”. Ciò nasconde i duplicati nello stesso set di dati. Successivamente, puoi copiare e incollare manualmente i valori univoci in una posizione diversa nello stesso foglio o su un foglio diverso.
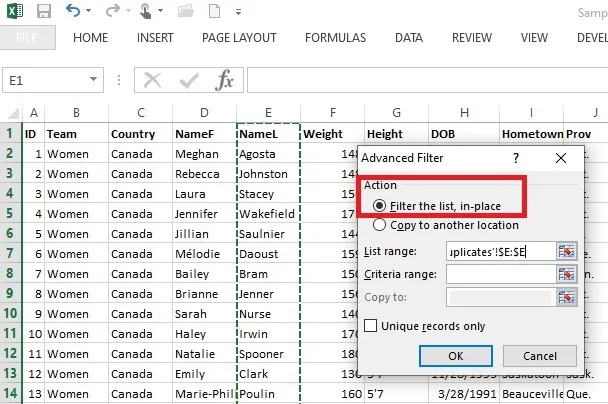
Se non hai già selezionato le colonne, selezionale. Verranno visualizzati automaticamente nel campo “Intervallo elenco”. Lascia vuoto il campo “Intervallo criteri”.
Seleziona la casella accanto a “Solo record univoci” e premi “OK”.
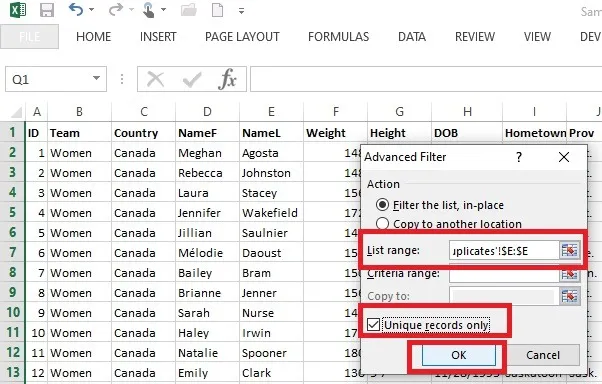
Ciò mostrerà valori univoci nei tuoi dati. Utilizza la scorciatoia Alt+ ;per selezionare le righe visibili, solo se desideri eseguire un’azione su di esse, ad esempio copiarle in un’altra posizione.
Al contrario, seleziona “Copia in un’altra posizione” nella casella Filtro avanzato se desideri che Excel copi automaticamente i valori univoci in una posizione diversa nello stesso foglio.
Selezionare prima l'”Intervallo elenco”. È possibile mantenere vuoto il campo “Intervallo criteri”.
Fai clic una volta sul campo “Copia in” e seleziona le righe del foglio in cui desideri copiare i dati univoci.
Assicurati che la casella accanto a “Solo record univoci” sia selezionata.
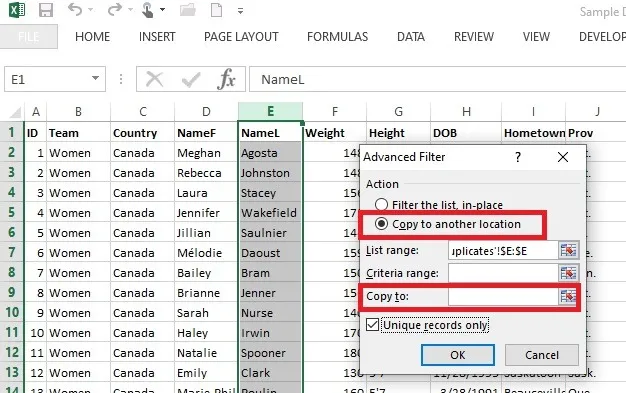
Questo metodo nasconde l’intera riga duplicata, non solo i valori. Nasconde inoltre l’occorrenza originale del valore duplicato, non solo le versioni duplicate. Ti consigliamo di visualizzare i duplicati per estrarre i valori originali.
8. Rimuovere i duplicati di Excel utilizzando Power Query
Power Query può rimuovere valori duplicati in Excel, come mostrato di seguito. Questo metodo rimuove l’intera riga duplicata.
Apri la scheda “Dati” e seleziona “Da tabella/intervallo”.
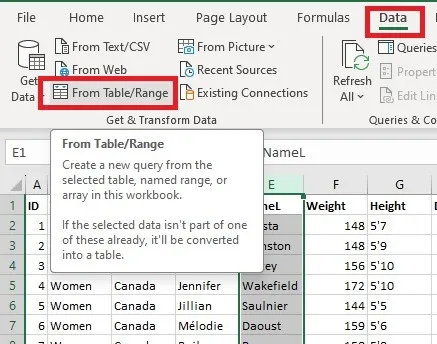
Tutti i tuoi dati dovrebbero essere selezionati automaticamente. In caso contrario, inserisci l’intervallo dell’intero foglio nella casella “Crea tabella”. Fai clic su “OK” quando hai finito.
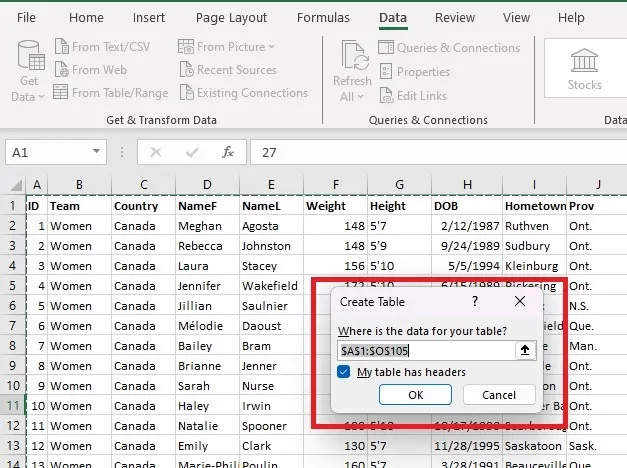
Si aprirà l’editor “Power Query”. Seleziona le colonne e fai clic con il pulsante destro del mouse sull’intestazione della colonna selezionata. Scegli “Rimuovi duplicati” dal menu. Ciò rimuove tutti i duplicati nell’editor di Power Query. In questo strumento, l’occorrenza originale rimane nell’elenco.
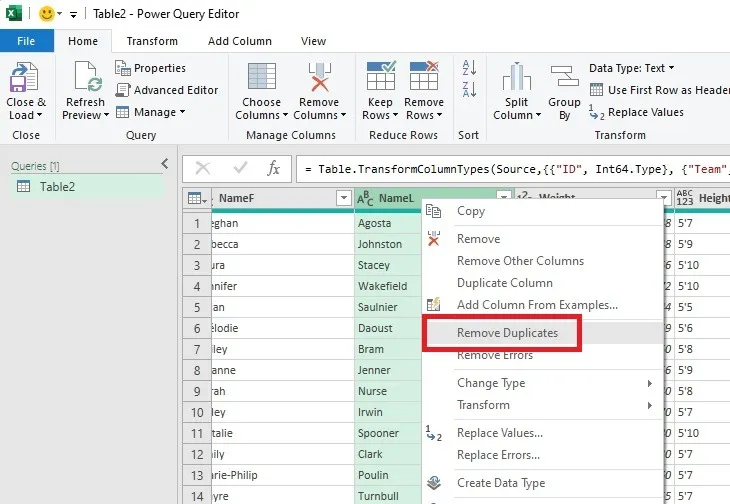
Se desideri rimuovere i duplicati dall’intera tabella, fai clic sul pulsante “Tabella” nell’angolo in alto a sinistra e scegli “Mantieni duplicati” per mostrare solo le voci duplicate e rimuovere il resto.
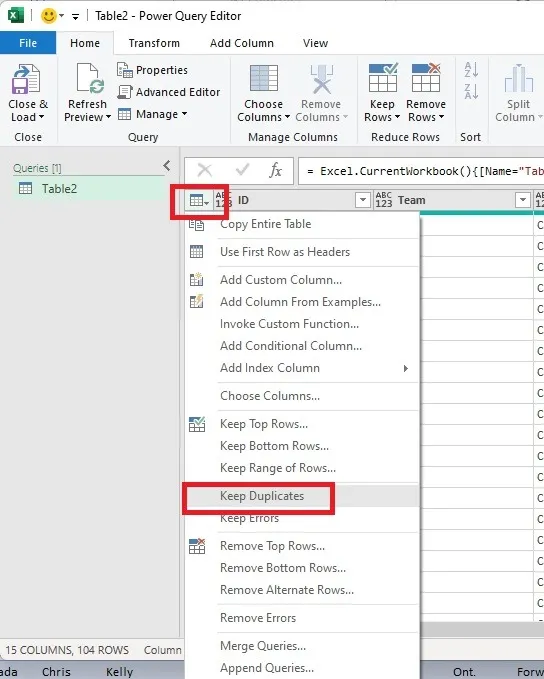
Questo mostra tutti i duplicati, comprese le voci originali. Per rimuovere gli extra e lasciare solo le voci originali, fai nuovamente clic su “Tabella” e seleziona “Rimuovi duplicati”.
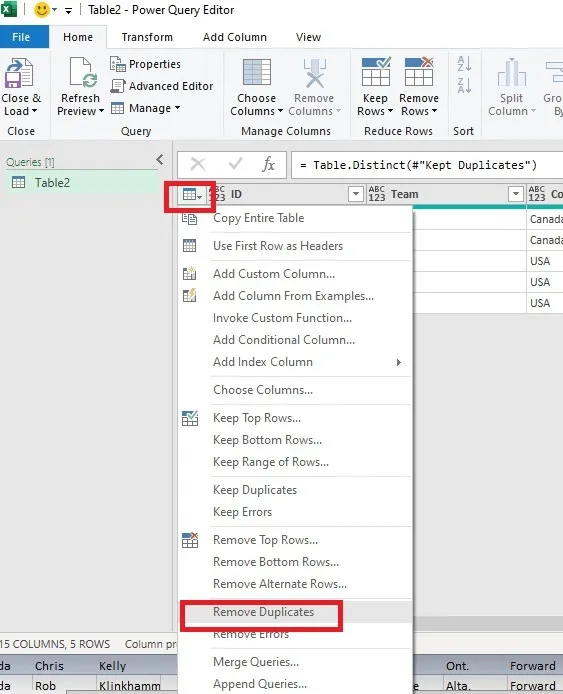
Fai clic su “Chiudi e carica” in alto per aprire la tabella in una nuova scheda della stessa cartella di lavoro. Verranno caricati solo i risultati della tua query. Ciò non rimuove nulla dal foglio originale.
9. Utilizzo di una tabella pivot
Utilizza le tabelle pivot per visualizzare solo i valori univoci nei tuoi dati, rimuovendo così le voci duplicate. Ciò in realtà non rimuove alcuna riga o valore dai dati originali; ti mostra solo i valori unici.
Apri la scheda “Inserisci” e seleziona “Tabella pivot”. Seleziona “Da tabella/intervallo”.
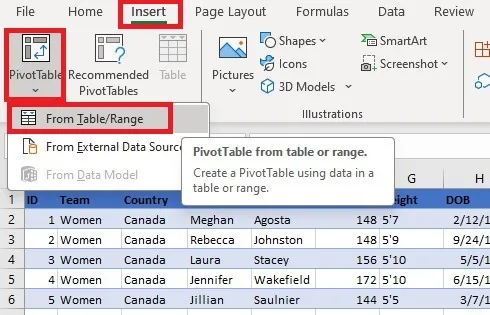
Seleziona la tabella o l’intervallo in cui desideri nascondere i valori duplicati. L’intero set di valori dovrebbe essere selezionato per impostazione predefinita. In caso contrario, premi Ctrl+ Aper selezionare tutto. Oppure usa il mouse per selezionare un intervallo personalizzato.
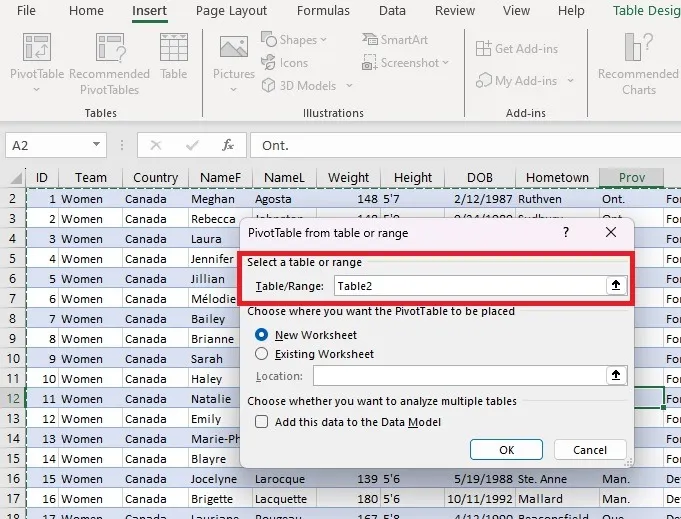
Seleziona se la tabella pivot deve essere posizionata nello stesso foglio di lavoro o in un nuovo foglio di lavoro. Se si tratta di un foglio di lavoro esistente, inserisci o seleziona la cella che desideri utilizzare nella casella “Posizione”. Fare clic su “OK”.
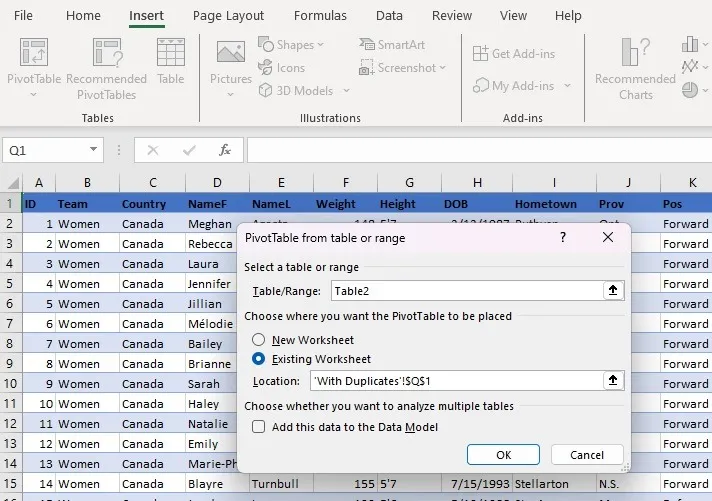
Nella barra laterale della tabella pivot, seleziona o trascina le colonne da cui desideri estrarre valori univoci nella sezione “Righe”.
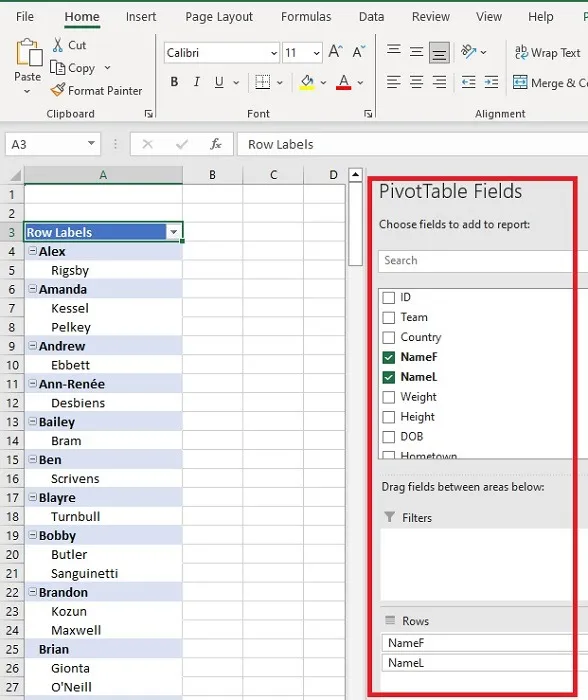
Dovrai formattare la tabella pivot per mostrarla in formato tabellare. Per farlo, vai alla scheda “Progettazione” ed esegui i seguenti passaggi:
Seleziona “Layout report -> Mostra in formato tabulare”.
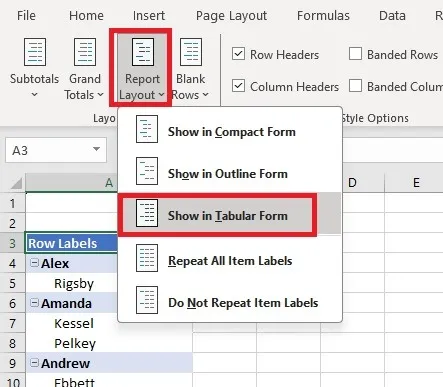
Seleziona “Totali parziali -> Non mostrare totali parziali”.
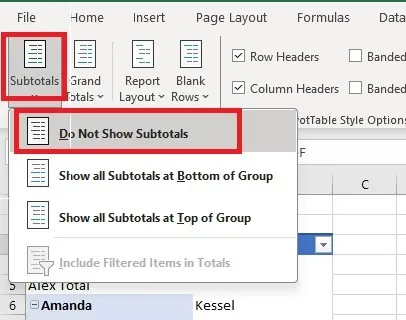
Seleziona “Layout report -> Ripeti tutte le etichette degli elementi”.
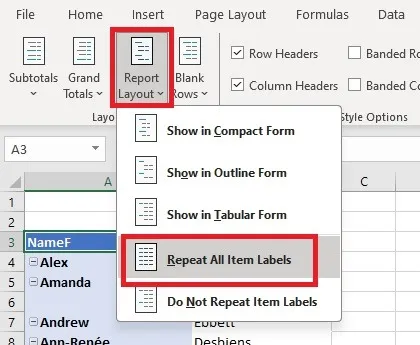
Seleziona “Totali complessivi -> Disattivato per righe e colonne”.
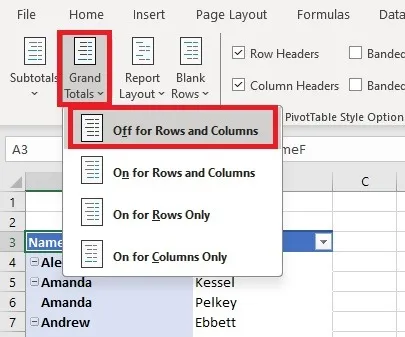
Otterrai una tabella pivot con valori univoci in formato tabellare.
Con così tanti modi per trovare e rimuovere i duplicati in Excel, non c’è motivo di farlo di nuovo manualmente. Scegli il tuo metodo preferito e seguilo. Mentre risparmi tempo con problemi duplicati, prova questi suggerimenti e trucchi di Microsoft Excel per risparmiare ancora più tempo. Inoltre, scopri come ripulire ulteriormente i tuoi dati in Excel .
Credito immagine: Pixabay . Tutti gli screenshot sono di Crystal Crowder.



Lascia un commento