La cartella di installazione di Steam non è attualmente scrivibile [fissare]
![La cartella di installazione di Steam non è attualmente scrivibile [fissare]](https://cdn.thewindowsclub.blog/wp-content/uploads/2023/09/steam-install-folder-not-writable-1-640x320.webp)
Alcuni utenti Steam non sono in grado di aggiornare l’app e scrivere nella sua cartella di installazione. Il gioco salva i progressi ma ogni volta che tentano di avviarlo, riceve il seguente errore.
La cartella di installazione di Steam al momento non è scrivibile, il che può causare problemi con alcune funzionalità di Steam e giochi in esecuzione.
Steam deve riparare il problema e quindi riavviare.
Quando si fa clic sul pulsante Ripara, non succede nulla poiché ritorna nuovamente il messaggio di errore. Il pulsante Ignora rimuove il popup di errore ma si ripresenta la prossima volta che si tenta di avviare lo stesso gioco. In questo post vedremo cosa puoi fare se la cartella di installazione di Steam non è attualmente scrivibile.
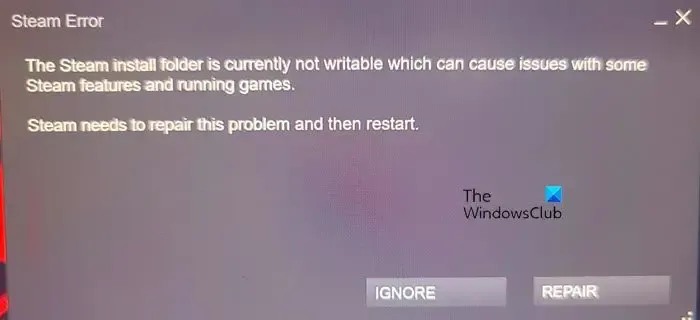
La cartella di installazione di Steam al momento non è scrivibile, il che può causare problemi con alcune funzionalità di Steam e giochi in esecuzione
Se il messaggio relativo alla cartella di installazione di Steam al momento non è scrivibile continua a lampeggiare sullo schermo, segui le soluzioni indicate di seguito:
- Riavvia il dispositivo e apri Steam con privilegi di amministratore
- Elimina la cartella del gioco problematica e controlla se la cartella Steamapps è di sola lettura
- Elimina la cache danneggiata
- Cambia la cartella di installazione di Steam
- Ripara la cartella di installazione
- Assumi la piena proprietà della cartella Steam
- Consenti all’app di passare attraverso il firewall
- Reinstallare Steam
Iniziamo con questa guida alla risoluzione dei problemi.
1] Riavvia il dispositivo e apri Steam con privilegi di amministratore
Innanzitutto, controlla che il problema non sia dovuto a piccoli problemi del dispositivo. Questi problemi sono noti per causare tali problemi, quindi riavvia il computer. Tuttavia, questa volta, quando apri Steam, avvialo con accesso amministrativo. Puoi farlo facendo clic con il pulsante destro del mouse sull’app e selezionando Esegui come amministratore. Ciò consentirà a Steam di accedere ad alcuni filesystem importanti.
2] Elimina la cartella del gioco problematica e controlla se la cartella Steamapps è di sola lettura
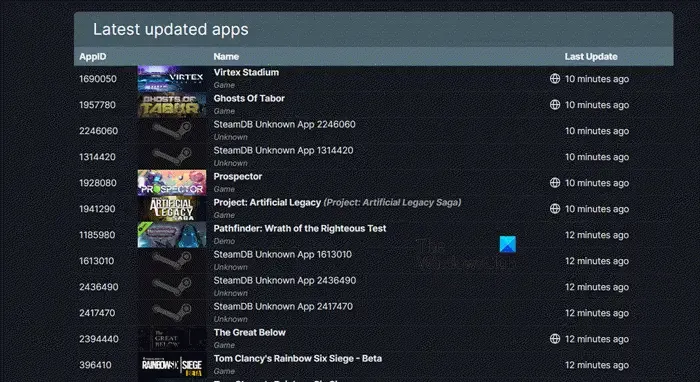
Se gli attributi della cartella Steamapps sono impostati su Sola lettura, ciò può causare il problema esistente. In questa soluzione, modificheremo alcune modifiche per assicurarci che sia in modalità di sola lettura. Tuttavia, prima dobbiamo modificare i permessi della cartella dei giochi problematica e quindi eliminarla. Segui i passaggi indicati di seguito per fare lo stesso.
- Chiudi l’app Steam Client e termina la sua attività dal Task Manager.
- Quindi apri Esplora file e vai a C:\Programmi (x86)\Steam\steamapps\downloading.
- Quindi vai su steamdb.info per scoprire il numero associato al gioco problematico.
- Una volta ottenuto quel numero, fai clic con il pulsante destro del mouse sulla cartella e seleziona Proprietà.
- Ora vai su Sicurezza > Avanzate.
- Fare clic sul pulsante Modifica accanto a Proprietario.
- Nel campo Inserisci il nome dell’oggetto da selezionare devi inserire il tuo nome utente o quello dell’utente che riceve questo errore e cliccare su Controlla nomi. Nel caso in cui non restituisca alcun risultato, fai clic su Avanzate e trova l’utente corretto.
- Quindi, fare clic su OK.
- Una volta tornato alla finestra Impostazioni di sicurezza avanzate, seleziona Sostituisci proprietario su sottocontenitori e oggetti e fai clic su Ok.
- Ora che sei proprietario della cartella, tutto ciò che serve è eliminarla.
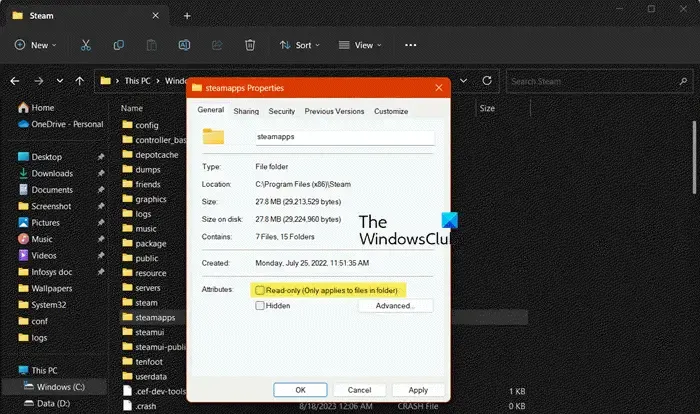
Dopo aver eliminato la cartella, torna alla cartella Steam poiché dobbiamo apportare alcune modifiche alla cartella Steamapps.
- Apri Esplora file e vai alla cartella ” Steamapps “.
- Ora fai clic destro su di esso e seleziona Proprietà.
- Passare alla scheda Generale, deselezionare ” Sola lettura ” e fare clic sul pulsante OK.
Ora controlla se il problema è stato risolto
3] Elimina la cache danneggiata

Le cache sono importanti ma una volta danneggiate causano tali problemi. Pertanto, elimina la cache e vedi se aiuta.
- Avvia Steam, fai clic su Steam e quindi seleziona Impostazioni.
- Seleziona l’opzione Download, quindi l’opzione Cancella cache download .
- Ora, fai clic sul pulsante Cancella cache e segui le procedure visualizzate sullo schermo per confermare la decisione.
Una volta completato il processo, Steam si riavvierà automaticamente.
4] Cambia la cartella di installazione di Steam
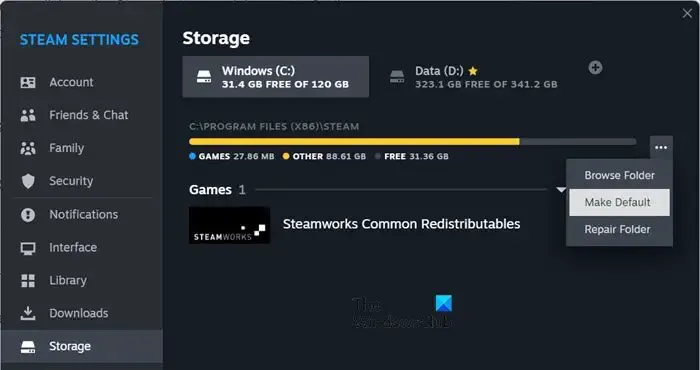
A volte Steam non riesce a rilevare la presenza di una cartella di installazione anche se viene aggiunta. In tal caso, possiamo aggiungere una cartella diversa e renderla predefinita.
Ecco come aggiungere la cartella di installazione di Steam:
- Avvia Steam , fai clic sul pulsante Steam, quindi vai su Impostazioni.
- Trova e fai clic sul pulsante Archiviazione.
- Fai clic sull’icona Più, seleziona la cartella di destinazione e premi il pulsante Aggiungi.
- Seleziona la cartella appena aggiunta, fai clic sui tre punti e seleziona Rendi predefinita
Ora riavvia Steam e verifica se funziona o meno.
5] Ripara la cartella di installazione
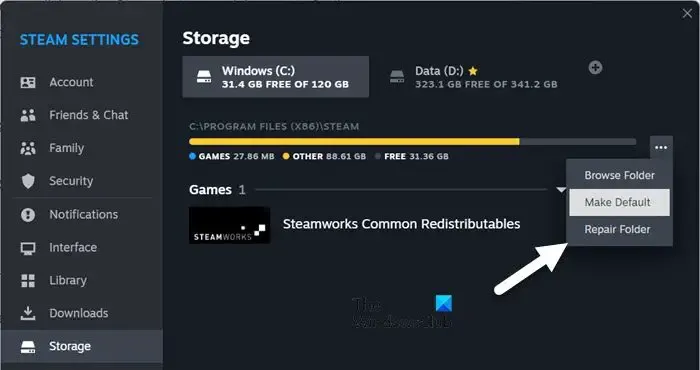
Steam si asterrà dal considerare la tua cartella come scrivibile se la cartella stessa è danneggiata. In tal caso, dobbiamo riparare la cartella Steam. Segui i passaggi indicati di seguito per riparare la cartella della Libreria di Steam
- Avvia Steam e vai alla scheda Impostazioni.
- Vai a Archiviazione.
- Seleziona una cartella, fai clic sui tre punti e seleziona Ripristina cartella.
Una volta cliccato, Steam inizierà a riparare i problemi e, incrociando le dita, non ci saranno più problemi.
6] Assumi la piena proprietà della cartella Steam
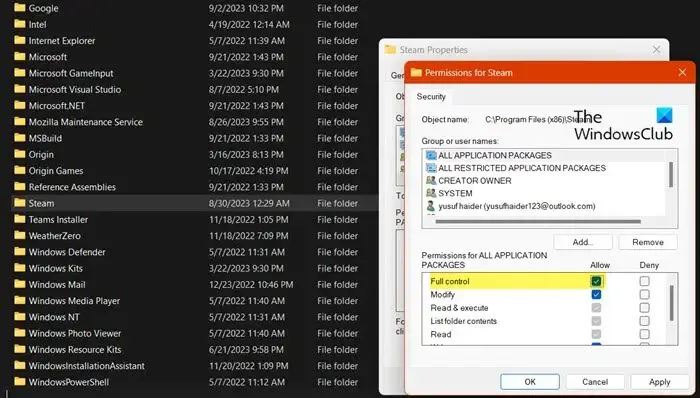
Ora facciamo un passo indietro e vediamo se c’è qualcosa che non va nella cartella Steam. L’unica cosa che può andare storta con la cartella Steam è che non hai la proprietà per accedervi. Ecco perché Steam non è in grado di scrivere sul tuo computer. Per prendere il controllo della cartella , seguire i passaggi indicati di seguito.
- Fare clic su Win+E per aprire Esplora file, quindi digitare il seguente indirizzo nella barra degli indirizzi:C:\Programmi (x86)
- Premi il pulsante Invio, fai clic sulla cartella Steam e fai clic su Alt+Invio per aprire la finestra Proprietà.
- Una volta aperto, fai clic sulla scheda Sicurezza, quindi sul pulsante Modifica.
- Seleziona il profilo utente > pulsante Modifica > seleziona la casella Controllo completo.
- Infine, fai clic sul pulsante Applica, quindi sul pulsante OK.
Nel caso in cui ricevi un messaggio quando prendi il controllo della cartella, assumi prima la proprietà della cartella come abbiamo fatto in precedenza con la cartella Steamapps.
Questo dovrebbe fare al caso tuo.
7] Consenti all’app di passare attraverso il firewall
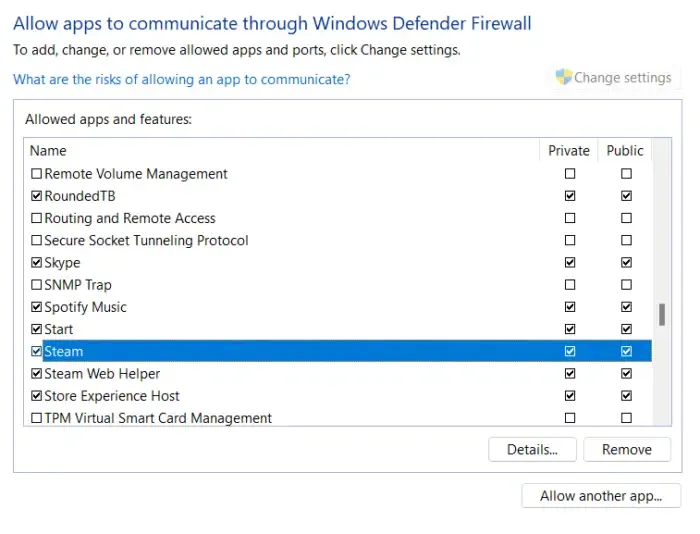
A volte, si sono verificati vari casi in cui app antivirus di terze parti e firewall integrati interferiscono con i processi di Steam. È fortemente sconsigliato disattivare l’antivirus e mettere il computer in pericolo; pertanto consigliamo di adottare un approccio più sicuro, ovvero consentire all’app di attraversare il firewall o aggiungerla all’elenco delle eccezioni. In questo modo, la sicurezza del tuo sistema e il funzionamento dell’app saranno protetti.
8] Reinstalla Steam
Se nulla di quanto menzionato sopra può aiutarti a superare questo messaggio di errore, allora c’è sicuramente qualcosa che non va nell’installazione dell’app. Questo può essere risolto solo se reinstalli l’app. Quindi, vai avanti e disinstalla Steam . Una volta terminato, installa una nuova copia dell’app. Questo dovrebbe fare al caso tuo.
Si spera che tu possa risolvere il problema utilizzando le soluzioni menzionate in questo post.
Come faccio a rendere scrivibile la mia unità Steam?
Potresti ricevere un errore scrivibile nella cartella della libreria Steam se la cartella Steamapps è impostata su Sola lettura. In tal caso, dobbiamo prima eliminare la cartella del gioco problematico e quindi riconfigurare le proprietà della cartella Steamapps per renderla scrivibile.
Come risolvere il problema se la cartella di installazione di Steam non è attualmente scrivibile?
Se la cartella di installazione di Steam al momento non è scrivibile, prima di tutto riavvia il sistema ma questa volta apri Steam come amministratore. In questo caso, concedere i privilegi di amministratore non serve a nulla, dobbiamo modificare i permessi della cartella e se non funziona, la ripareremo. Se vuoi saperne di più, scorri verso l’alto e dai un’occhiata alle soluzioni.



Lascia un commento