DaVinci Resolve non si apre o continua a bloccarsi all’avvio
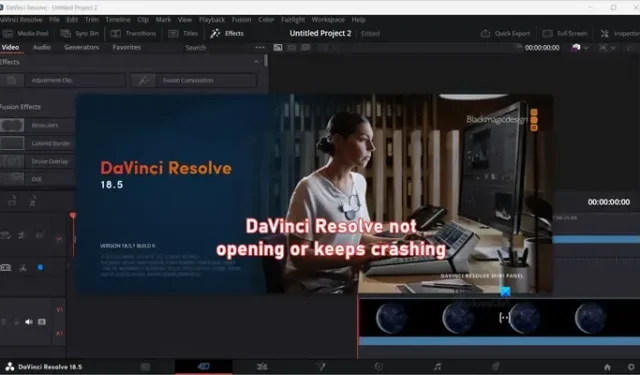
DaVinci Resolve non si avvia o non si apre sul tuo PC Windows? DaVinci Resolve è un software di editing video avanzato per Windows e altre piattaforme. Offre edizioni gratuite e a pagamento che puoi utilizzare per creare video professionali. Tuttavia, alcuni utenti hanno segnalato di aver riscontrato problemi di avvio con il software. Molti hanno segnalato che DaVinci Resolve si blocca non appena avviano l’editor video.
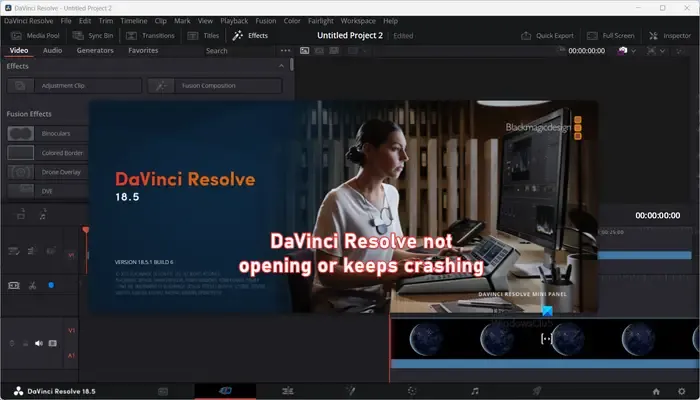
DaVinci Resolve è adatto ai PC di fascia bassa?
DaVinci Resolve è un’applicazione di editing video esigente in termini di risorse che richiede hardware con configurazioni più elevate, in particolare GPU e RAM. Probabilmente balbetterà, si bloccherà o si bloccherà su un PC di fascia bassa. Tuttavia, puoi utilizzare la sua funzione “Genera media ottimizzati” per migliorare le prestazioni di riproduzione su un computer di fascia bassa. Puoi fare clic con il pulsante destro del mouse sui tuoi video nel Pool multimediale e selezionare l’opzione Genera media ottimizzati.
DaVinci Resolve non si apre o continua a bloccarsi all’avvio
Se DaVinci Resolve non si avvia o non si apre sul tuo PC o continua a bloccarsi ogni volta che avvii il software, ecco le soluzioni che puoi utilizzare per risolvere il problema:
- Assicurati che i driver grafici siano aggiornati.
- Utilizza la GPU dedicata invece della GPU integrata.
- Aumenta la tua memoria virtuale.
- Abilita multi-monitor IGPU.
- Reimposta le preferenze di DaVinci Resolve.
- Modifica la priorità del processo DaVinci Resolve.
- Cambia la posizione del file video di input.
- Converti il tuo file video in MOV.
- Aggiorna o installa DaVinci Resolve in modo pulito.
Prima di procedere, controlla i requisiti minimi di sistema di DaVinci Resolve e verifica se il tuo PC li soddisfa.
1] Assicurati che i driver grafici siano aggiornati
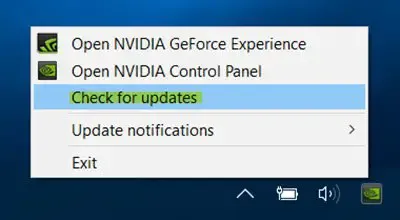
Per evitare arresti anomali con DaVinci Resolve o qualsiasi altra applicazione basata su GPU, è necessario che sul PC siano installati i driver grafici più recenti. Quindi, aggiorna i driver grafici e quindi utilizza Resolve per verificare se il problema è stato risolto.
2] Utilizza la GPU dedicata invece della GPU integrata
Se il problema si verifica quando si utilizza la GPU integrata, prova a eseguire DaVinci Resolve sulla tua GPU dedicata. Dato che DaVinci Resolve è un software piuttosto dispendioso in termini di risorse, l’esecuzione dell’editor video sulla GPU dedicata dovrebbe prevenire arresti anomali. Questa correzione ha dimostrato di essere efficace per alcuni utenti interessati. Puoi anche provare a fare lo stesso e vedere se il problema è stato risolto.
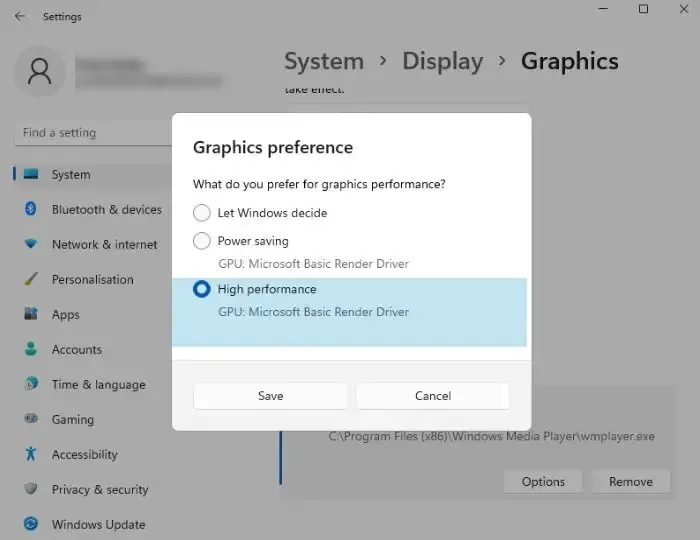
- Apri Impostazioni con Win + I.
- Vai su Sistema > Schermo.
- Ora scorri verso il basso fino a Impostazioni correlate e seleziona Grafica.
- Cerca l’app che desideri configurare dall’elenco fornito. Se non riesci a trovarlo lì, fai clic su Sfoglia, vai alla sua posizione e seleziona il suo file EXE.
- Ora fai clic su Opzioni.
- Verrà visualizzata la finestra Preferenze Grafica, seleziona Prestazioni elevate e fai clic su Salva.
Oltre al metodo sopra descritto, puoi anche provare a disabilitare la GPU integrata e verificare se aiuta. Ecco come puoi farlo:
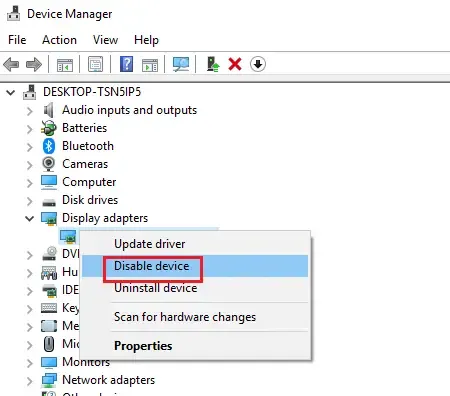
- Innanzitutto, premi Win+R per aprire Esegui e inserisci devmgmt.msc nel campo Apri per aprire l’ app Gestione dispositivi .
- Ora espandi la categoria Adattatori video e fai clic con il pulsante destro del mouse sul dispositivo GPU integrato.
- Successivamente, dal menu contestuale visualizzato, seleziona l’ opzione Disabilita dispositivo per disabilitarlo.
- Infine, riapri Resolve e controlla se ha smesso di bloccarsi o meno.
3] Espandi la tua memoria virtuale
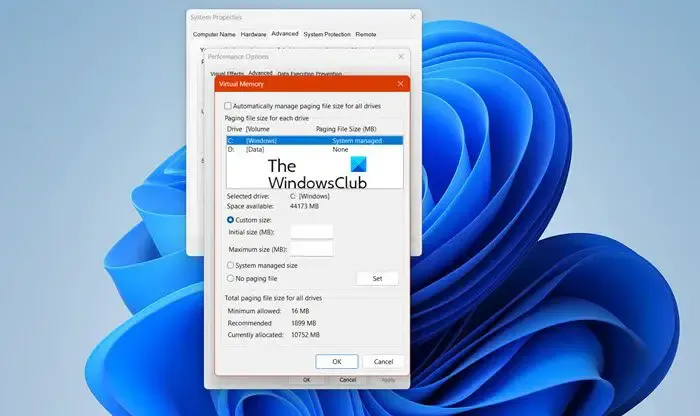
Se DaVinci Resolve continua a bloccarsi o non si avvia affatto, puoi provare ad aumentare la memoria virtuale . Ecco i passaggi per farlo:
- Innanzitutto, premi Win + R per richiamare la finestra di comando Esegui e nel campo Openf digita e inserisci sysdm.cpl per aprire la finestra Proprietà del sistema.
- Ora vai alla scheda Avanzate e tocca il pulsante Impostazioni presente nella sezione Prestazioni .
- Successivamente, passa alla scheda Avanzate nella finestra appena aperta e premi il pulsante Cambia presente sotto la sezione Memoria virtuale .
- Successivamente, deseleziona la casella Gestisci automaticamente le dimensioni del file di paging per tutte le unità .
- Ora, fai clic sull’opzione Dimensioni personalizzate e inserisci i valori richiesti nei campi Dimensione iniziale (MB) e Dimensione massima (MB). Come consigliato, inserisci 3500 MB per la dimensione iniziale e 7000 MB per la dimensione massima.
- Una volta terminato, premi il pulsante OK e riavvia il computer.
Al successivo avvio, avvia DaVinci Resolve e verifica se i problemi di avvio e arresto anomalo sono stati risolti.
4] Abilita multi-monitor IGPU
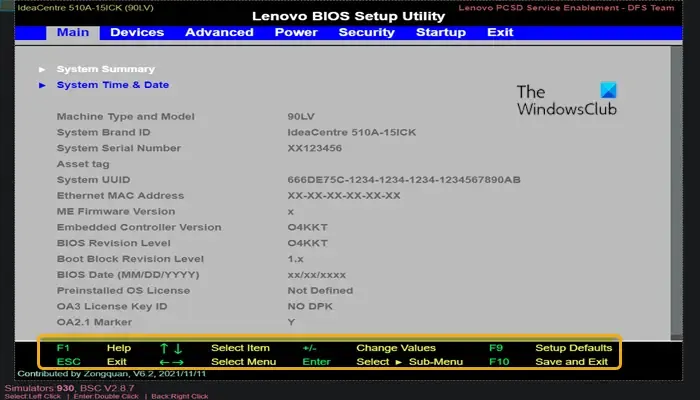
Un’altra soluzione alternativa che ha funzionato per alcuni utenti è abilitare la funzionalità Multi-Monitor IGPU nelle impostazioni del BIOS. Quindi puoi anche fare lo stesso e verificare se funziona per te. Ecco come farlo:
- Innanzitutto, riavvia il computer e premi il tasto F2 nella schermata iniziale per accedere alle impostazioni del BIOS . Questa chiave varierà in base al modello hardware.
- Una volta entrati nella configurazione del BIOS, vai alle impostazioni avanzate .
- Ora cerca l’ opzione IGPU Multi-Monitor e imposta il suo stato su Abilitato .
- Successivamente, salva le impostazioni e riavvia il PC per verificare se il problema è stato risolto.
I passaggi precedenti potrebbero differire per il tuo computer. Quindi, puoi fare riferimento alle guide online e applicare i passaggi di conseguenza.
5] Ripristina le preferenze di DaVinci Resolve
È probabile che questo problema si verifichi quando i dati delle preferenze dell’utente sono danneggiati. Se lo scenario è applicabile, puoi ripristinare le preferenze di DaVinci Resolve ai valori predefiniti di fabbrica e verificare se non si verificano più arresti anomali.
Per fare ciò, apri DaVinci Resolve e, una volta riuscito ad accedere al software, vai al menu DaVinci Resolve presente nell’angolo in alto a sinistra. Ora seleziona l’ opzione Preferenze . Oppure puoi semplicemente premere Ctrl+, tasto di scelta rapida per selezionare Preferenze.

Ora, nella finestra appena aperta, fai clic sul pulsante del menu a tre punti presente nell’angolo in alto a destra della scheda Sistema . Successivamente, scegli l’ opzione Ripristina preferenze di sistema e quindi premi il pulsante Ripristina nella finestra di dialogo di conferma.

Successivamente, passa alla scheda Utente e fai clic sul pulsante del menu a tre punti. Successivamente, fai clic sull’opzione Ripristina preferenze utente e quindi premi il pulsante Ripristina .
Una volta terminato, riavvia il software DaVinci Resolve e controlla se i frequenti arresti anomali si sono interrotti.
6] Modificare la priorità del processo DaVinci Resolve

Se sul tuo computer vengono eseguiti più programmi, le risorse di sistema saranno occupate. Resolve non sarà in grado di utilizzare le risorse di sistema secondo i suoi requisiti. Di conseguenza, continuerà a bloccarsi o a bloccarsi. Pertanto, se lo scenario è applicabile, puoi eseguire DaVinci Resolve con priorità alta per correggere gli arresti anomali.
Ecco i passaggi per farlo:
- Innanzitutto, assicurati che DaVinci Resolve sia in esecuzione sul tuo PC.
- Ora premi il tasto di scelta rapida CTRL+MAIUSC+ESC per aprire Task Manager .
- Successivamente, fai clic con il pulsante destro del mouse su DaVinci Resolve nella scheda Processi e fai clic sull’opzione Vai ai dettagli .
- Successivamente, fai clic con il pulsante destro del mouse sul processo Resolve.exe e seleziona l’ opzione Imposta priorità> Alta .
Una volta terminato, continua a utilizzare DaVinci Resolve e controlla se ha smesso di bloccarsi.
7] Cambia la posizione del file video in ingresso
Alcuni utenti hanno riferito che la modifica della posizione del file video sorgente li ha aiutati a prevenire i crash di Resolve. Se riscontri il problema durante la modifica di determinati file video, è possibile che ci siano alcuni problemi con la posizione del file video. Ad esempio, l’applicazione potrebbe non disporre dell’autorizzazione completa per accedere e modificare la cartella in cui è presente il file video di origine. Pertanto, puoi spostare il file video sorgente in una cartella diversa e aprirlo in DaVinci Resolve per verificare se il problema è stato risolto.
8] Converti il tuo file video in MOV
È probabile che il problema di arresto anomalo si verifichi durante l’importazione e la modifica di file MP4 in Resolve su determinati laptop. Quindi, in tal caso, puoi convertire il file MP4 in formato MOV e quindi importare il video in Resolve per verificare se il problema è stato risolto.
9] Aggiorna o pulisci l’installazione di DaVinci Resolve

Il problema può verificarsi anche se utilizzi una versione obsoleta o danneggiata di DaVinci Resolve. Quindi, aggiorna il software e verifica se gli arresti anomali vengono interrotti. Per aggiornare DaVinci Resolve, aprire il software e fare clic sul menu DaVinci Resolve . Successivamente, scegli l’ opzione Controlla aggiornamenti e lascia che controlli gli aggiornamenti software in sospeso.
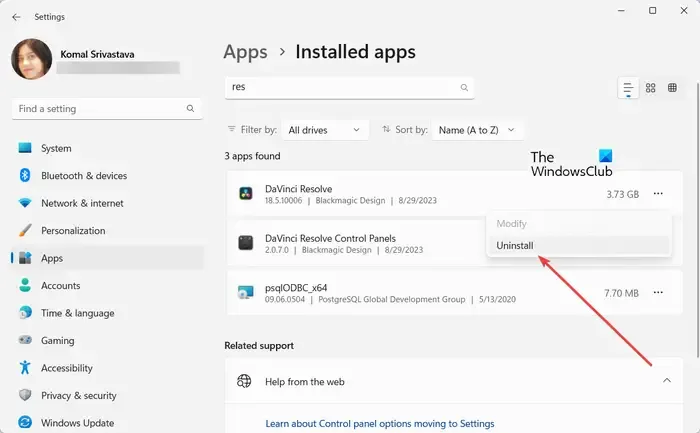
Una volta terminato, riavvia il computer, scarica l’ultima versione di DaVinci Resolve dal suo sito Web ufficiale, quindi installala di nuovo.
Spero che questo post ti aiuti a risolvere i crash e i problemi di avvio di DaVinci Resolve.
Cosa fare se DaVinci Resolve non si apre?
Se DaVinci Resolve non si apre, dovresti verificare i requisiti minimi di sistema e assicurarti che il tuo sistema li soddisfi. Se il problema persiste, valuta la possibilità di reinstallare il software poiché potrebbe essere danneggiato o installato in modo errato.



Lascia un commento