Come risolvere l’errore di Windows Update 0x800f0905 (risolto!)

In questa guida discuteremo del codice di errore di aggiornamento 0x800f0905, del motivo per cui si verifica e di quali sono i modi possibili per risolverlo su Windows 10. Nel caso in cui riscontri questo problema su versioni precedenti di Windows o Windows 11, le soluzioni rimangono le lo stesso con un leggero cambiamento nei passaggi delineati.
Soluzioni per l’errore di Windows Update 0x800f0905
Questo codice di errore appare principalmente durante il download o l’installazione di aggiornamenti in sospeso su Windows 11/10. Per risolvere questo problema, puoi applicare le soluzioni alternative seguenti in sequenza e vedere se qualcuno aiuta:
1] Esegui lo strumento di risoluzione dei problemi di Windows Update
- Prima di tutto, vai a quanto segue:
Impostazioni (Win + I) > Aggiornamento e sicurezza > Risoluzione dei problemi
- Passare al riquadro destro e fare clic su Ulteriori soluzioni di risoluzione dei problemi .
- Fai clic per espandere Windows Update e premi Esegui lo strumento di risoluzione dei problemi.
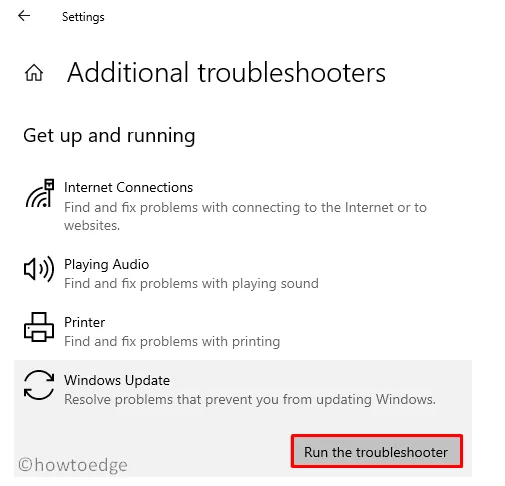
- Ora, segui le istruzioni richieste per risolvere le cause sottostanti.
Nella maggior parte dei casi, solo questa operazione risolverà il codice di errore 0x80248014 sul tuo dispositivo. Nel caso in cui lo strumento di risoluzione dei problemi non trovi la causa esatta, riceverai una serie di istruzioni su cui lavorare.
Seguiteli e vedete se aiutano ad affrontare il problema che state affrontando.
- Successivamente riavvia il PC e quando lo fa controlla se ora puoi aggiornare Windows.
2] Ripristina i componenti di aggiornamento
Queste due cartelle sono fondamentalmente cartelle CACHE che contengono tutte le informazioni passate sugli aggiornamenti, siano essi di sicurezza o non di sicurezza o facoltativi.
Se ritieni che questa attività sia troppo frenetica, avvia il prompt dei comandi con privilegi di amministratore ed esegui questi codici. Assicurati di eseguire i comandi seguenti uno per uno seguiti dal tasto Invio separatamente.
net stop bit
net stop wuauserv
net stop appidsvc
net stop cryptsvc
Del “%ALLUSERSPROFILE%\Dati applicazioni\Microsoft\Network\Downloader\*.*”
rmdir %systemroot%\SoftwareDistribution /S /Q
rmdir %systemroot%\system32\catroot2 / S /Q
regsvr32.exe /s atl.dll
regsvr32.exe /s urlmon.dll
regsvr32.exe /s mshtml.dll
netsh winsock reset
netsh winsock reset proxy
net start bits
net start wuauserv
net start appidsvc
net start cryptsvc
- Una volta completata l’esecuzione corretta dei codici di cui sopra, riavvia il PC in modo che le modifiche apportate diventino effettive.
3] Utilizza i punti di ripristino del sistema
Nel caso in cui tu abbia generato un punto di ripristino del sistema qualche tempo fa, oggi è il giorno giusto per utilizzare quel backup. Questo non solo ti aiuterà a ripristinare il tuo PC, ma ti darà anche una buona idea di quanto sia stata importante la tua creazione.
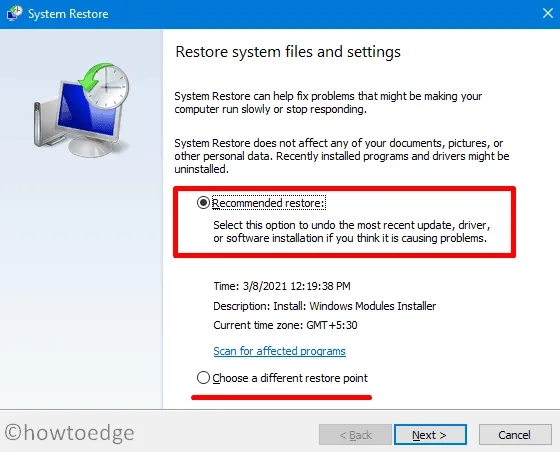
Durante il ripristino del PC a un punto precedente, assicurati di scansionare il punto di ripristino per individuare i programmi interessati. In questo modo controllerai se è sicuro passare al backup o se è stato danneggiato da codici dannosi o malware.
Ecco come utilizzare i punti di ripristino su Windows 10 o versioni precedenti.
4] Installa manualmente i pacchetti autonomi
Nel caso in cui l’errore 0x800f0905 persista anche dopo aver reimpostato i componenti di aggiornamento, è necessario scaricare e installare manualmente gli aggiornamenti in sospeso. Per fare ciò, devi prima visitare la Cronologia di Windows Update e selezionare la versione di Windows in esecuzione sul tuo dispositivo.
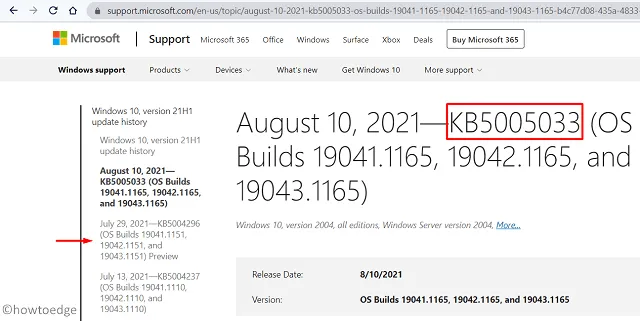
- Annotare il numero di aggiornamento cumulativo sul primo collegamento.
- Successivamente visita il catalogo degli aggiornamenti e digita il numero KB nella barra di ricerca.
- Premi Invio per visualizzare un elenco degli aggiornamenti disponibili.
- Scegli l’aggiornamento che corrisponde all’architettura del tuo sistema e premi il pulsante Download.
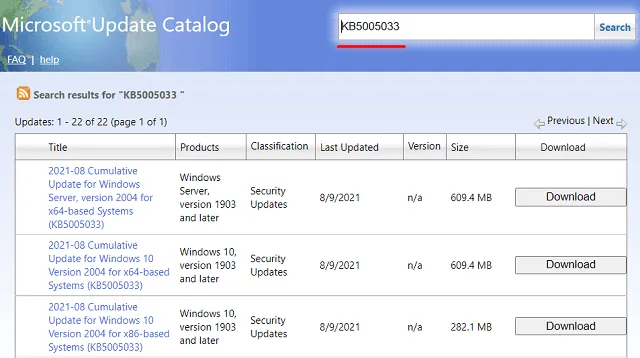
- Successivamente verrà visualizzata una finestra, fare clic sul collegamento in alto.
- Al termine del download, apri la cartella contenente il file di installazione e fai doppio clic su di essa.
- L’installazione inizierà subito dopo.
Facciamo sapere quale soluzione funziona nel tuo caso.



Lascia un commento