Come rimuovere lo sfondo dell’immagine con Paint su Windows 11
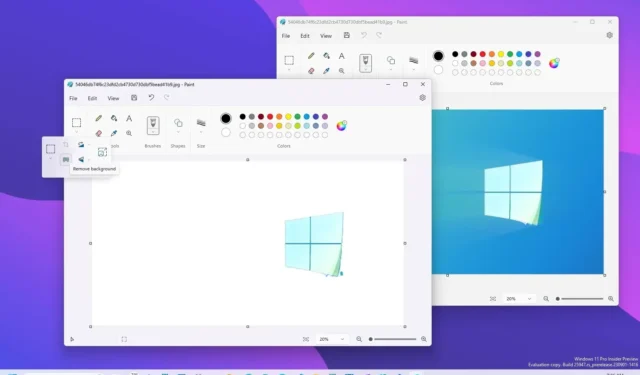
Su Windows 11 , l’app Microsoft Paint ora include uno strumento che rende semplicissimo rimuovere lo sfondo dalle immagini e in questa guida imparerai come utilizzarlo.
A partire dalla versione 11.2306.30.0, l’app Paint riceve una nuova opzione che rileva gli oggetti su un’immagine e rimuove lo sfondo con un solo clic, eliminando la necessità di passaggi complicati utilizzando applicazioni di modifica delle immagini di terze parti o servizi online.
L’unico avvertimento è che la funzionalità è attualmente disponibile per i dispositivi registrati nel canale Dev o Canary del programma Windows Insider e non è chiaro quando Microsoft distribuirà la funzionalità a tutti.
Questa guida ti insegnerà i passaggi per rimuovere lo sfondo da qualsiasi immagine con un solo clic su Windows 11.
Rimuovi lo sfondo dall’immagine con l’app Paint
Per rimuovere lo sfondo da un’immagine con Paint su Windows 11, procedi nel seguente modo:
-
Apri Paint su Windows 11.
-
Fare clic su File e selezionare l’ opzione Apri .
-
Scegli l’immagine con lo sfondo da rimuovere.
-
Fare clic sul pulsante Apri .
-
Fai clic sul pulsante “Rimuovi sfondo” dalla sezione “Immagine” sulla barra multifunzione.
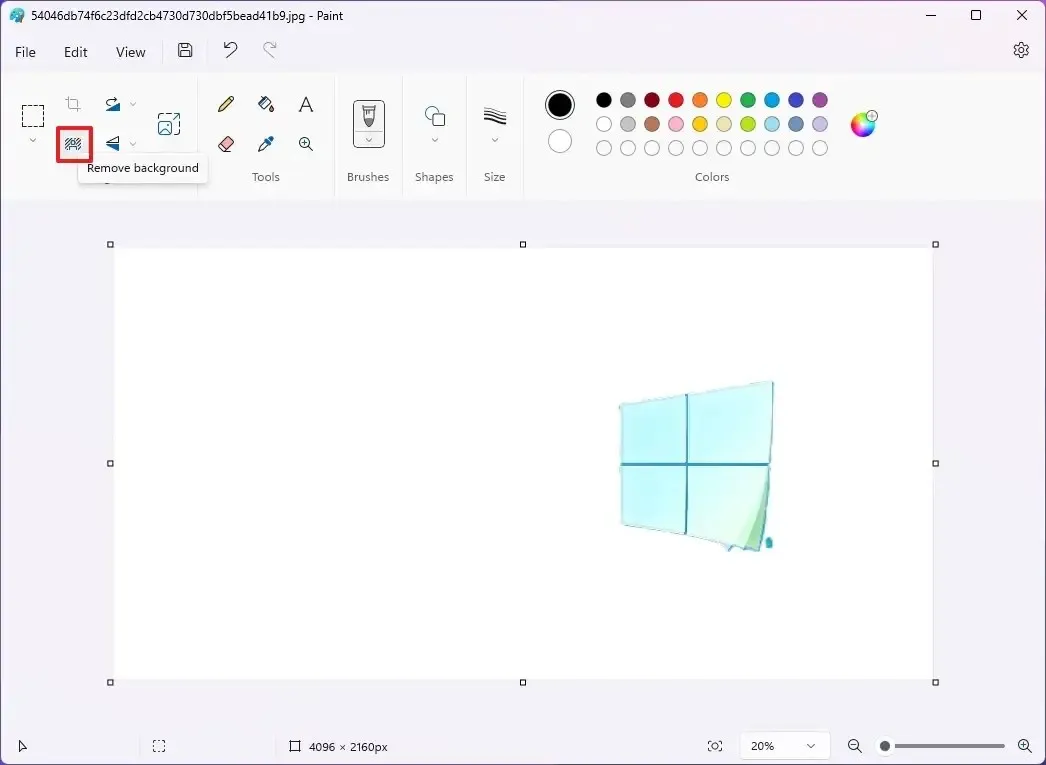
-
(Facoltativo) Utilizza lo strumento “Zoom” per ingrandire l’immagine e utilizza l’opzione “Gomma” per completare la pulizia dei residui di pixel attorno all’oggetto.
-
Fare clic sul pulsante Salva .
Una volta completati i passaggi, Microsoft Paint analizzerà l’immagine, rileverà gli oggetti, determinerà le aree di sfondo e le rimuoverà dall’immagine.
Rimuovi parte dello sfondo dall’immagine con l’app Paint
Per scegliere manualmente la porzione di sfondo da rimuovere da un’immagine con Paint, utilizza questi passaggi:
-
Apri Vernice .
-
Fare clic su File e selezionare l’ opzione Apri .
-
Scegli l’immagine con lo sfondo da rimuovere.
-
Fare clic sul pulsante Apri .
-
Fai clic sul pulsante Seleziona dalla sezione “Immagine” sulla barra multifunzione.
-
Seleziona l’area con uno sfondo da rimuovere.

-
Fai clic sul pulsante “Rimuovi sfondo” dalla sezione “Immagine” sulla barra multifunzione.
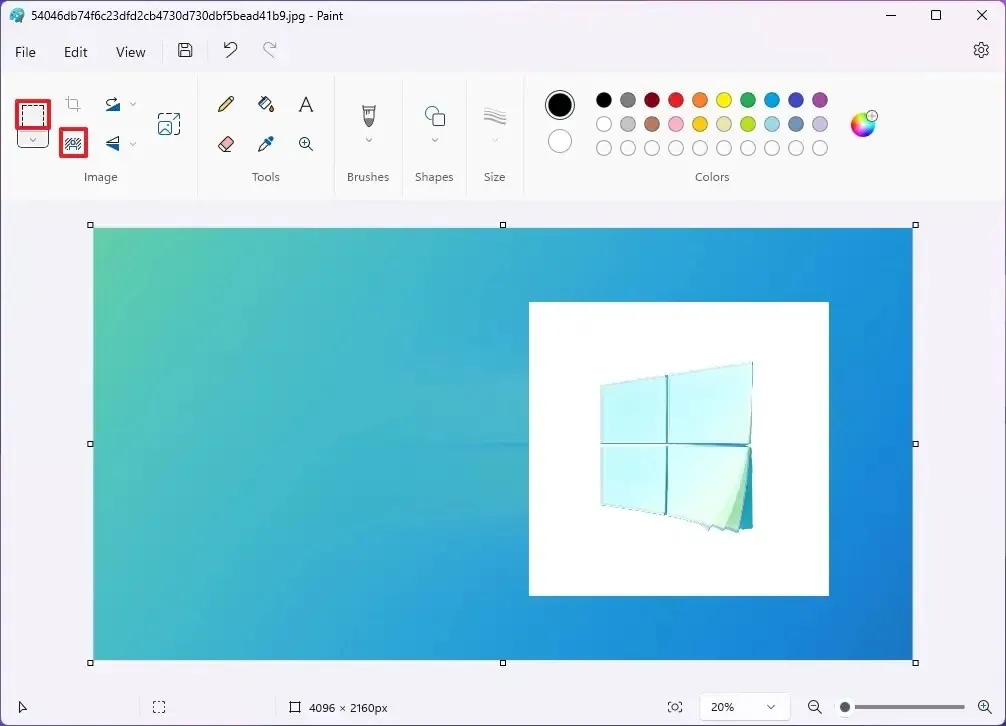
-
(Facoltativo) Utilizza lo strumento “Zoom” per ingrandire l’immagine e utilizza l’ opzione “Gomma” per completare la pulizia dei residui di pixel attorno all’oggetto.
-
Fare clic sul pulsante Salva .
Dopo aver completato i passaggi, Microsoft Paint rimuoverà lo sfondo solo dalla parte selezionata sull’immagine.
L’azienda non nota se questa funzionalità utilizza l’intelligenza artificiale, ma funziona bene. Tuttavia, non è perfetto poiché la pulizia dei pixel attorno agli oggetti lascia dei residui. In alcuni casi, potresti ingrandire e utilizzare la gomma per ripulire il ritaglio.
Se non riesci a trovare l’opzione, è perché stai utilizzando la versione di Microsoft Paint che include la funzionalità. Se disponi di un dispositivo nel canale Dev o Canary, apri Microsoft Store, vai alla pagina “Libreria” e fai clic sul pulsante “Ottieni aggiornamenti” per scaricare l’ultima versione di Paint.



Lascia un commento