Correzione: ancorato nell’opzione della barra delle applicazioni disattivato su Windows 11
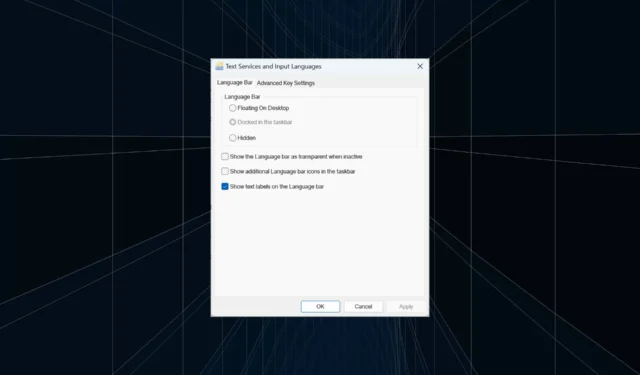
La barra della lingua è una funzionalità vitale in Windows, poiché consente agli utenti di cambiare rapidamente input invece di utilizzare la scorciatoia da tastiera Windows+ Spacebar. Ma nella maggior parte dei casi, l’opzione Ancorato nella barra delle applicazioni è disattivata in Windows 11.
Il problema sembra essere diffuso e non si trova alcuna soluzione. Abbiamo provato a modificare le impostazioni della lingua e a riconfigurare le cose, ma tutto invano. Anche se alla fine siamo riusciti a scoprire la causa sottostante e le soluzioni.
Perché non riesco ad agganciare la barra della lingua alla barra delle applicazioni di Windows 11?
- Hai solo una lingua installata e la barra della lingua funziona solo con più lingue.
- La lingua non è stata installata correttamente.
- Un bug in Windows 11.
- File di sistema o profilo utente danneggiati.
Continua a leggere per scoprire cosa fare quando l’opzione Ancorata nella barra delle applicazioni della barra della lingua è disattivata!
Come posso correggere l’opzione Ancorata nella barra delle applicazioni se è disattivata su Windows 11?
Prima di passare alle soluzioni leggermente complesse, prova prima queste veloci:
- Riavviare il computer.
- Controlla eventuali aggiornamenti di Windows in sospeso e installali.
- Assicurati di avere più lingue o tastiere installate.
Se nessuna funziona, passa alle correzioni elencate di seguito.
1. Disabilitare la barra della lingua del desktop
- Premi Windows + I per aprire Impostazioni , vai su Ora e lingua dal riquadro di navigazione, quindi fai clic su Digitazione .
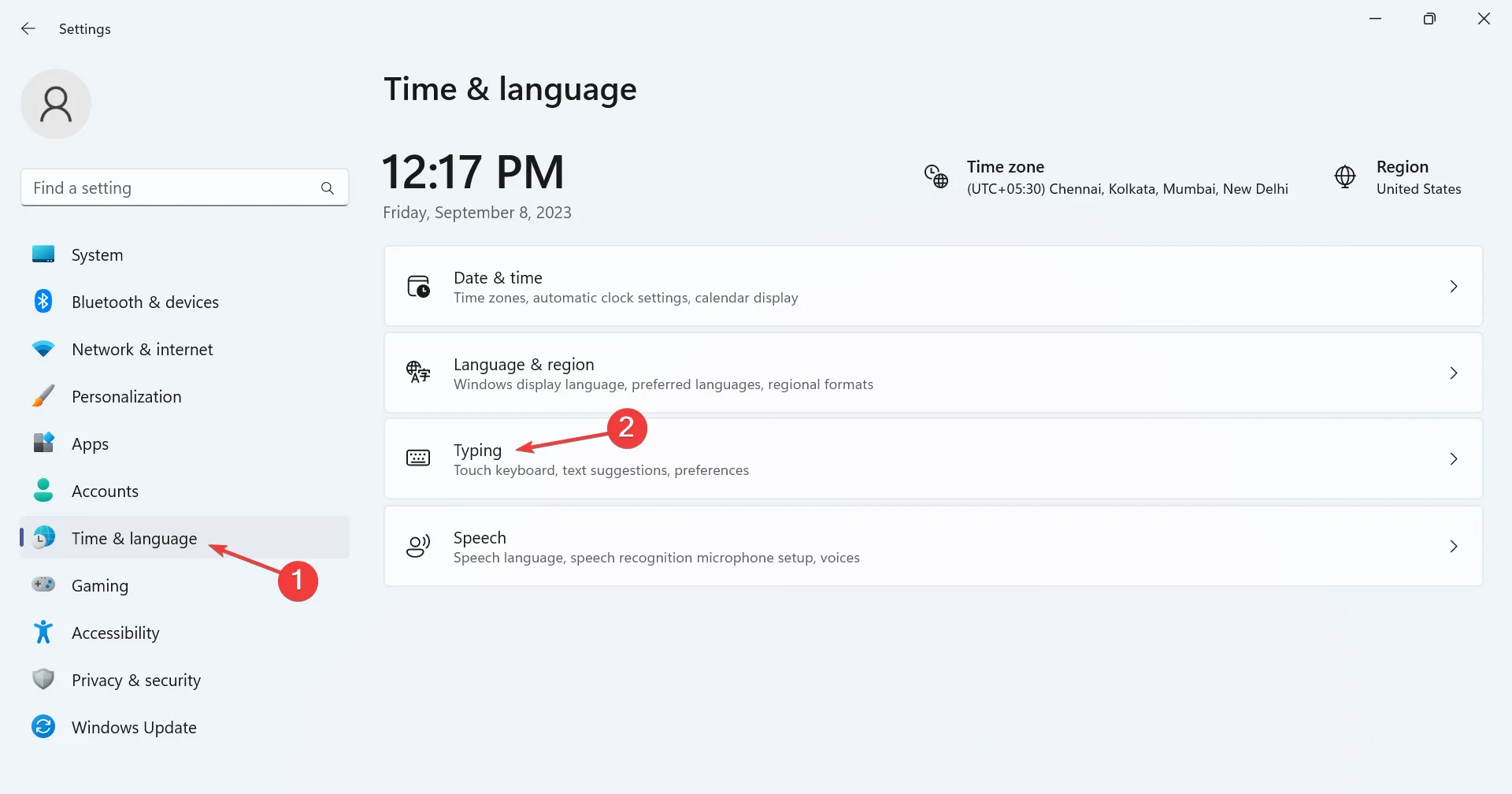
- Fare clic su Impostazioni tastiera avanzate .
- Deseleziona la casella di controllo Utilizza la barra della lingua del desktop quando è disponibile .

- Riavviare il computer per applicare le modifiche.
Se ti stai chiedendo come ancorare la barra della lingua in Windows 11, disabilita semplicemente l’impostazione che mostra le lingue di input sul desktop. Prima di ciò, controlla se la barra delle applicazioni non funziona e vai in fondo.
2. Scarica un’altra tastiera
- Premi Windows + I per aprire Impostazioni , seleziona Ora e lingua da sinistra e fai clic su Lingua e regione .
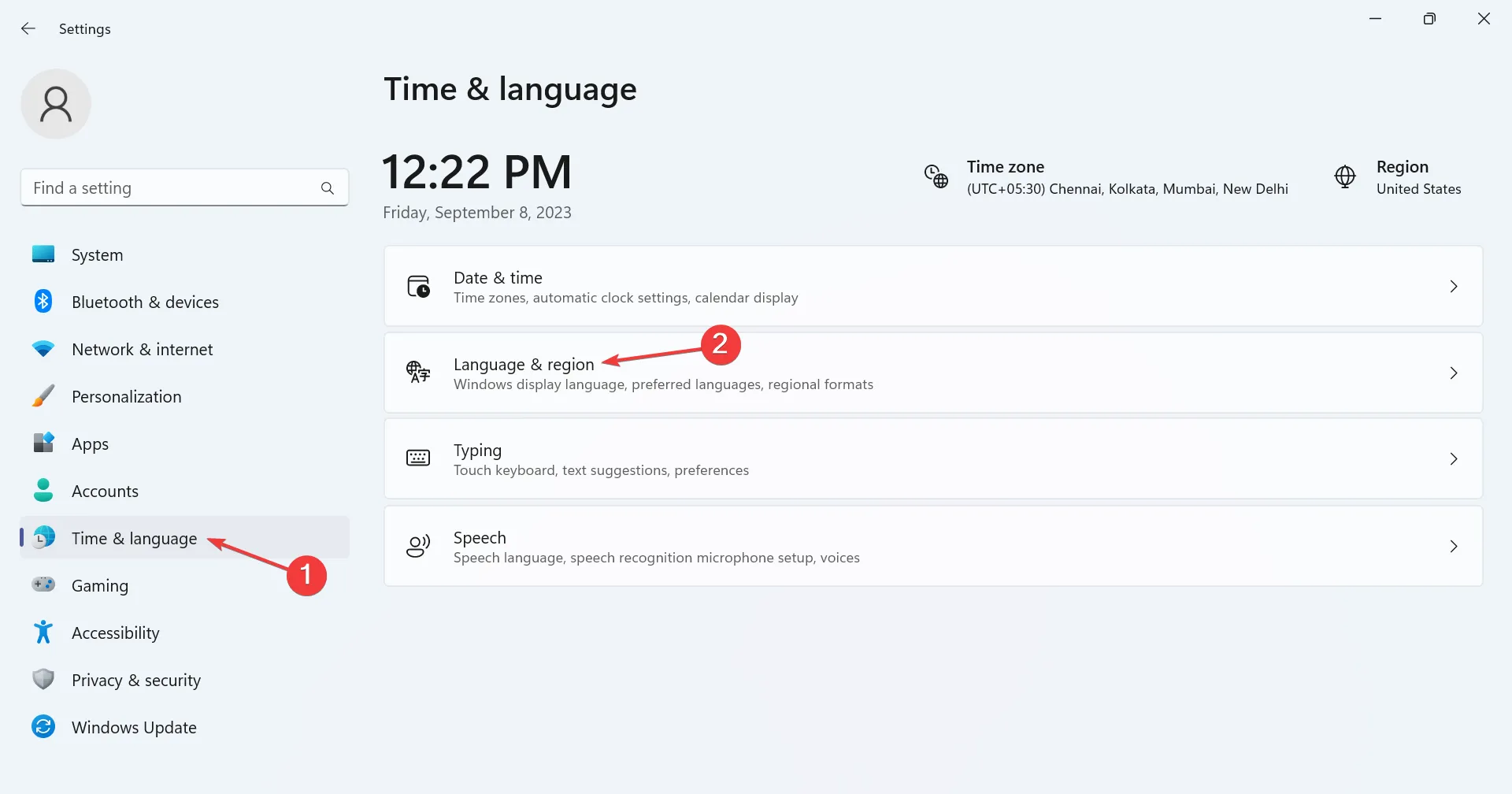
- Fare clic sui puntini di sospensione accanto alla lingua interessata e selezionare Opzioni lingua .
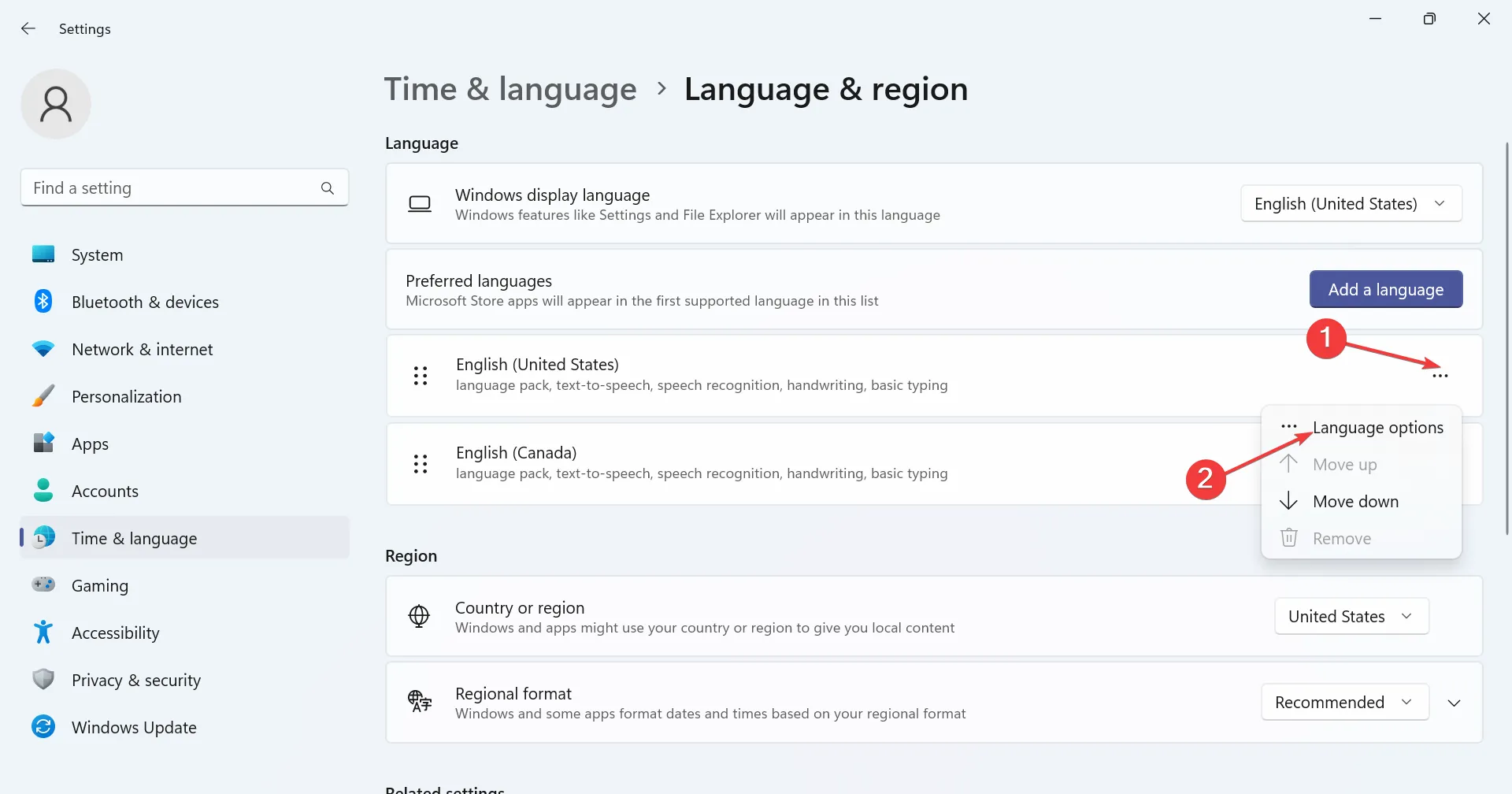
- Fare clic sul pulsante Aggiungi una tastiera accanto a Tastiere installate.
- Selezionane uno dall’elenco e attendi il completamento dell’installazione.

- Una volta terminato, torna a Digitazione e fai clic su Impostazioni tastiera avanzate .
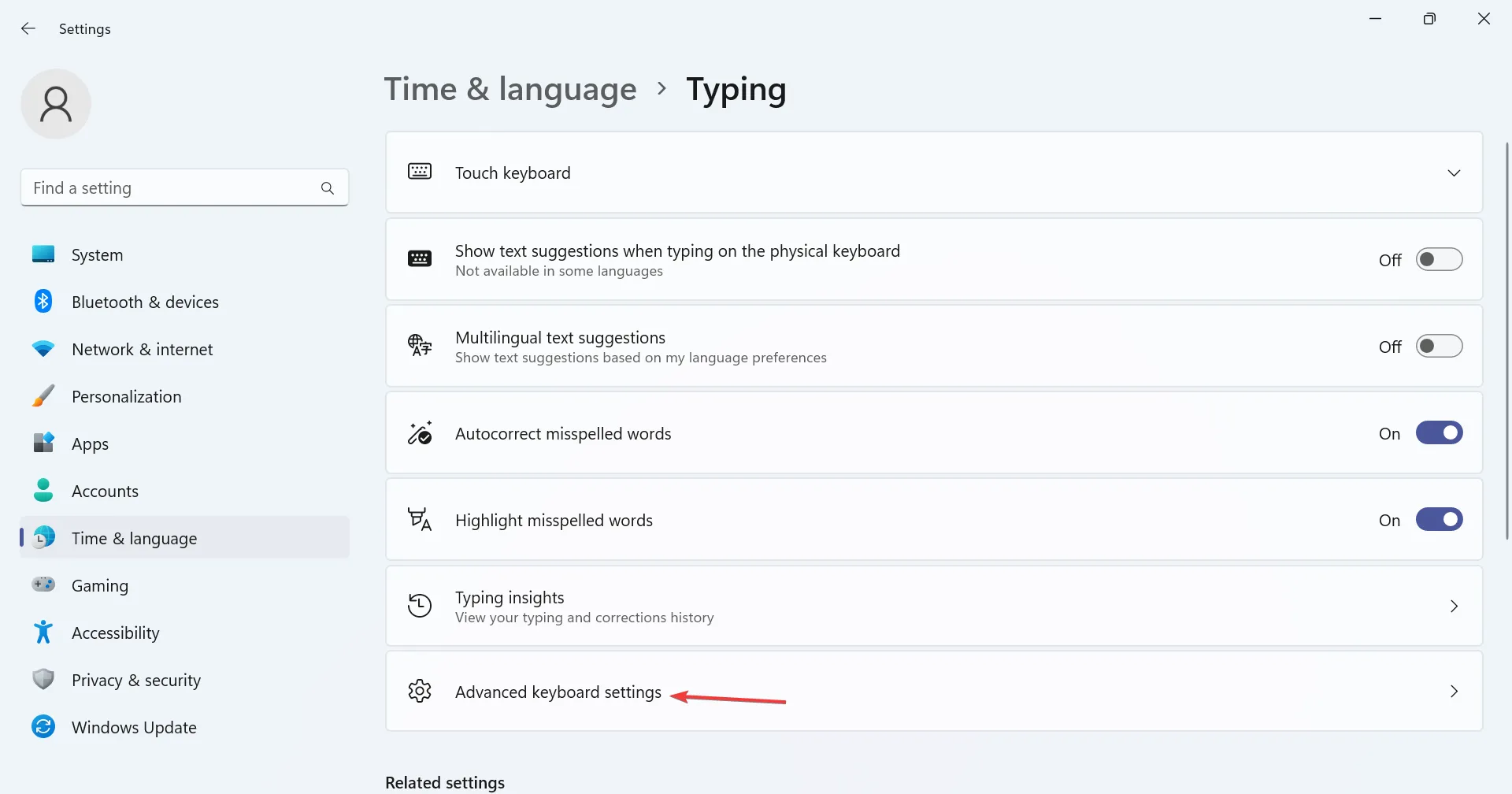
- Fare clic su Opzioni della barra della lingua .
- Selezionare l’ opzione Ancorato alla barra delle applicazioni e fare clic su OK per salvare le modifiche.
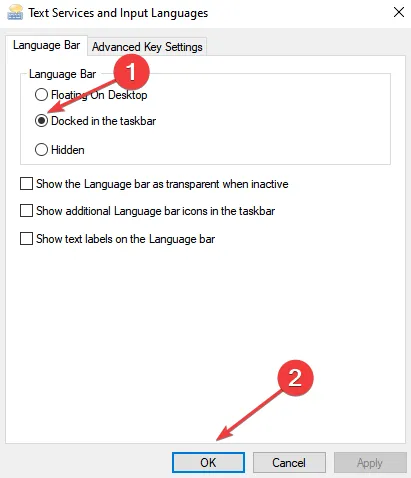
3. Reinstallare la lingua interessata
- Premi Windows+ Iper aprire Impostazioni , seleziona Ora e lingua da sinistra e fai clic su Lingua e regione .
- Fare clic sui puntini di sospensione accanto all’altra lingua e selezionare Sposta su .
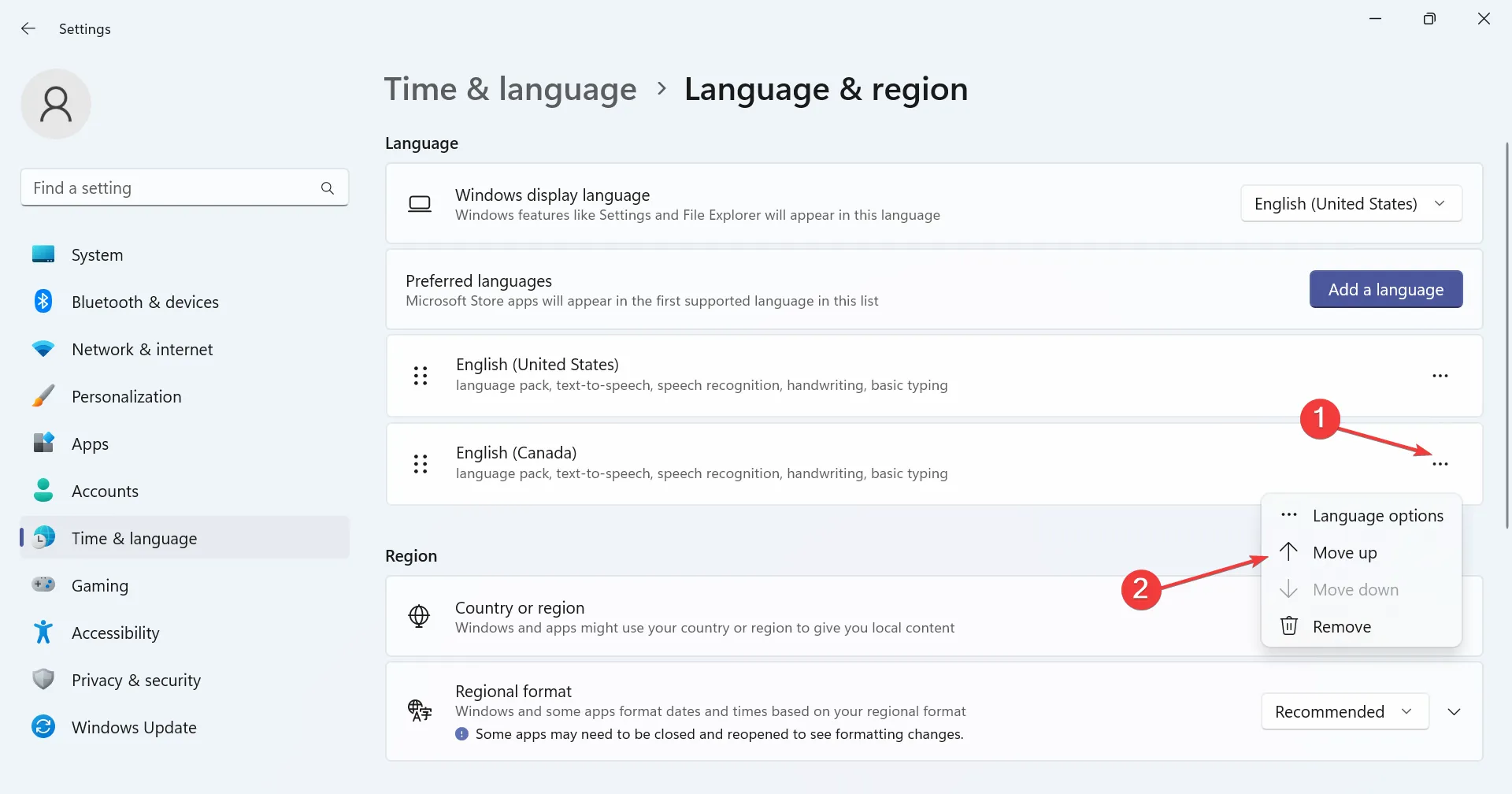
- Ora fai clic sui puntini di sospensione accanto a Inglese (Stati Uniti) e seleziona Rimuovi.
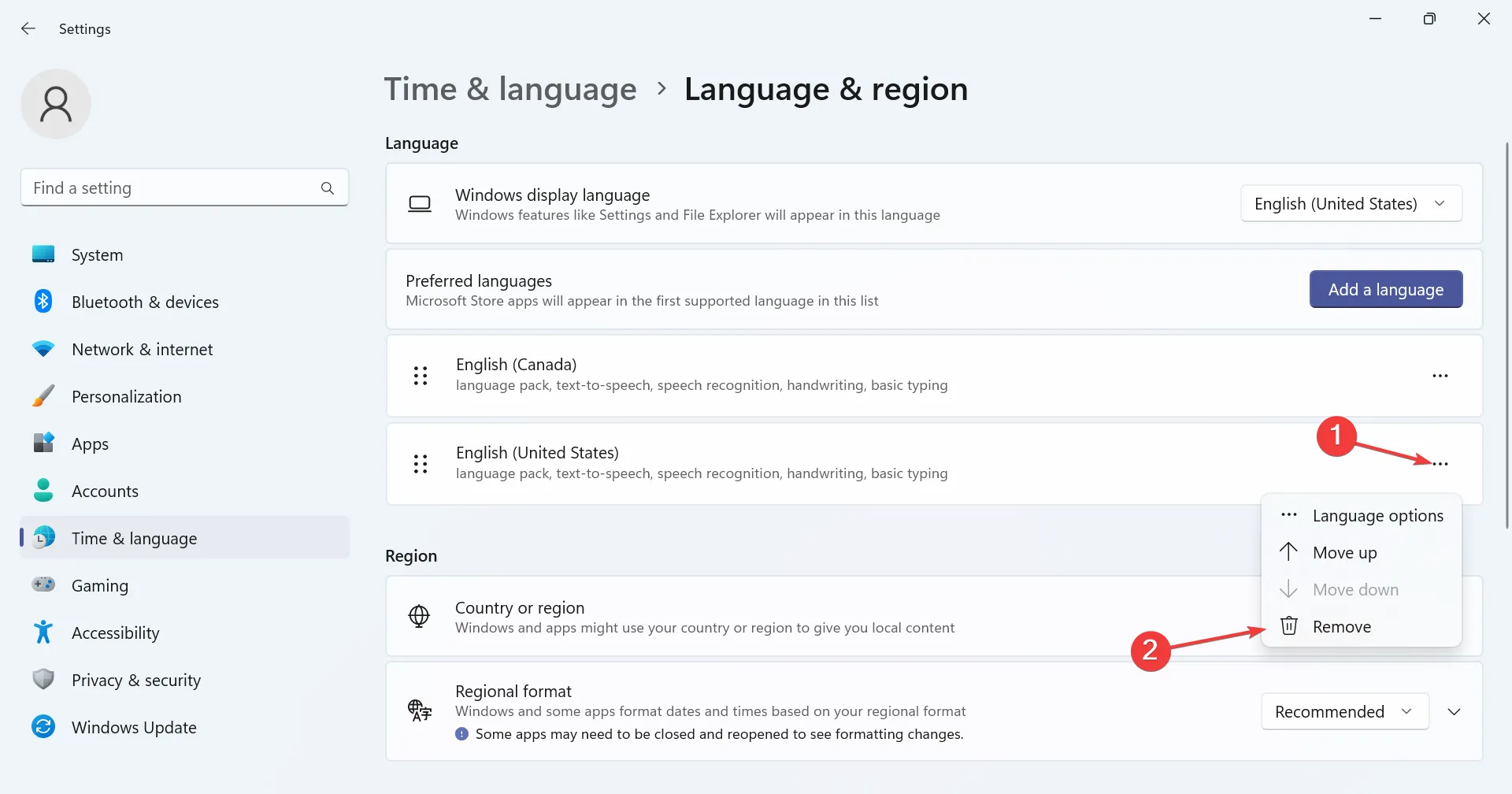
- Fare clic su Sì nella richiesta di conferma.
- Una volta terminato, riavviare il PC affinché le modifiche abbiano effetto.
- Vai su Impostazioni lingua e area geografica e fai clic su Aggiungi una lingua .
- Selezionare Inglese (Stati Uniti) dall’elenco e fare clic su Avanti.
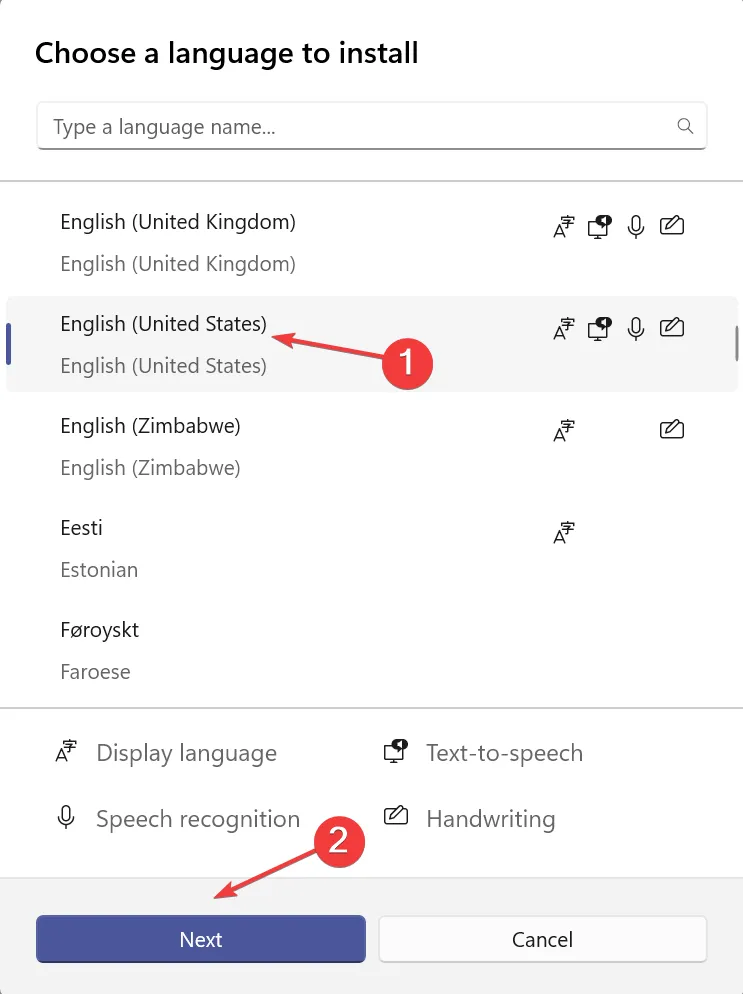
- Assicurati di aver selezionato la casella di controllo di tutti i componenti, quindi fai clic su Installa e attendi il completamento dell’installazione .
- Infine, riavvia il PC, vai alle opzioni della barra della lingua e seleziona la casella di controllo Ancorato nella barra delle applicazioni .
4. Modifica l’editor del registro
- Premi Windows + R per aprire Esegui, digita regedit nel campo di testo e premi Enter.
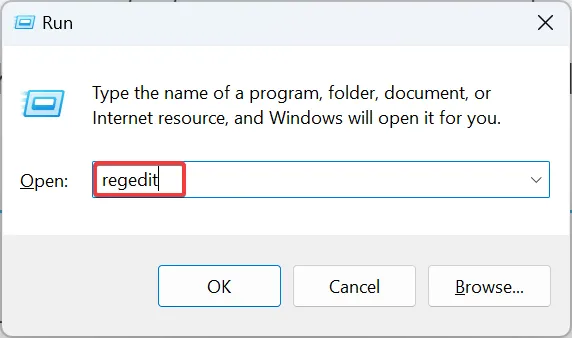
- Fare clic su Sì nel prompt dell’UAC.
- Incolla il seguente percorso nella barra degli indirizzi e premi Entero naviga dal riquadro di sinistra:
HKEY_CURRENT_USER\SOFTWARE\Microsoft\CTF\LangBar - Fare doppio clic su ShowStatus DWORD, quindi in Dati valore immettere 4 e fare clic su OK per salvare le modifiche.
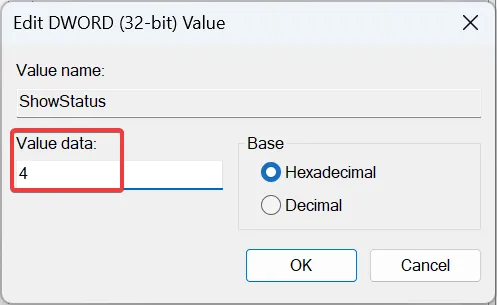
- Riavvia il computer per applicare le modifiche e controlla se l’opzione è abilitata.
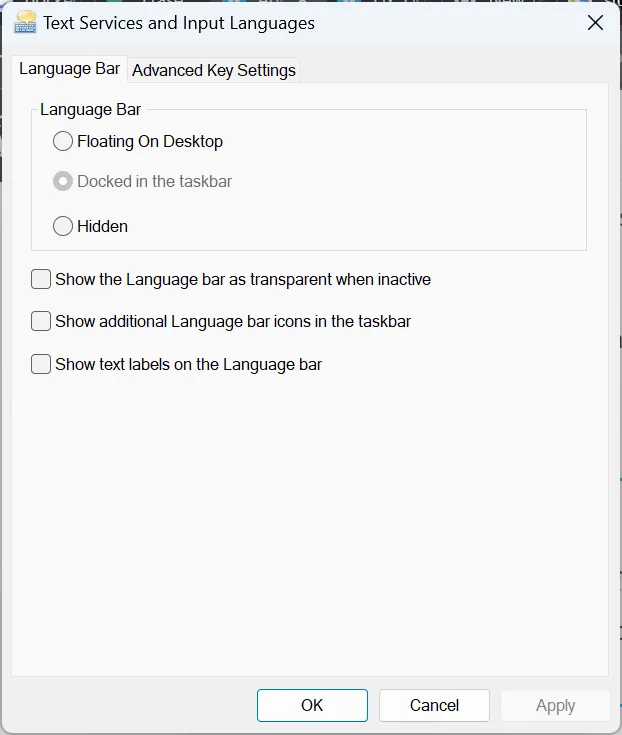
Ora dovresti trovare l’impostazione Ancorato nella barra delle applicazioni selezionata in Windows 11 per tutti gli input da tastiera, anche se l’opzione rimane disattivata. Se lo deselezioni, non sarà possibile riattivarlo a meno che non modifichi nuovamente il Registro.
5. Crea un altro account utente
- Premi Windows+ Rper aprire Esegui, digita netplwiz nel campo di testo e fai clic su OK.
- Fare clic sul pulsante Aggiungi .
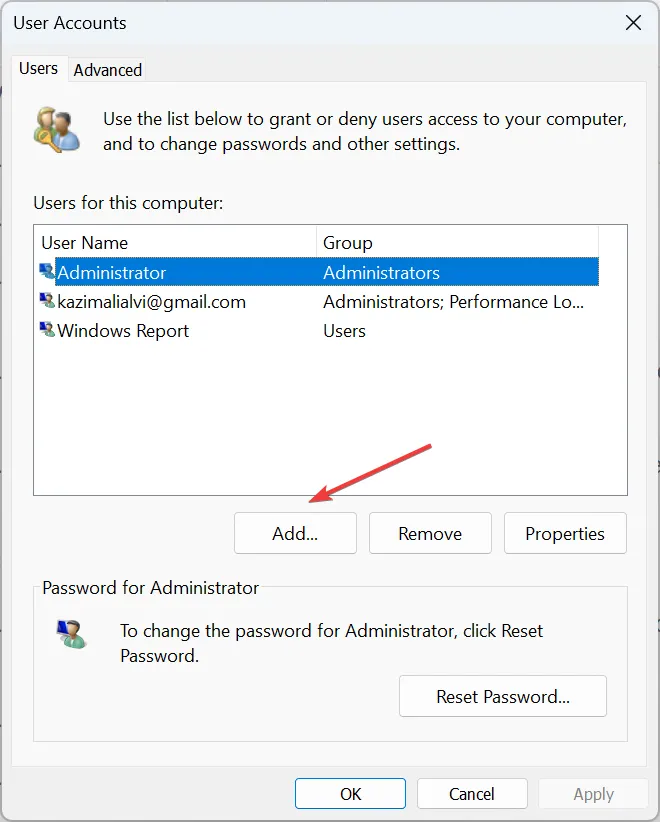
- Fare clic su Accedi senza un account Microsoft .
- Ora fai clic sul pulsante Account locale .
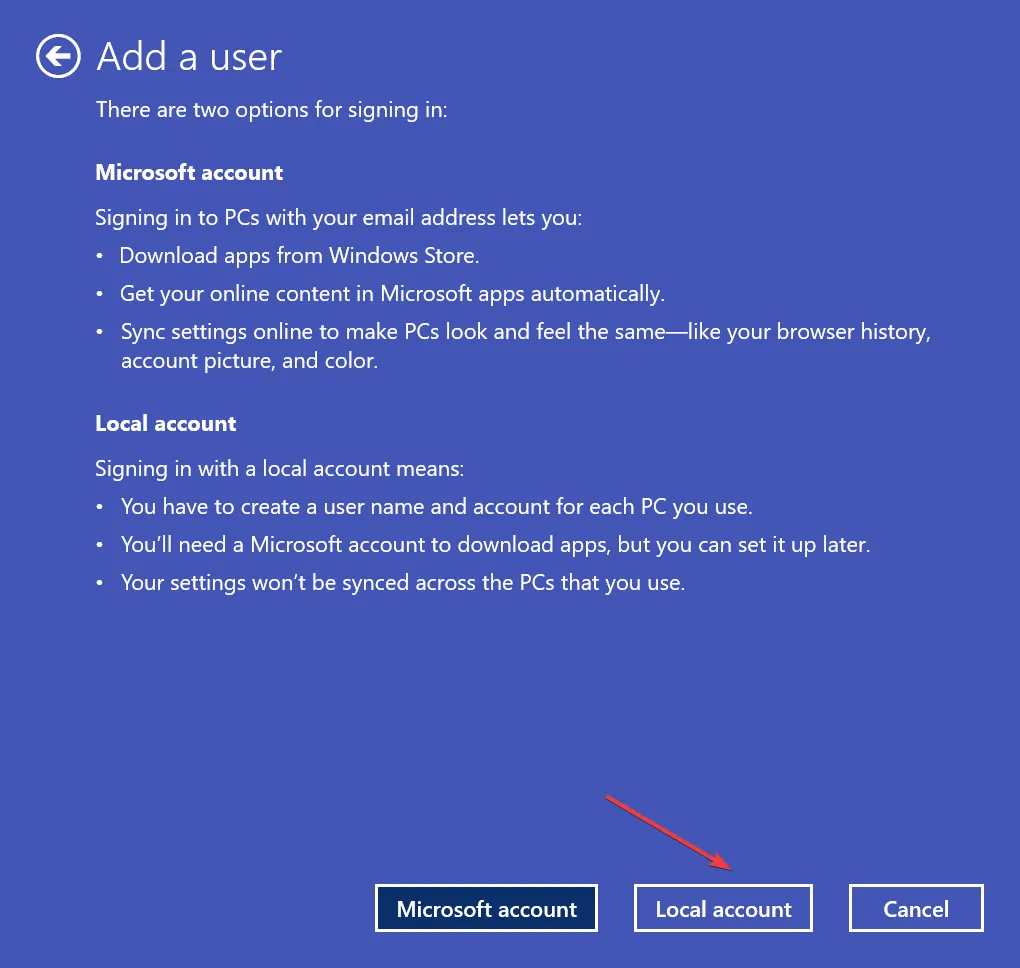
- Compila i campi nome utente, password e suggerimenti per la password.
- Successivamente, seleziona l’account appena creato e fai clic su Proprietà .
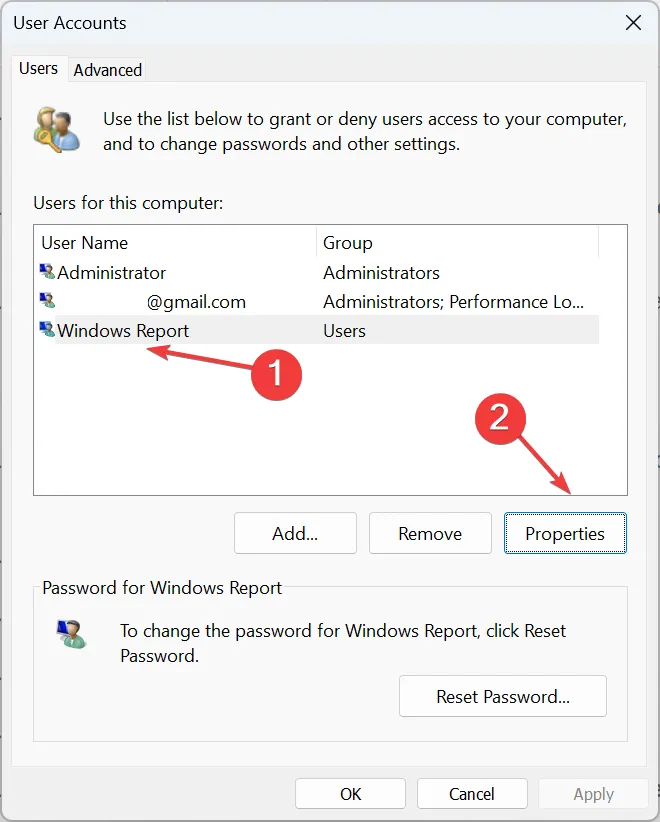
- Vai alla scheda Appartenenza al gruppo, seleziona Amministratore e fai clic su OK per salvare le modifiche.
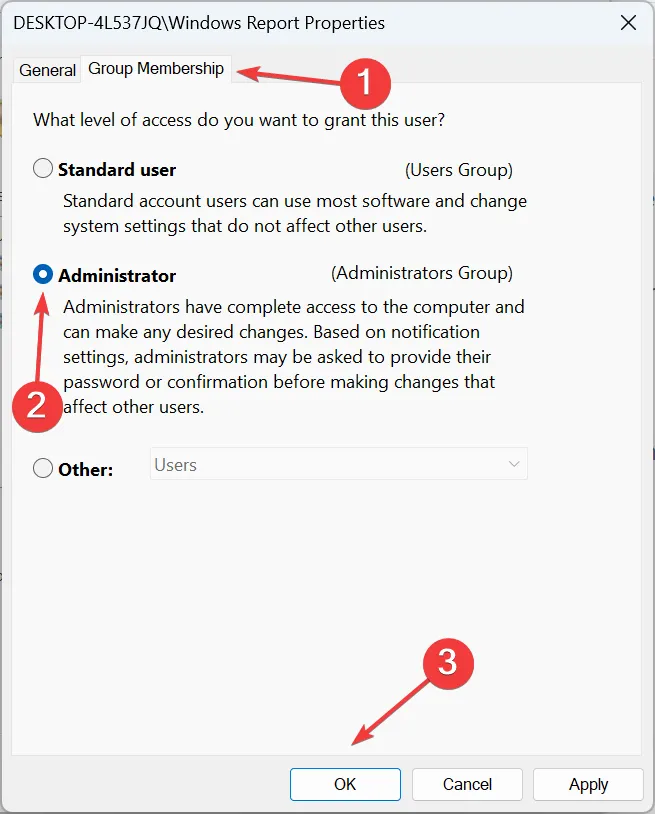
- Infine, accedi al nuovo account e dovresti essere in grado di agganciare la barra della lingua alla barra delle applicazioni di Windows 11.
Il problema spesso sorge quando nell’account utente sono presenti file corrotti . Una soluzione rapida è creare un account locale . Assicurati di impostare l’account come amministratore per i massimi privilegi e autorizzazioni.
Ricorda, di solito si tratta di opzioni della lingua configurate in modo errato o di file danneggiati e non di un problema con il sistema operativo da incolpare quando Ancorato alla barra delle applicazioni è disattivato in Windows 11.
Il problema potrebbe verificarsi anche quando la barra delle applicazioni è vuota , quindi l’approccio dovrebbe essere quello di risolverlo prima. E controlla se gli elementi bloccati sulla barra delle applicazioni continuano a scomparire perché ciò potrebbe complicare ulteriormente le cose.
Se un’altra soluzione ha funzionato per te, condividila con noi e con gli altri membri della community nella sezione commenti.



Lascia un commento