Come ritagliare e bloccare le app utilizzando PowerToys su Windows 11
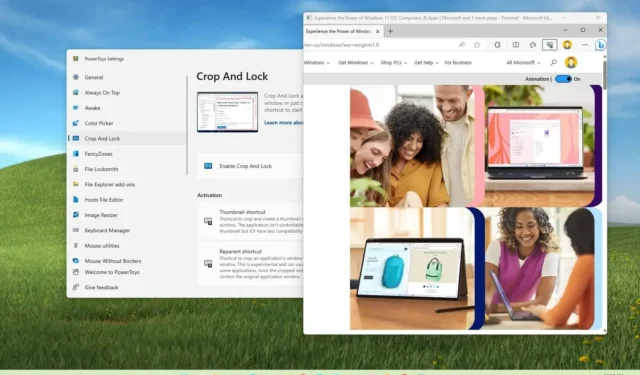
Su Windows 11 , PowerToys include uno strumento che ti consente di ritagliare e bloccare un’applicazione e in questa guida imparerai come.
Sebbene sia sempre possibile ridimensionare un’applicazione o acquisire uno screenshot con lo strumento di cattura, ora è possibile utilizzare lo strumento “Ritaglia e blocca” per ritagliare la finestra di un’applicazione o acquisire temporaneamente un’area dell’app per mostrare solo i dettagli di cui hai bisogno sul desktop.
PowerToys è un’applicazione open source disponibile tramite GitHub (e Microsoft Store) che consente di potenziare le funzionalità di Windows 11 con funzionalità aggiuntive (oltre a Ritaglia e Blocca). Ad esempio, incollare testo normale , estrazioni di testo da immagini, blocco di file e cartelle con ricerca processi , editor di file host , condivisione del mouse su desktop e altro ancora.
Questa guida ti insegnerà i passaggi per incollare il contenuto degli appunti come testo normale su Windows 11.
Ritaglia e blocca un’app su Windows 11
Se non disponi di PowerToys, puoi installarlo da Microsoft Store oppure puoi anche utilizzare il winget install --id Microsoft.PowerToyscomando per installare l’app dal prompt dei comandi.
Per ritagliare e bloccare un’app su Windows 11, procedi nel seguente modo:
-
Apri PowerToys su Windows 11.
-
Fare clic su Ritaglia e blocca .
-
Attiva l’ interruttore a levetta “Abilita ritaglia e blocca” .

Una volta completati i passaggi, puoi utilizzare la scorciatoia da tastiera “Tasto Windows + Ctrl + Maiusc + T” per aprire l’esperienza “Miniatura”. Quindi, utilizza il mouse per selezionare la regione da acquisire. Questa azione creerà uno screenshot temporaneo della finestra sul desktop.
In alternativa, puoi utilizzare la scorciatoia da tastiera “Tasto Windows + Ctrl + Maiusc + R” per aprire l’esperienza “Reparent”. Quindi, usa il mouse per ritagliare la regione da catturare. Questa azione creerà una finestra interattiva dell’applicazione.
Sia che utilizzi la funzionalità Anteprima o Riparent, la finestra ritagliata si bloccherà sempre nella parte superiore del desktop.



Lascia un commento