Roblox non verrà installato o scaricato su Windows 11/10
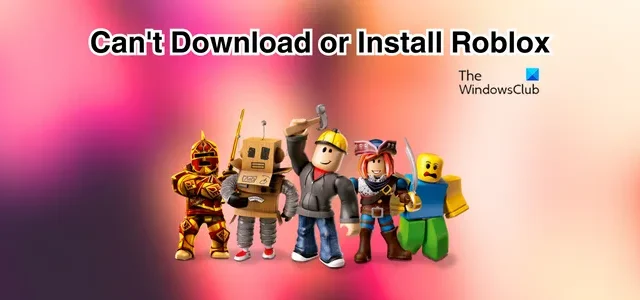
Stai riscontrando problemi durante il download o l’installazione di Roblox sul tuo PC Windows 11/10? Se è così, questa guida ti mostrerà come eliminare questo problema. I messaggi di errore che potresti visualizzare sono:
Il processo non può accedere al file perché è utilizzato da un altro processo
Dettagli Distribuzione in
C:\Users\<nome utente>\AppData\Local\Roblox\Versions\RobloxPlayerLauncher.exe non riuscita
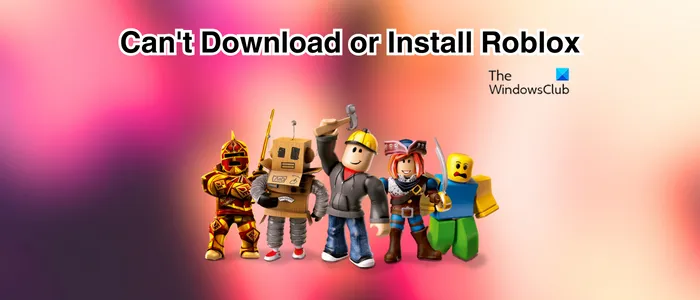
Come installare Roblox su Windows 11?
Per installare Roblox sul tuo PC Windows 11/10, visita la pagina https://www.roblox.com/download nel tuo browser web e fai clic sul pulsante Scarica ora per scaricare il programma di installazione per PC Windows. Successivamente, puoi fare doppio clic sul file di installazione scaricato di Roblox per eseguirlo e seguire le istruzioni visualizzate per installare l’app. Puoi anche installare Roblox da Microsoft Store.
Perché non riesco a installare Roblox su Windows 11?
Questo problema può verificarsi se il file di installazione scaricato è danneggiato o infetto. Un altro motivo potrebbe essere il fatto che non disponi delle autorizzazioni per installare l’app sul tuo sistema. Oltre a ciò, una cartella della cache Roblox danneggiata o una cache di Microsoft Store danneggiata possono causare questo problema.
Risolto il problema con Roblox che non verrà installato o scaricato su Windows 11/10
Se non riesci a scaricare o installare l’app Roblox sul tuo PC Windows 11/10, ecco i metodi che puoi utilizzare per risolvere il problema:
- Scarica nuovamente il programma di installazione di Roblox.
- Esegui RobloxPlayerLauncher.exe con diritti di amministratore.
- Rimuovi la cartella Roblox.
- Consenti Roblox attraverso il tuo firewall.
- Prova a installare Roblox da Microsoft Store.
- Svuota la cache di Microsoft Store (se applicabile).
Prima di iniziare, riavvia il PC e verifica se riesci a installare Roblox.
1] Scarica nuovamente il programma di installazione Roblox
Potrebbe darsi che il file di installazione Roblox scaricato sia danneggiato, motivo per cui non è possibile installare l’app. Il file potrebbe essere stato danneggiato durante il download o potrebbe essere infetto dopo essere stato scaricato sul sistema. Pertanto, se lo scenario è applicabile, la prima cosa da fare è scaricare nuovamente il file di installazione di Roblox dal suo sito Web ufficiale.
2] Esegui RobloxPlayerLauncher.exe con diritti di amministratore
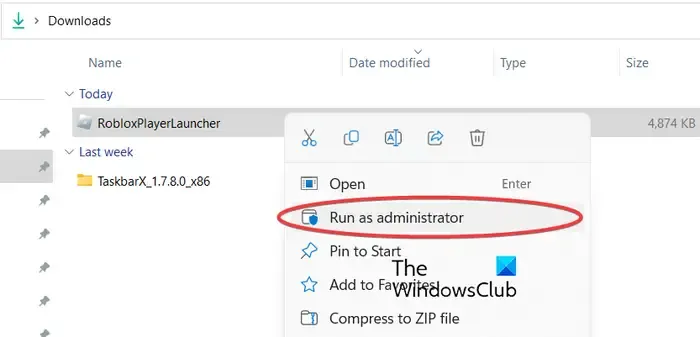
Il problema potrebbe essere causato dalla mancanza dei diritti di amministratore. Pertanto, se lo scenario è applicabile, puoi eseguire il file di installazione con privilegi di amministratore e verificare se puoi installare Roblox. Ecco come puoi farlo:
- Vai alla cartella Download o alla cartella in cui hai scaricato il file di installazione di Roblox.
- Ora, fai clic con il pulsante destro del mouse sul file RobloxPlayerLauncher.exe.
- Dal menu contestuale visualizzato, seleziona l’ opzione Esegui come amministratore .
- Successivamente, segui le istruzioni visualizzate per completare l’installazione di Roblox.
Verifica se il problema è stato risolto.
3] Rimuovi la cartella Roblox

Se l’installazione di Roblox non è riuscita a metà e stai tentando di installare nuovamente Roblox, elimina la cartella Roblox dalla cartella AppData di Windows per risolvere il problema. Ecco i passaggi per farlo:
Successivamente, premi Win+R per richiamare la casella di comando Esegui e inserisci il comando seguente nel campo Apri:
C:\Utenti\%nomeutente%\AppData\Local
Ora, nella finestra Esplora file aperta, cerca la cartella Roblox , fai clic con il pulsante destro del mouse e seleziona Elimina per rimuovere la cartella.
Una volta terminato, esegui il file RobloxPlayerLauncher.exe e controlla se puoi installare l’app o meno.
4] Consenti Roblox attraverso il tuo firewall
Un’altra potenziale causa di questo problema potrebbe essere l’interferenza del firewall. Il tuo firewall iperprotettivo potrebbe impedire al programma di installazione Roblox di installare l’app sul tuo PC. Ora, se è davvero così, puoi verificarlo disabilitando temporaneamente il firewall. Se il problema viene risolto dopo aver disabilitato il firewall, puoi essere sicuro che sia il principale colpevole. Puoi mantenere il firewall disabilitato finché Roblox non sarà completamente installato.
In alternativa, puoi consentire il programma di installazione Roblox attraverso il firewall e verificare se il problema è stato risolto. Ecco come puoi farlo:
Innanzitutto, apri l’opzione Ricerca di Windows utilizzando Windows+Q e apri l’ app Sicurezza di Windows utilizzandola.
Ora fai clic sull’opzione Firewall e protezione di rete . Successivamente, tocca l’ opzione Consenti un’app tramite firewall dal riquadro di destra, quindi premi il pulsante Modifica impostazioni

Successivamente, fai clic sul pulsante Consenti un’altra app e quindi premi il pulsante Sfoglia per selezionare il file RobloxPlayerLauncher.exe. E fai clic sul pulsante Aggiungi .
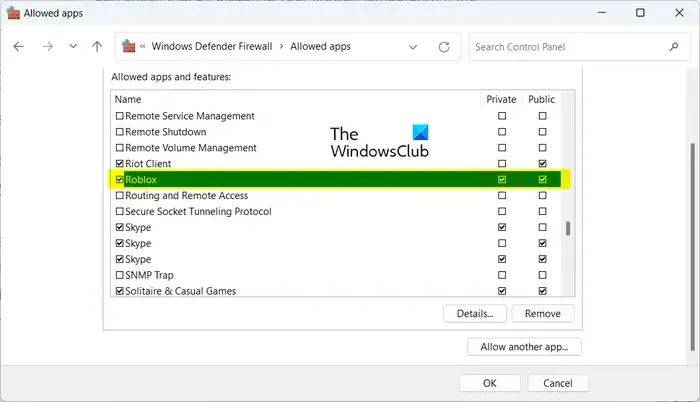
Ora vedrai l’app Roblox nell’elenco delle app e delle funzionalità consentite ; seleziona la casella associata all’app Roblox e abilitala sia su reti pubbliche che private.
Una volta terminato, puoi premere il pulsante OK per salvare le modifiche.
Infine, puoi riavviare il file RobloxPlayerLauncher.exe e verificare se l’app viene installata correttamente.
5] Prova a installare Roblox da Microsoft Store

Se ancora non riesci a installare Roblox utilizzando il file di installazione, puoi provare a installare l’app da Microsoft Store. Roblox fornisce una versione dell’app desktop che può essere installata utilizzando il file di installazione. Inoltre, è disponibile la versione UWP o Universal Windows Platform che è possibile installare da Microsoft Store.
Quindi, se l’installazione di Roblox fallisce quando installi l’app tramite il suo programma di installazione, puoi aprire Microsoft Store, andare alla pagina Roblox e installare l’app premendo il pulsante Ottieni.
D’altra parte, se non riesci a installare Roblox da Microsoft Store, puoi scaricare il programma di installazione desktop dal suo sito Web e quindi eseguirlo per installare Roblox sul tuo computer.
6] Svuota la cache di Microsoft Store (se applicabile)
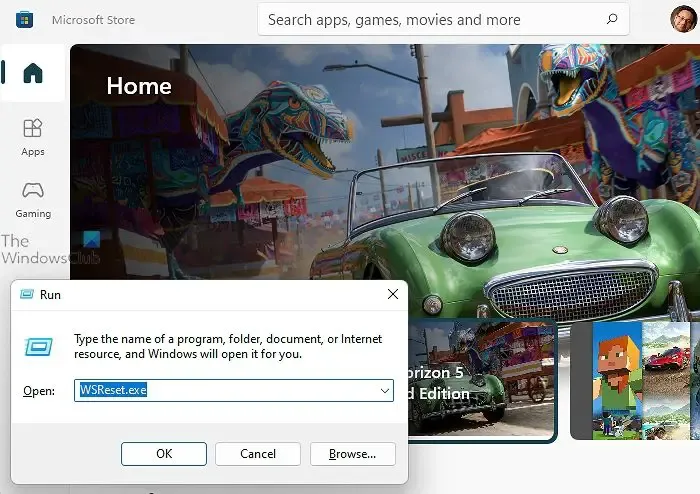
Se riscontri il problema quando provi a installare Roblox da Microsoft Store, potrebbe essere la cache dello Store danneggiata a causare il problema. Pertanto, se lo scenario si applica, puoi eliminare la cache di Microsoft Store e quindi verificare se il problema è stato risolto. Ecco come:
Innanzitutto, apri la casella di comando Esegui utilizzando Win+R e digita e inserisci WSReset.exe nel campo Apri. Mentre lo fai, cancellerà la cache dello Store entro pochi secondi o un minuto e quindi riaprirà Microsoft Store. Ora puoi provare a installare Roblox e vedere se il problema è stato risolto.
- Come risolvere i codici di errore Roblox 6, 279, 610 ?
- Come risolvere i codici di errore Roblox 106, 110, 116 ?
Perché non posso giocare a Roblox su Windows 11?
Se non riesci a giocare a Roblox sul tuo PC Windows, potrebbe trattarsi di un problema lato server a causare il problema. I server Roblox potrebbero essere inattivi al momento, motivo per cui non puoi giocare ai giochi Roblox. Se disponi di una connessione Internet debole o instabile, è probabile che si verifichi anche questo problema. Altri motivi per questo problema possono essere una cache o estensioni del browser danneggiate, impostazioni proxy e danneggiamento delle app.



Lascia un commento