Come risolvere la schermata blu NETwlv64.sys su Windows 11/10
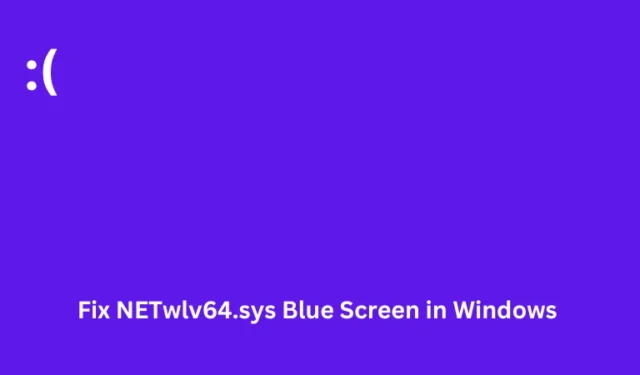
La schermata blu NETwlv64.sys è un problema comune che impedisce agli utenti di accedere al proprio PC durante il normale processo di avvio. Poiché fa parte del driver Intel Wireless Wi-Fi Link, possiamo tranquillamente supporre che questo driver sia stato danneggiato sul tuo PC Windows.
In questo post, abbiamo discusso i motivi per l’attivazione di questo codice di errore e 4 modi pertinenti con cui è possibile risolvere questo errore BSOD.
Cosa può causare questo errore BSOD in Windows?
NETwlv64.sys fa parte dell’errore DRIVER_IRQL_NOT_LESS_OR_EQUAL e quando si verifica, ti impedisce di accedere normalmente a Windows.
I motivi che portano a questo codice di errore sono driver di dispositivo obsoleti, malfunzionamento dei file di sistema o conflitti software. Avvia in modalità provvisoria sul tuo PC e applica le soluzioni per la risoluzione dei problemi riportate di seguito.
4 modi per correggere l’errore schermata blu NETwlv64.sys
Poiché si tratta di una schermata blu di errore di morte, non è possibile avviare normalmente il dispositivo. Bene, avvia prima la modalità provvisoria e poi prova le soluzioni seguenti una dopo l’altra.
1. Verifica la presenza di aggiornamenti facoltativi
L’errore BSOD NETwlv64.sys si verifica in genere a causa della presenza di driver di dispositivo corrotti o obsoleti. Controlla se ci sono aggiornamenti dei driver in sospeso sul tuo computer e aggiorna lo stesso. Ecco come –
- Premi Windows + I per avviare Impostazioni.
- Vai su Windows Update > Opzioni avanzate e scorri verso il basso fino a Opzioni aggiuntive .
- Controlla se sono disponibili aggiornamenti in sospeso in Aggiornamenti facoltativi .
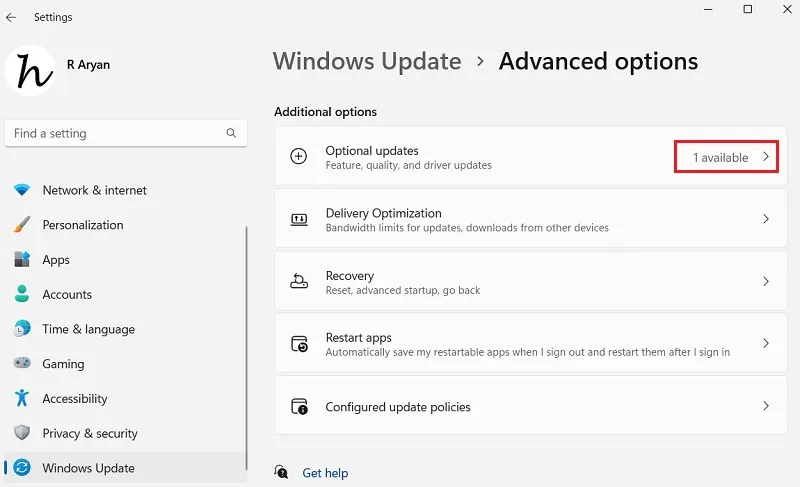
- In caso affermativo, fare clic per visualizzare gli aggiornamenti disponibili (driver, firmware o cumulativi).
- Seleziona le caselle disponibili a sinistra di ogni aggiornamento e premi Scarica e installa .
Attendi che tutti gli aggiornamenti vengano installati correttamente sul tuo computer. Al termine, riavvia il PC e controlla se questo risolve l’errore schermata blu di morte di NETwlv64.sys.
2. Aggiorna il driver Intel Wi-Fi
Questo errore BSOD è il risultato diretto del fatto che il driver Intel WiFi non funziona correttamente sul tuo computer. Se non hai trovato l’aggiornamento del driver per Intel WiFi nella correzione precedente, puoi provare ad aggiornarlo tramite Gestione dispositivi. Ecco come farlo:
- Premi Windows + X e seleziona Gestione dispositivi dall’elenco delle opzioni.
- Vai alla scheda Visualizza e seleziona ” Mostra dispositivi nascosti “.
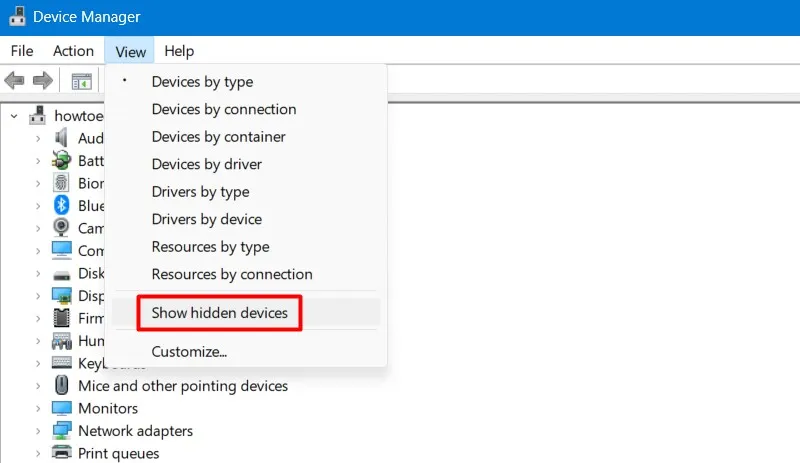
- In questo modo verranno visualizzati tutti i driver del dispositivo, inclusi quelli nascosti sul tuo computer.
- Fare clic per espandere Schede di rete e fare clic con il pulsante destro del mouse sul driver Intel(R) Wireless .
- Successivamente, seleziona Aggiorna driver dal menu di scelta rapida.
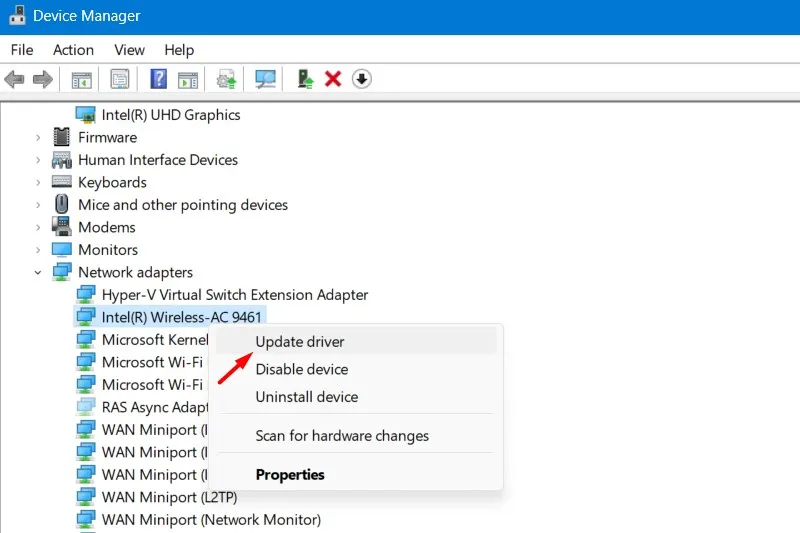
- Dopo aver aggiornato questo driver, espandi le sezioni degli altri driver e controlla se qualcuno presenta un segno di avviso giallo.
- Se vedi un segno giallo, fai clic con il pulsante destro del mouse sul driver difettoso e seleziona Aggiorna driver .
- Fare clic su Cerca automaticamente i driver nella finestra successiva e attendere che il driver venga installato correttamente.
Al termine, puoi chiudere Gestione dispositivi e riavviare il PC Windows. Accedi nuovamente al tuo dispositivo e controlla se questo risolve l’errore BSOD NETwlv64.sys.
3. Disattiva o disinstalla antivirus di terze parti
Se di recente hai installato alcune app di terze parti e in seguito ha iniziato a verificarsi questo errore NETwlv64.sys, devi disinstallare quel particolare software dal tuo sistema.
È noto che le interazioni con app di terze parti, in particolare un programma antivirus, causano errori di schermata blu nella maggior parte dei casi. Se utilizzi tale software, assicurati di disabilitare e disinstallare l’app di sicurezza.
Vai su Impostazioni > App > App installate e individua l’app problematica scorrendo verso il basso. Una volta trovata l’app di destinazione, fai clic sui tre punti disponibili all’estremità destra e seleziona Disinstalla . Se viene visualizzato un messaggio di conferma, fare nuovamente clic su Disinstalla.
Ripara file di sistema mancanti o danneggiati utilizzando SFC
Sebbene tu abbia disabilitato o disinstallato le app difettose, i file corrotti rimangono ancora sul tuo PC e quindi potrebbero continuare a causare problemi di schermata blu. È possibile riparare questi file utilizzando il programma di utilità Controllo file di sistema. Ecco come eseguire questa attività:
- Avvia il prompt dei comandi come amministratore .
- Sulla console elevata, digitare quanto segue e premere Invio .
sfc /scannow
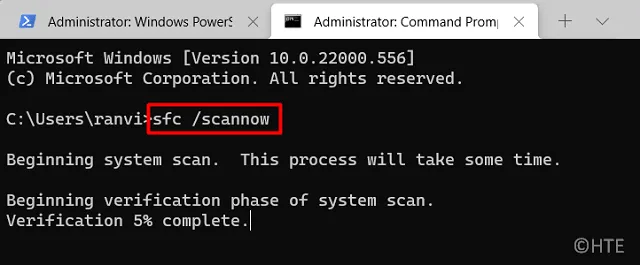
- Attendi che questa scansione venga completata al 100% e al termine, chiudi CMD e riavvia il PC.
4. Utilizza il punto di ripristino del sistema
Se nessuna delle soluzioni alternative di cui sopra aiuta a risolvere questo errore schermata blu e disponi di alcuni punti di ripristino, utilizza lo stesso per ripristinare il sistema allo stato di funzionamento precedente .
In questo modo ripristinerai il tuo PC a uno stato precedente. Tieni presente che ciò rimuoverà file, cartelle, app e impostazioni incorporati dopo questo punto di ripristino.
Spero che questo metodo aiuti a risolvere l’errore schermata blu NETwlv64.sys e ripristini il normale funzionamento del tuo PC Windows.



Lascia un commento