Come inviare iMessage con effetti su iPhone e iPad
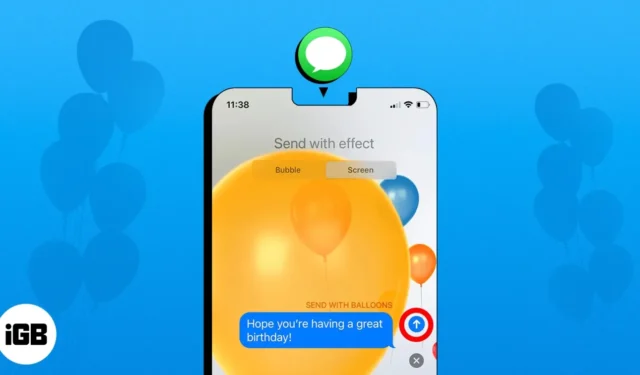
Sapevi che iMessage ti permette di rendere i tuoi testi ancora più creativi e divertenti? Puoi aggiungere effetti speciali ai tuoi messaggi, come palloncini, coriandoli, fuochi d’artificio, ecc. Questi effetti ti consentono di personalizzare il tuo messaggio e metterlo in risalto. Qui ti mostrerò come inviare iMessage con effetti su iPhone. Quindi restate sintonizzati!
- Come utilizzare gli effetti con iMessage sul tuo iPhone
- Come visualizzare gli effetti di iMessage e rispondere ad essi con le espressioni
- Gli effetti di iMessage non funzionano? Aggiustalo!
Come utilizzare gli effetti con iMessage sul tuo iPhone
- Apri Messaggi → Avvia una nuova chat o rispondi a una esistente.
- Scrivi il tuo messaggio → Premi a lungo l’ icona blu di invio .
- Scegli un effetto speciale per il messaggio → Tocca il pulsante di invio .
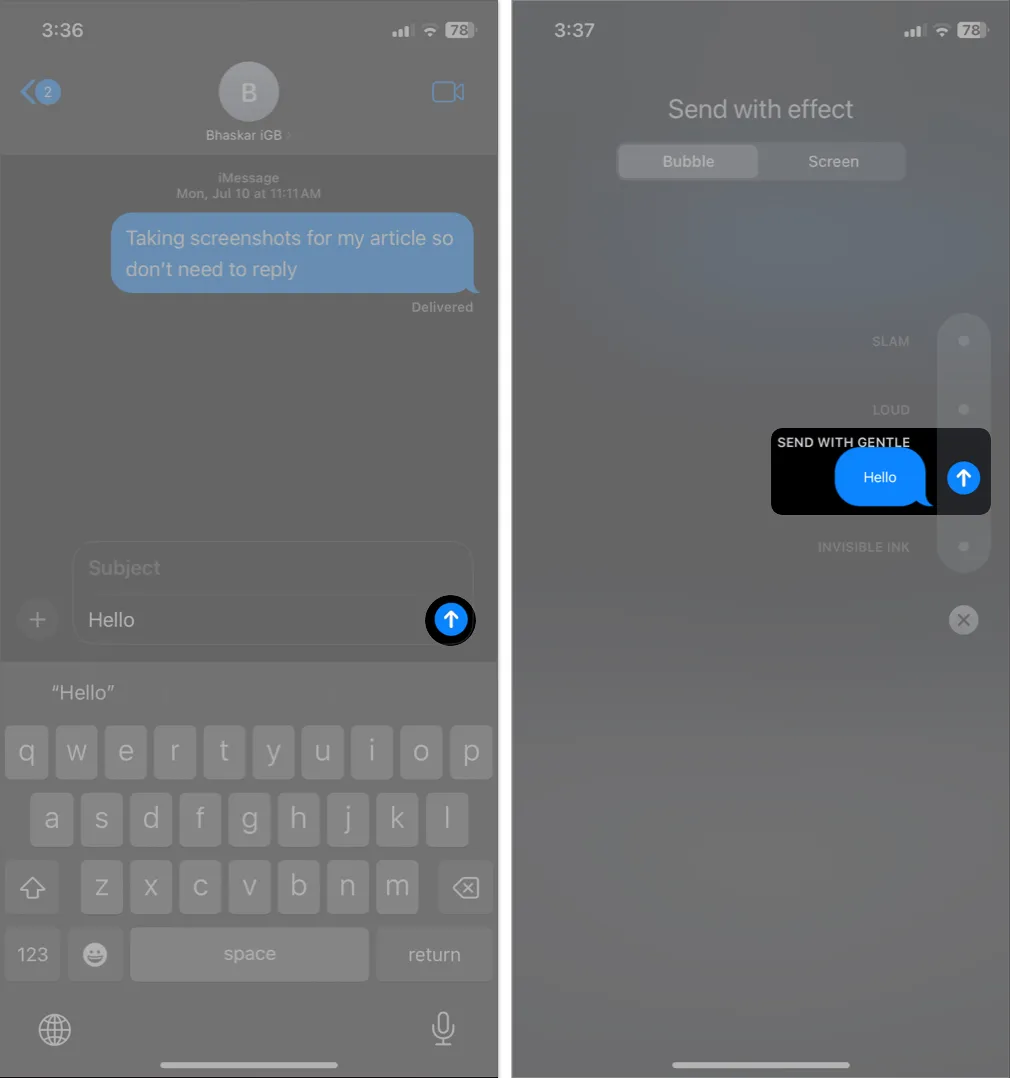
Inviare iMessage con effetti è un modo divertente per aggiungere personalità ai tuoi messaggi. Non solo testi, ma puoi anche utilizzare effetti su adesivi Memoji , immagini, video, GIF, ecc. Anche i messaggi personali possono essere inviati utilizzando l’inchiostro invisibile , che il destinatario deve toccare per rivelare
Come utilizzare gli effetti bolla e schermo in iMessage
Puoi animare lo sfondo della casella di chat utilizzando gli effetti sullo schermo o modificare l’aspetto del tuo messaggio utilizzando gli effetti fumetto. Sono disponibili diverse opzioni per gli effetti delle bolle e dello schermo, tra cui:
- Slam: il fumetto sbatterà sulla finestra della chat.
- Forte: il messaggio si alzerà dallo schermo e tremerà, suggerendo che viene gridato.
- Gentile: le parole del messaggio inizieranno minuscole, come se fossero sussurrate, per poi espandersi gradualmente fino a raggiungere le dimensioni reali.
- Inchiostro invisibile: nasconderà il tuo testo sotto uno strato sfocato finché il ricevitore non scorrerà per esporlo.
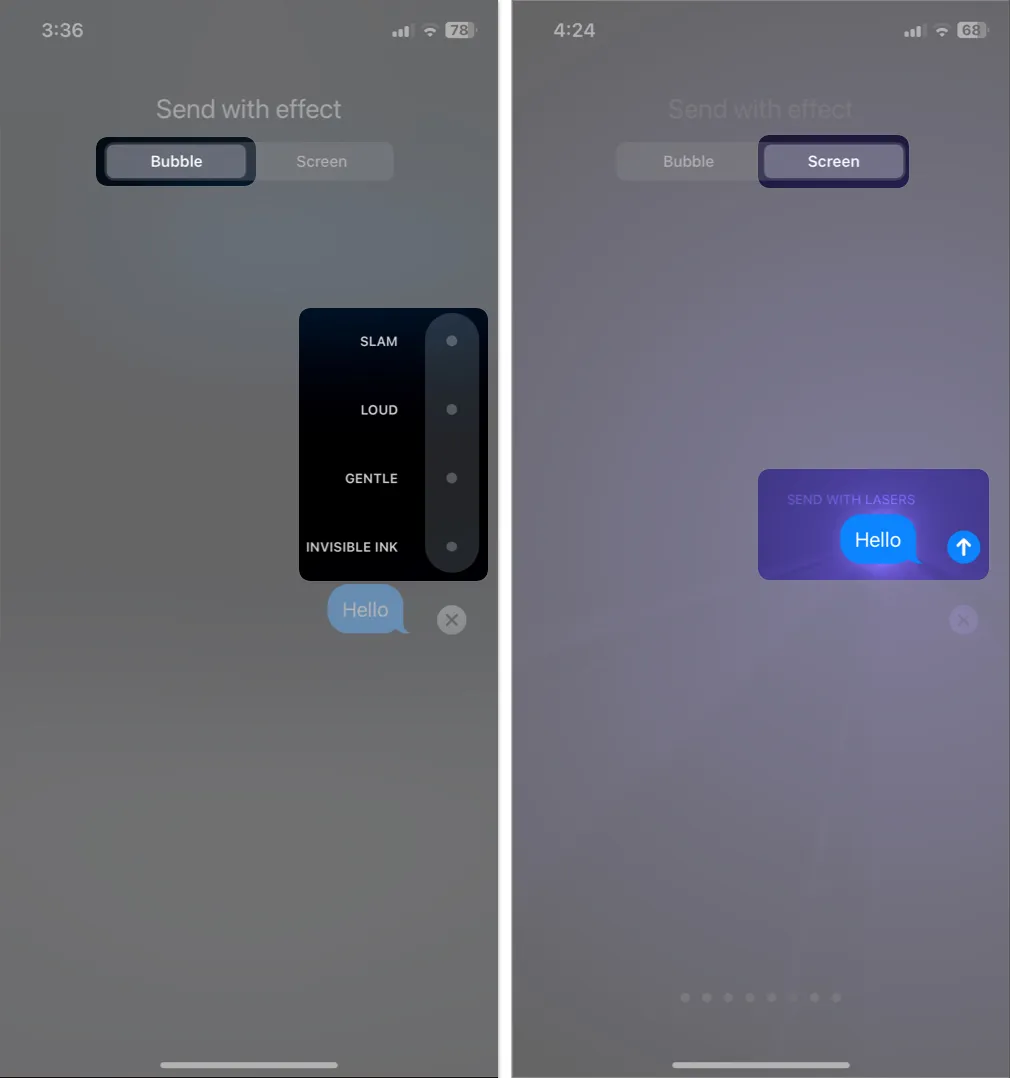
Quanto sopra era l’effetto bolla. Inoltre, iMessage offre effetti sullo schermo che occupano l’intero display e mostrano l’animazione dietro il tuo messaggio. Mentre aggiungi effetti al tuo iMessage, passa a Schermo e scorri verso sinistra per ottenere gli effetti a schermo intero.
- Eco: le copie del tuo messaggio si diffondono sullo schermo.
- Riflettore: tutto tranne una singola area del display diventa nero, illuminando il tuo messaggio.
- Palloncini: viene visualizzata un’animazione di palloncini colorati.
- Coriandoli: frammenti di carta di vari colori cadono dalla parte superiore dello schermo.
- Amore: il testo si espande sotto forma di un enorme cuore e fluttua via.
- Laser: lo schermo diventa nero e i laser colorati vanno su e giù per il display.
- Fuochi d’artificio: il tuo messaggio è accompagnato da uno spettacolo pirotecnico con feedback tattile.
- Celebrazione: scintille dorate piovono dall’angolo in alto a destra dello schermo.
Come inviare iMessage con gli effetti della fotocamera
- Inizia un nuovo messaggio o rispondi a una vecchia chat in Messaggi.
- Tocca l’ icona più → Seleziona fotocamera .
- Tocca l’ icona Effetti e scegline uno, ad esempio Memoji .
Puoi aggiungere più effetti. - Fare clic sulla foto o registrare un video → Toccare Fine .
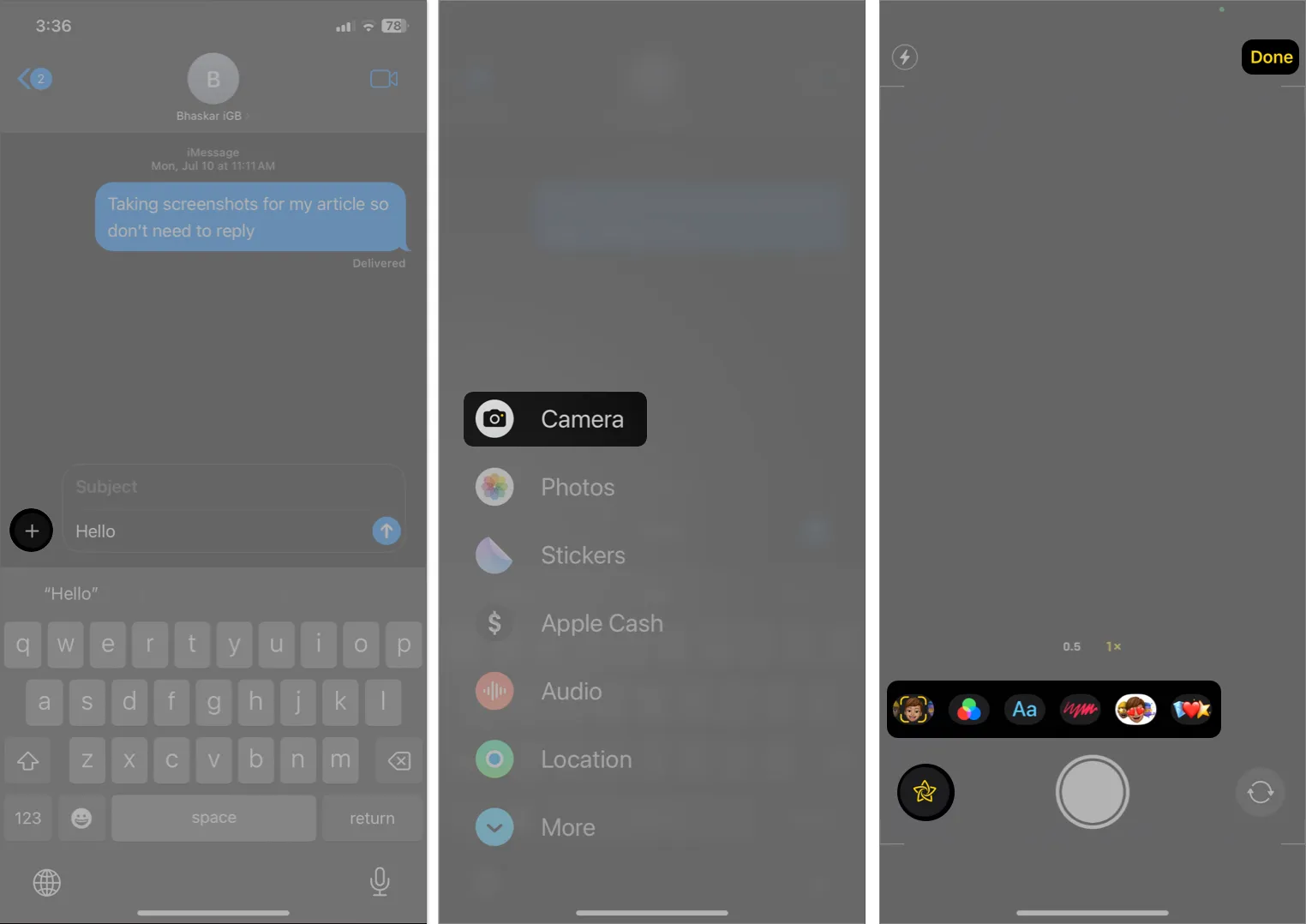
- Inserisci il tuo messaggio → Tocca il pulsante di invio .
Come utilizzare gli effetti iMessage integrati per parole specifiche
Quando invii un messaggio con parole specifiche, iMessage aggiunge automaticamente effetti sullo schermo. Non è necessario seguire i passaggi sopra indicati per attivarli. E non preoccuparti! Queste parole trigger funzionano anche in altre lingue.
- Congratulazioni: pioggia di coriandoli colorati
- Buon compleanno: palloncini che fluttuano sullo schermo
- Felice anno nuovo cinese: celebrazione con coriandoli dorati e scintillanti
- Felice anno nuovo: fuochi d’artificio
- Pew pew: laser fantastici
Aggiungi un messaggio scritto a mano o uno scarabocchio
Puoi aggiungere una nota scritta a mano ai tuoi messaggi per personalizzarli. Il messaggio si animerà per il destinatario. Quindi, è un ottimo modo per aggiungere un tocco speciale al tuo testo.
Come visualizzare gli effetti di iMessage e rispondere ad essi con le espressioni
Vedrai immediatamente l’animazione quando riceverai un iMessage con effetti su iPhone. Puoi riprodurlo in seguito toccando il pulsante Riproduci [nome dell’effetto] sotto il messaggio. Inoltre, l’effetto Inchiostro invisibile viene ripristinato automaticamente dopo essere stato rivelato.
Inoltre, puoi rispondere ai messaggi con emozioni utilizzando Tapback .
Gli effetti di iMessage non funzionano? Aggiustalo!
Alcune impostazioni influenzeranno l’aspetto e la riproduzione degli effetti dei messaggi. Potrebbe succedere che tu abbia disabilitato gli effetti dello schermo di iMessage sul tuo iPhone. Quindi devi modificarli se non riesci a vedere gli effetti speciali dei messaggi sul tuo iPhone.
- Vai su Impostazioni → Seleziona Accessibilità .
- Tocca Movimento → Disattiva Riduci movimento .
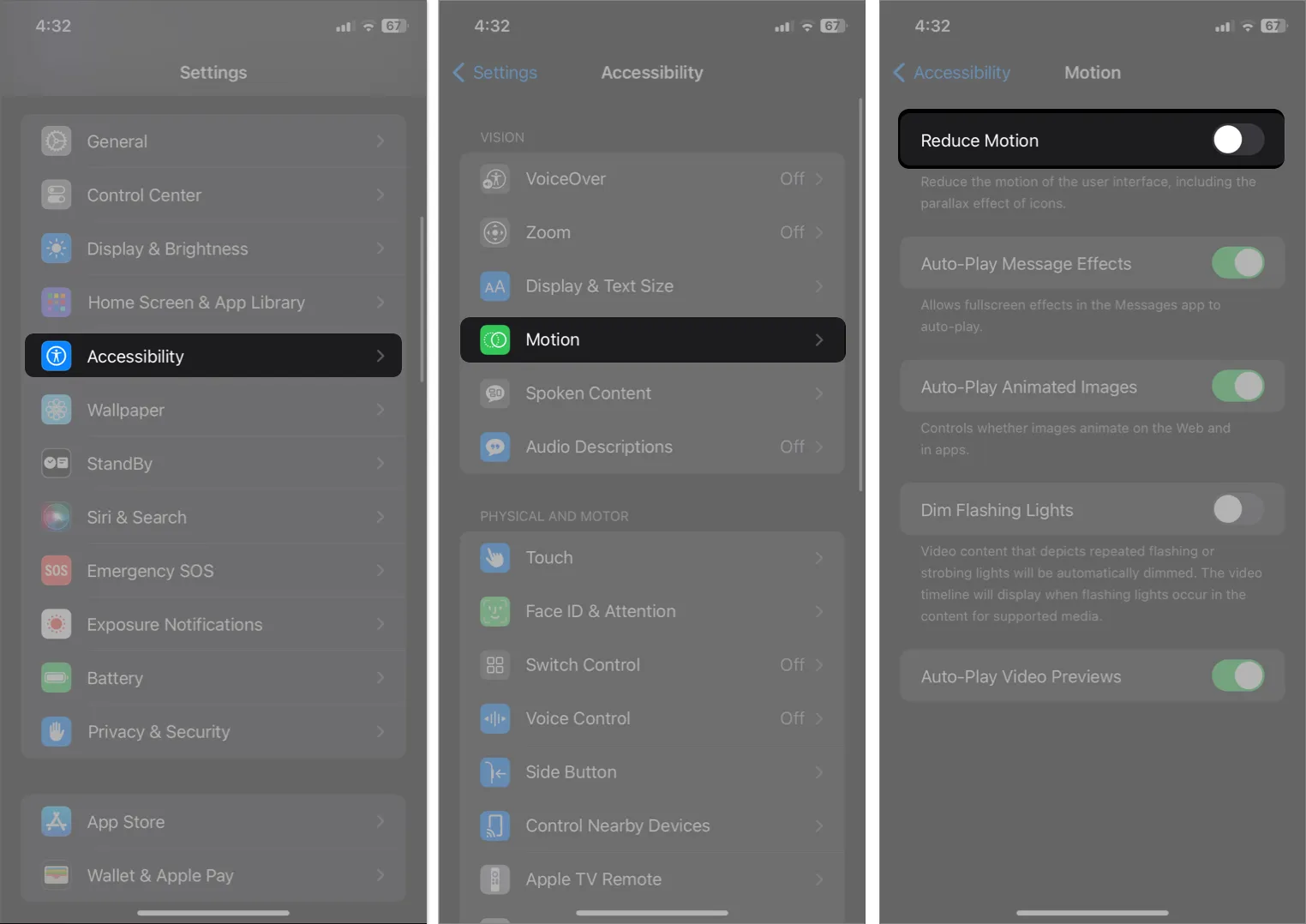
Permetterà alle animazioni a schermo intero di essere riprodotte in modo appropriato.
FAQ
Quando puoi aggiungere effetti speciali ai messaggi su iPhone?
Puoi utilizzare gli effetti dei messaggi solo con iMessage. Tutti gli altri messaggi di testo SMS inviati tramite l’app Messaggi dell’iPhone non sono idonei. iMessage è abilitato quando invii messaggi ad altri utenti iPhone e il testo appare come bolle blu. Pertanto, gli effetti del messaggio non saranno visibili agli utenti Android.
Aggiungi divertimento ai tuoi testi noiosi!
Che tu stia utilizzando un effetto bolla, un effetto schermo o anche un messaggio scritto a mano, queste funzionalità possono rendere le tue conversazioni più creative, espressive e coinvolgenti. Ma troppi effetti possono diventare travolgenti e sminuire il contenuto effettivo dei tuoi messaggi. Quale effetto ti piace di più? Fatemelo sapere nei commenti qui sotto!
Esplora di più…



Lascia un commento