Copia e incolla non funziona in Outlook.com
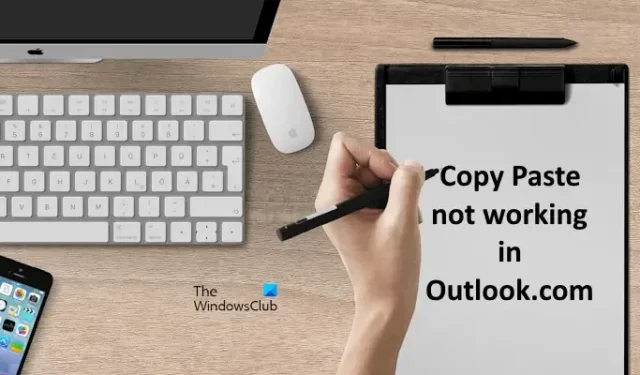
Se la copia e incolla non funziona in Outlook.com , segui i suggerimenti forniti in questo articolo per risolvere il problema. Per la maggior parte degli utenti, il tasto destro del mouse su Incolla non funziona, ma è possibile incollare il contenuto copiato utilizzando la scorciatoia da tastiera Ctrl + V. Tuttavia, per alcuni utenti, né il clic con il pulsante destro del mouse su Incolla né la scorciatoia da tastiera Ctrl + V funzionano in Outlook.com .
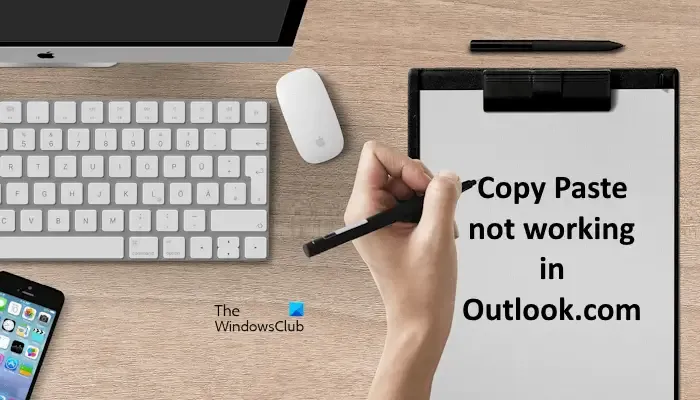
Copia e incolla non funziona in Outlook.com
Utilizzare le seguenti correzioni se la funzione copia e incolla non funziona in Outlook.com.
- Apri Outlook in una finestra privata
- Cancella la cache del browser
- Controlla l’estensione problematica
- Utilizzare il tasto Maiusc
- Controlla l’autorizzazione degli Appunti in Outlook
- Modifica le impostazioni dell’editor in Outlook
- Disattiva le scorciatoie da tastiera in Outlook
- Modifica le impostazioni di configurazione di Firefox
- Reimposta il tuo browser
Vediamo nel dettaglio tutti questi fix.
1] Apri Outlook in una finestra privata
Questa è la prima cosa che dovresti fare. Apri la finestra Privata o in incognito nel tuo browser web premendo Ctrl+Maiusc+N e accedi al tuo account Outlook. Ora controlla se puoi incollare lì il contenuto copiato. Se funziona, il problema potrebbe essere associato alle estensioni installate oppure il tuo browser ha danneggiato cache e cookie.
2] Cancella la cache del browser
Esci dalla modalità privata o in incognito nel tuo browser web e aprilo in modalità normale.
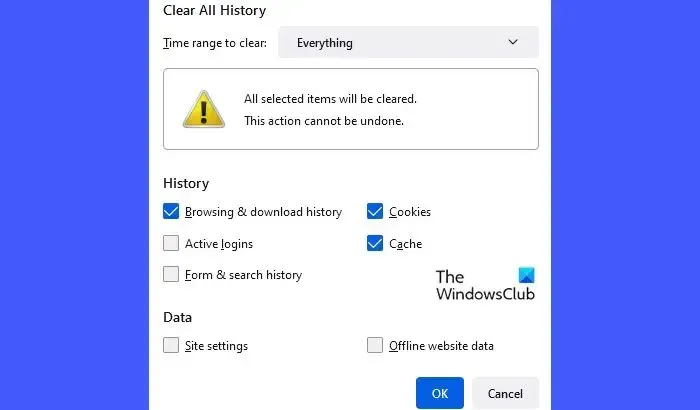
Svuota la cache e i cookie del browser web . Puoi anche utilizzare la scorciatoia Ctrl + Maiusc + Canc per svuotare la cache e cancellare i cookie. Questa scorciatoia funziona in quasi tutti i browser web.
2] Verifica l’eventuale estensione problematica
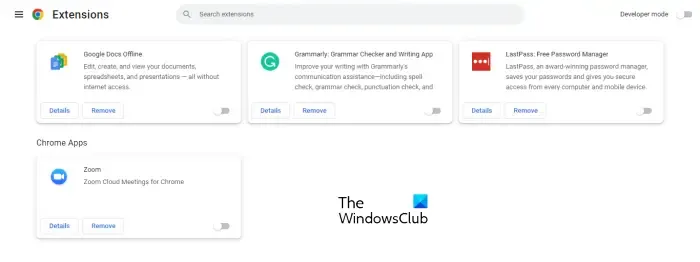
Se svuotare la cache ed eliminare i cookie non ha aiutato, un’estensione installata potrebbe essere responsabile di questo problema. Per verificarlo, disattiva le estensioni una per una e riavvia il browser. Ora controlla se il problema è stato risolto o meno.
3] Utilizzare il tasto Maiusc
Puoi anche utilizzare il tasto Maiusc mentre incolli il contenuto copiato in Outlook.com. Se usi la scorciatoia da tastiera, invece di premere Ctrl + V , premi i tasti Ctrl + Maiusc + V. Gli utenti di Firefox possono utilizzare Maiusc + clic con il tasto destro e quindi selezionare l’opzione Incolla nel menu contestuale. Questo dovrebbe funzionare.
4] Controlla l’autorizzazione degli Appunti in Outlook
È anche possibile che l’autorizzazione Appunti sia bloccata nel tuo browser. Puoi verificarlo nelle impostazioni del tuo browser. Questa correzione è per gli utenti Chrome ed Edge. Firefox non dispone di tale opzione per bloccare o consentire gli Appunti per un particolare sito Web.
Consenti l’autorizzazione per gli Appunti per Outlook.com in Chrome
Seguire le istruzioni indicate di seguito:
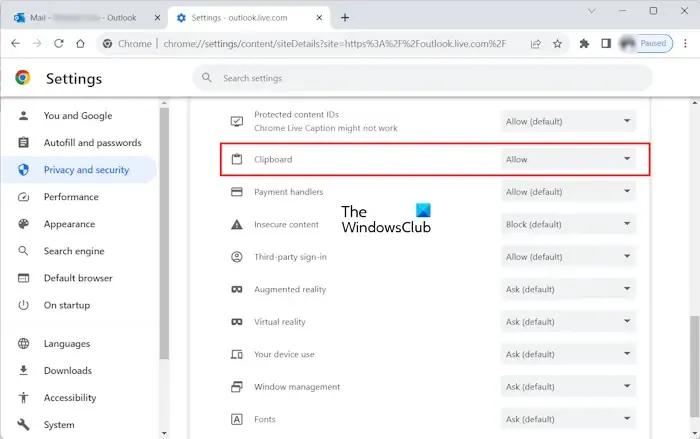
- Apri Chrome.
- Fai clic sui tre punti in alto a destra e seleziona Impostazioni .
- Vai su “ Privacy e sicurezza > Impostazioni sito ”.
- Seleziona outlook.live.com .
- Scorri verso il basso e trova Appunti . Una volta trovato, seleziona Consenti nel menu a discesa.
- Vai alla scheda in cui è aperto Outlook.com e ricaricalo.
- Se il problema persiste, riavvia Chrome.
Consenti l’autorizzazione per gli Appunti per Outlook.com in Edge
Se utilizzi Microsoft Edge, segui i passaggi forniti di seguito per consentire l’utilizzo degli Appunti per Outlook.com.
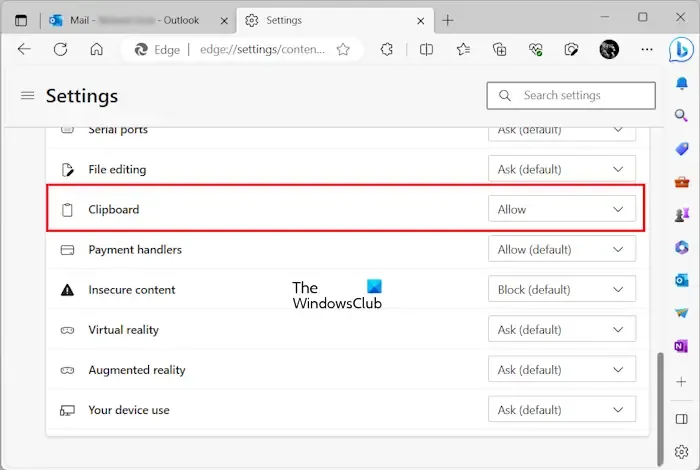
- Bordo aperto.
- Fai clic sui tre punti in alto a destra e seleziona Impostazioni .
- Seleziona Cookie e permessi sito sul lato sinistro.
- Trova e fai clic su outlook.live.com sul lato destro.
- Scorri verso il basso e Consenti Appunti per Outlook.com.
- Riavvia Edge.
5] Modifica le impostazioni dell’editor in Outlook
Alcuni utenti potrebbero risolvere il problema disattivando tutto nelle Impostazioni dell’editor Microsoft. Puoi anche provare questo. I passaggi per eseguire questa operazione sono i seguenti:

- Fare clic sui tre punti orizzontali sulla barra multifunzione.
- Vai su ” Editor > Impostazioni editor “. Se sei un utente Firefox, devi aprire Scrivi posta in una finestra separata per aprire le Impostazioni dell’editor.
- Nella finestra Impostazioni dell’editor di Microsoft , disattiva tutto.
- Ricarica Outlook.com.
6] Disattiva le scorciatoie da tastiera in Outlook
Puoi anche provare a disattivare le scorciatoie da tastiera in Outlook.com e vedere se aiuta. I passaggi per farlo sono scritti di seguito:
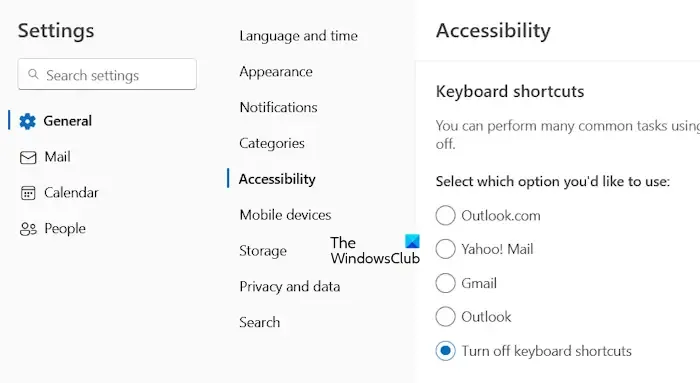
- Fai clic sull’icona a forma di ingranaggio per aprire le impostazioni di Outlook.com.
- Seleziona Generale , quindi seleziona Accessibilità .
- Ora seleziona Disattiva scorciatoie da tastiera .
- Fare clic su Salva .
7] Modifica le impostazioni di configurazione di Firefox
Abbiamo spiegato sopra che puoi utilizzare Maiusc + clic con il tasto destro in Firefox per incollare il contenuto copiato in Outlook.com. Ma se non vuoi premere il tasto Maiusc ogni volta che incolli il contenuto in Outlook.com, puoi modificare le impostazioni di configurazione di Firefox. Le seguenti istruzioni ti guideranno in questo:
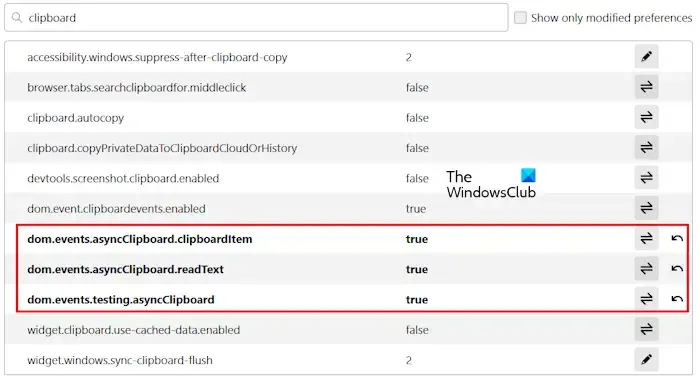
- Apri una nuova scheda in Firefox.
- Digita about:config e premi Invio.
- Fare clic su Accetta il rischio e continua .
- Ora digita Appunti .
- Ora, rendi questi valori True facendo doppio clic su di essi:
- dom.events.asyncClipboard.clipboardItem
- dom.events.asyncClipboard.readText
- dom.events.testing.asyncClipboard
- Riavvia Firefox.
Ora il problema dovrebbe essere risolto. Se i passaggi precedenti causano problemi in altre applicazioni in Firefox, puoi annullare le modifiche.
8] Reimposta il browser
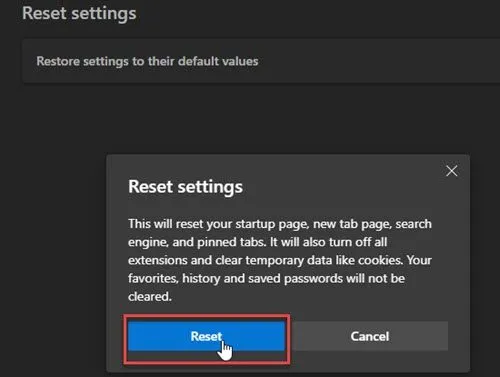
Se nessuna delle soluzioni precedenti è stata di aiuto, ripristina le impostazioni predefinite di Chrome , Edge , Firefox o qualsiasi altro browser che utilizzi.
Questo è tutto. Spero che aiuti.
Perché non è possibile copiare e incollare in Outlook Web?
Se gli appunti sono bloccati nel browser Web, non è possibile copiare e incollare il contenuto in Outlook Web. Altre cause di questo problema includono cache e cookie danneggiati, estensioni problematiche, ecc.
Come posso risolvere il problema dell’impossibilità di copiare e incollare?
Se il copia e incolla non funziona sul tuo computer Windows , riavvia Esplora risorse. Se il problema persiste, prova a riparare i file di sistema danneggiati utilizzando gli strumenti SFC e DISM.



Lascia un commento