Correggi l’utilizzo del disco al 100% di Task Manager su Windows 11/10
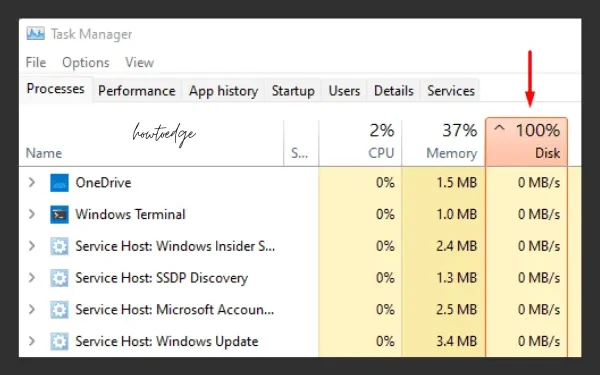
L’utilizzo del disco al 100% nel Task Manager nonostante l’esecuzione di qualsiasi programma intensivo su PC Windows 11 o 10 sconcerta sempre gli utenti. Cominciano a chiudere le applicazioni una per una e, con loro sorpresa, il problema non si risolve anche quando chiudono tutti i programmi in esecuzione.
A volte, questo può migliorare il problema e l’utilizzo del disco inizia a diminuire. Tuttavia la domanda è: riusciremo a risolvere il problema? La risposta è ovviamente no , quindi cosa dovremmo fare adesso?
Cosa causa l’utilizzo del disco al 100% su Windows 11/10?
L’utilizzo del disco al 100% su PC Windows 11 o 10 può apparire per diversi motivi. Alcuni di essi sono abbastanza facili da risolvere e ce ne sono alcuni che richiedono modifiche al registro o l’esecuzione di alcuni codici su CMD.
Bene, in questa guida abbiamo provato ad accumulare tutti quei processi che utilizzano in misura maggiore le risorse di sistema. Oltre a ciò, abbiamo anche presentato le tecniche di risoluzione dei problemi per eliminare questo problema su PC Windows. Se il tuo dispositivo funziona lentamente o si blocca tra le operazioni di base, controlla se Task Manager visualizza o meno l’utilizzo del disco al 100%.
Come puoi confermarlo?
Per confermarlo, premi i tasti Ctrl + Alt + Canc e fai clic su Task Manager . Se la percentuale di utilizzo del disco è compresa tra (90-100), applicare le soluzioni discusse di seguito:
Correzione: utilizzo del disco al 100% da Task Manager in Windows 10
Per risolvere il problema di utilizzo del disco al 100% su Task Manager, prova i seguenti suggerimenti:
1] Interrompi le app in esecuzione in background
Troppe applicazioni in esecuzione su Windows 10 utilizzeranno sicuramente enormi risorse di sistema. Per evitare che l’utilizzo del disco raggiunga il 100%, limita i programmi che non utilizzi o che utilizzerai nelle prossime 1-2 ore. Windows 10 offre un modo semplice per impedire l’esecuzione delle app in background. Ecco come eseguire questa attività:
- Avvia Impostazioni premendo Win + I .
- Successivamente fai clic su Privacy App in background nella colonna di sinistra.
- Vai sul lato destro e disattiva l’ interruttore “Consenti l’esecuzione delle app in background “.
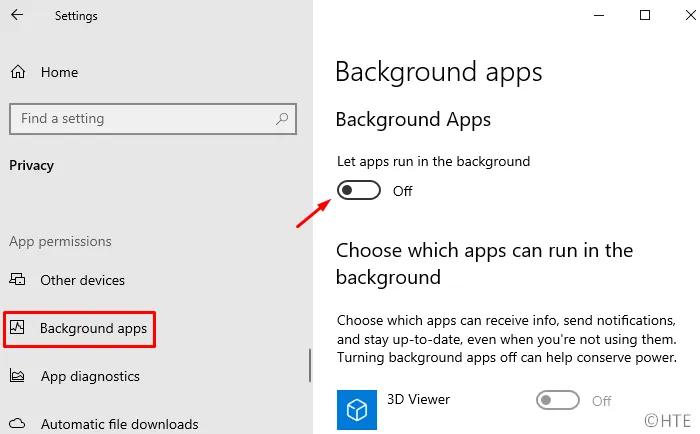
- Riavvia Windows per implementare le modifiche recenti.
Accedi nuovamente al tuo PC e controlla se l’utilizzo del disco su Task Manager diminuisce o meno.
2] Disabilita il driver StorAHCI.sys
Secondo Microsoft, l’utilizzo del driver StorAHCI.sys può causare il problema di utilizzo del disco al 100% su Windows 10. Se continui a ignorare questo bug, ciò potrebbe danneggiare l’intero sistema operativo. La società ha già fornito una serie di passaggi in seguito ai quali è possibile affrontare questo problema. Ecco i passaggi essenziali su cui lavorare:
Prima di procedere alla soluzione, è necessario prima confermare se questo è effettivamente il caso oppure no.
- Fai clic con il tasto destro sull’icona di Windows e seleziona Gestione dispositivi .
- Fare clic su ” > ” a sinistra di Controller IDE ATA/ATAPI per espandere questa sezione.
- Fare clic con il tasto destro su “Controller SATA AHCI standard” e selezionare Proprietà .
- Vai alla scheda Driver e fai clic su “Dettagli driver”.
- Nella procedura guidata successiva, controlla se viene visualizzato “storahci.sys” alla fine del percorso o meno. Guarda l’istantanea qui sotto –

Dopo aver confermato la presenza del driver storahci.sys, utilizzare i seguenti passaggi per correggere il problema di utilizzo del disco al 100%:
- Chiudere la finestra dei dettagli del file del driver e passare alla scheda Dettagli nella finestra Proprietà .
- Utilizzare il menu a discesa Proprietà per selezionare il ” percorso dell’istanza del dispositivo “.
- Annotare i valori chiave che si frappongono tra PCI e l’icona della barra immediata. Annotare anche il nome della cartella che segue l’icona della barra.
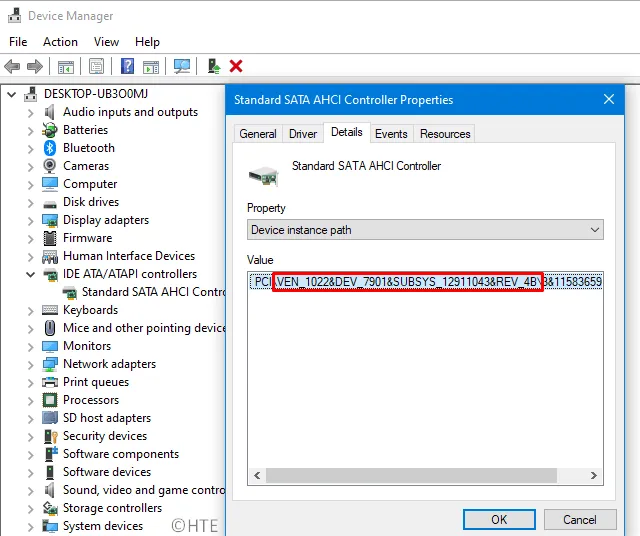
- Andando avanti, usa Win + S per avviare la barra di ricerca.
- Digita “regedit”, fai clic con il pulsante destro del mouse sul risultato principale e seleziona Esegui come amministratore.
- Quando viene visualizzata la finestra UAC, premi Sì per autorizzare l’accesso.
- All’avvio dell’Editor del Registro di sistema, accedere al percorso seguente:
HKEY_LOCAL_MACHINE\System\CurrentControlSet\Enum\PCI\<first path you noted down>\<folder name after the slash>\Device Parameters\Interrupt Management\ MessageSignaledInterruptProperties
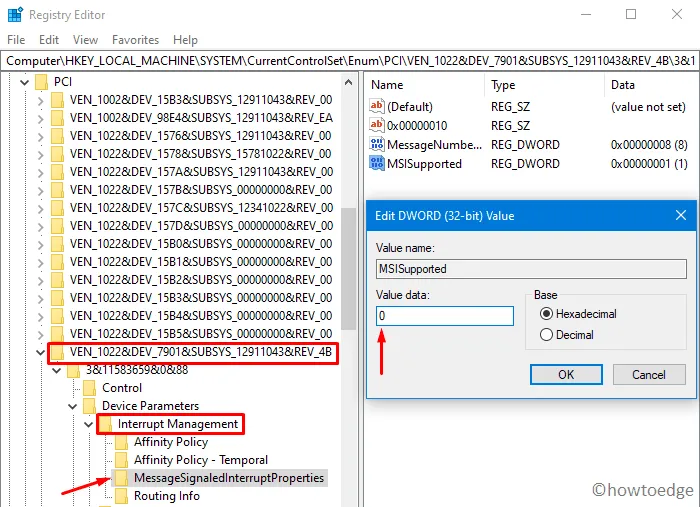
- Nel riquadro di destra, fare doppio clic sulla
MSISupportedvoce chiave ” ” e inserire “0” anziché “1” nel campo Dati valore. - Chiudere la finestra del registro e riavviare il PC in modo da rendere effettive le recenti modifiche dall’accesso successivo.
L’esecuzione corretta dei passaggi precedenti dovrebbe correggere l’utilizzo del disco al 100% in Windows 10. In caso contrario, è necessario iniziare a lavorare per migliorare l’utilizzo del disco da parte di diverse app e servizi.
3] Modifica il piano di risparmio energia in prestazioni elevate
Secondo alcuni utenti, hanno corretto l’utilizzo del disco al 100% su Task Manager semplicemente ripristinando il piano di risparmio energia su prestazioni elevate. Per fare ciò, utilizzare questi passaggi:
- Avvia il Pannello di controllo su Windows 10 .
- Fai clic su Opzioni risparmio energia e attiva il pulsante di opzione “Prestazioni elevate”.
- Chiudi le finestre del Pannello di controllo e riavvia il dispositivo.
4] Interrompi la ricerca di Windows
Anche l’arresto del servizio di ricerca in Windows 10 potrebbe risolvere questo bug. Ecco come interrompere la ricerca di Windows:
- Avvia il prompt dei comandi come amministratore ed esegui il codice seguente:
net.exe stop "Windows search"
- L’esecuzione del comando precedente disabiliterà temporaneamente il servizio di ricerca.
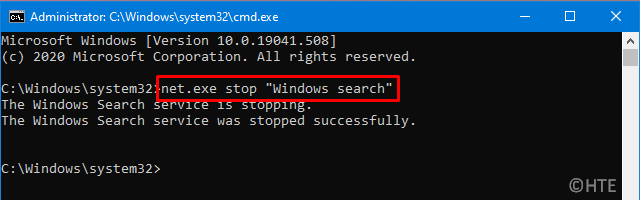
- Avvia Task Manager e controlla se l’utilizzo del disco si riduce leggermente o meno.
Se sì, segui i passaggi rimanenti per disabilitare permanentemente il servizio di ricerca di Windows –
- Avvia la finestra di dialogo Esegui utilizzando Win + R .
- Digitare
services.mscnel campo di testo e toccare OK . - Scorri verso il basso fino a Ricerca di Windows nella finestra dei servizi.
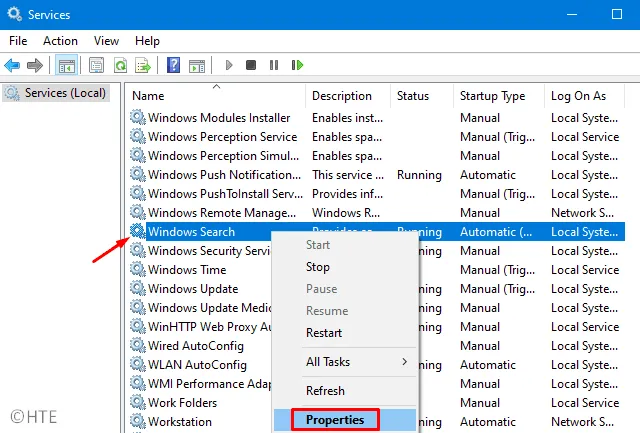
- Successivamente, fai clic con il pulsante destro del mouse su Ricerca di Windows e premi Proprietà.
- Seleziona ” Disabilitato ” utilizzando il menu a discesa accanto a Tipo di avvio e premi Interrompi .
- Infine, fai clic su Applica quindi su OK per confermare le modifiche recenti.
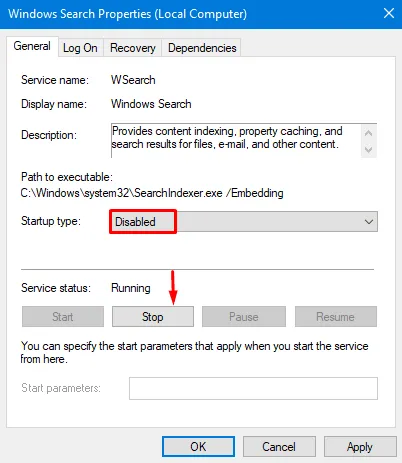
5] Disattiva il servizio Superfetch
Windows 10 utilizza la funzionalità Superfetch per caricare alcuni programmi tramite RAM . In questo modo l’applicazione verrà caricata più velocemente. Poiché Superfetch continua a essere eseguito in background, consuma memoria eccessiva e potrebbe comportare un utilizzo elevato del disco. Per risolvere questo problema, devi disabilitare la funzionalità Superfetch sul dispositivo Windows 10. Per fare ciò, segui questi semplici passaggi:
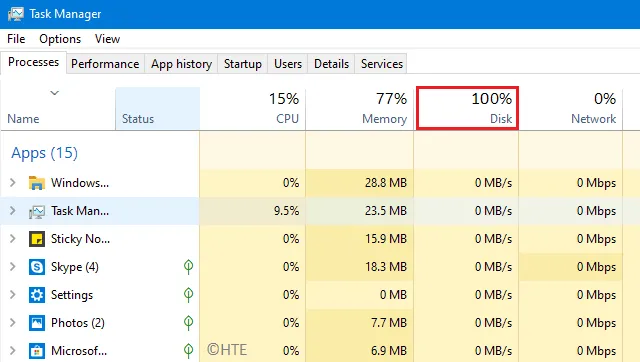
- Usa Win + R per avviare Esegui , digita “CMD” e premi insieme i tasti Ctrl + Maiusc + Invio.
- Quando viene visualizzato il prompt dei comandi, eseguire il codice seguente:
net.exe stop superfetch
6] Disattiva suggerimenti, trucchi e suggerimenti
Per impostazione predefinita, Windows 10 suggerisce suggerimenti e trucchi per migliorare l’esperienza utente complessiva. Anche questa funzionalità consuma risorse di sistema eccessive portando all’utilizzo del disco al 100% nel Task Manager. Prova a disabilitare questa funzione e controlla se aiuta a risolvere il problema in questione.
- Premi insieme Win + I per richiamare l’ app Impostazioni .
- Vai a
System > Notifications & Actions. - Vai sul lato destro e scorri verso il basso fino alla sezione “Notifiche”.
- Qui, disattiva l’
Get tips, tricks, and suggestions as you use Windowsopzione “”.
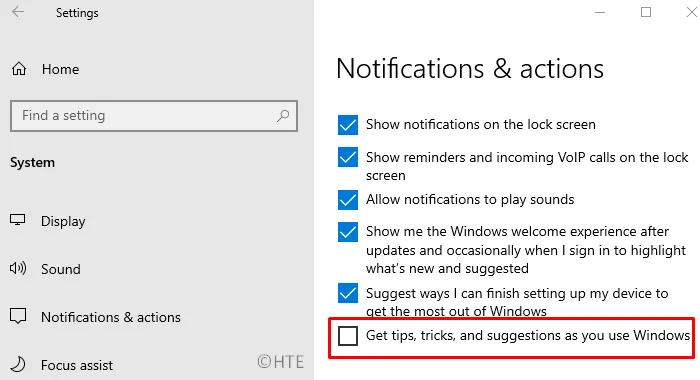
7] Disabilita il monitoraggio diagnostico di Windows 10
Microsoft tiene d’occhio le attività degli utenti tramite lo strumento Diagnostic Tracking. Anche questo è uno dei motivi principali che aumentano l’utilizzo complessivo del disco su Windows 10. Per ridurre l’utilizzo del disco e salvaguardare la privacy, è importante disattivare il tracciamento diagnostico. Ecco come eseguire questa attività:
- Premi il tasto Windows e inizia a digitare “CMD” sulla barra di ricerca.
- Fare clic con il tasto destro sul risultato principale e selezionare Esegui come amministratore .
- Sulla console rialzata, esegui questi due codici uno dopo l’altro.
sc config "DiagTrack"start= disabled
sc stop "DiagTrack"
8] Disabilita i servizi di Windows Update
Microsoft rilascia costantemente nuovi aggiornamenti, patch e. NET Framework per migliorare la sicurezza generale in Windows 10. Se il tuo dispositivo non ha problemi, potresti saltare alcuni aggiornamenti. Ecco come disabilitare l’aggiornamento di Windows tramite il gestore servizi –
- Avvia la finestra di ricerca utilizzando Win + S, digita ” servizi ” e fai clic sul risultato corrispondente.
- Nella finestra successiva, scorri verso il basso fino a Windows Update e fai clic con il pulsante destro del mouse.
- Premi ” Stop ” nel menu contestuale. L’aggiornamento di Windows non è stato disabilitato completamente.
- È necessario cercare e interrompere anche il servizio “ trasferimento intelligente in background ”.
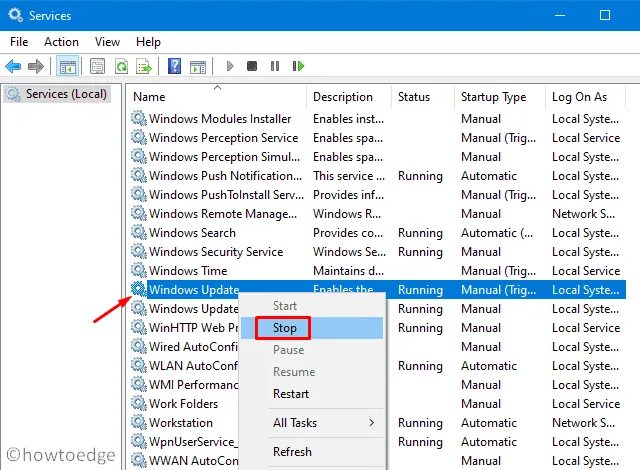
Spero che l’utilizzo del disco al 100% su Task Manager debba essere stato risolto ormai. Per ridurre ulteriormente l’utilizzo del disco, seguire il metodo successivo:
9] Modifica le opzioni di Esplora file
Di solito, quando digiti qualcosa nella barra di ricerca, Windows 10 cerca anche eventuali file ZIP/CAB con nomi simili. La ricerca di tali contenuti ha richiesto diversi minuti in più, aumentando l’utilizzo delle risorse di sistema. Ecco come disabilitare le loro apparizioni in una ricerca tipica:
- Avvia Esplora file utilizzando Win + E .
- Vai alla scheda Visualizza e fai clic su “Opzioni”.
- Passa alla scheda “Cerca” e deseleziona queste due caselle –
- “Includi file compressi (ZIP, CAB…)”
- “Cerca sempre i nomi e i contenuti dei file (l’operazione potrebbe richiedere diversi minuti)”
- Fare clic su ” Applica ” e poi su OK .
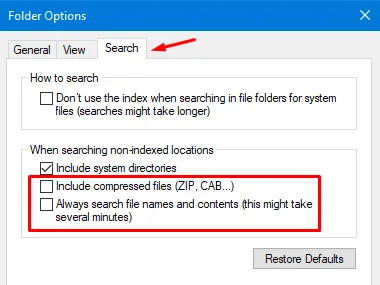
- Riavviare Windows per incorporare le modifiche di cui sopra.
10] Accedi alla modalità provvisoria
Spero che i metodi sopra indicati abbiano risolto il problema di utilizzo del disco al 100% su Windows 10. In caso contrario, prova ad avviare Windows in modalità provvisoria .
Un riavvio sicuro di solito risolve diversi bug e problemi che si verificano a causa di programmi in conflitto, antivirus di terze parti, ecc. Se l’utilizzo del disco sembra essere inferiore al 100% nel Task Manager, accedi normalmente a Windows 10 e disinstalla quello recente app installate.
11] Eseguire un controllo del disco
Nel caso in cui l’utilizzo del disco venga ancora visualizzato al 100% nel Task Manager, esiste la possibilità di danneggiamento dell’hardware. Per confermarlo, dovresti eseguire il comando CHKDSK. Ecco come procedere –
- Apri il prompt dei comandi con diritti di amministratore (discusso sopra).
- Copia/incolla il comando seguente e premi Invio per avviare l’esecuzione.
chkdsk C: /f /r /x
- Potrebbe apparire un messaggio che chiede di confermare questa azione dopo il riavvio di Windows, digitare Y e premere Invio.
- Ora riavvia il dispositivo in modo che CHKDSK inizi a cercare eventuali bug ed errori.
Il prompt dei comandi risolverà eventuali errori (se possibile) rilevati durante il controllo.
Se la scansione di cui sopra non segnala errori sull’hardware, ma l’utilizzo del disco è ancora superiore al 100%, dovresti eseguire un’installazione pulita di Windows 10 .



Lascia un commento