Come correggere l’errore di aggiornamento 0x80240034 in Windows 11/10
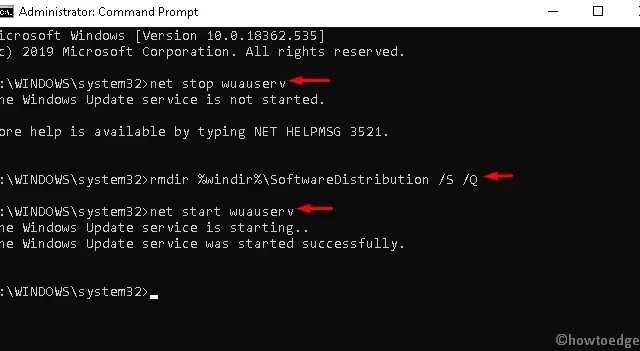
Come posso risolvere l’errore 0x80240034 in Windows?
Lo strumento di risoluzione dei problemi di Windows Update è lo strumento migliore per eliminare l’errore di aggiornamento 0x80240034. Nel caso in cui il codice di errore persista anche dopo, è possibile avviare le scansioni SFC e DISM. Questi due programmi di utilità verificano la corruzione dei file nel sistema e li risolvono.
Elimina la cache archiviata nelle cartelle SoftwareDistribution e catroot2 e controlla se l’errore di aggiornamento si risolve in questo modo. Assicurati di interrompere tutti i servizi di aggiornamento prima di poter eliminare la cache accumulata nelle cartelle Cache di Windows.
Se anche questo non risolve il problema, scarica manualmente gli aggiornamenti cumulativi in sospeso o scarica l’ISO di Windows visitando il catalogo di Microsoft Update.
Correzione: errore di aggiornamento 0x80240034 su PC Windows
Per risolvere l’errore di Windows Update 0x80240034, utilizzare le seguenti soluzioni alternative:
- Esegui lo strumento di risoluzione dei problemi di aggiornamento
- Scansiona il file di sistema utilizzando SFC
- Esegui la scansione DISM
- Scarica manualmente gli aggiornamenti in sospeso
- Cancella la cache/cartella di distribuzione di Windows Update
- Reimpostare i componenti degli aggiornamenti
- Aggiorna Windows tramite file ISO
1] Esegui lo strumento di risoluzione dei problemi di aggiornamento
Lo strumento di risoluzione dei problemi di aggiornamento è il modo più semplice per riparare i problemi comuni dell’aggiornamento di Windows 10 . Per correggere il codice di errore 0x80240034, prova questa applicazione integrata come soluzione alternativa primitiva. Ecco come farlo:
- Premi la scorciatoia Win e I per avviare Impostazioni.
- Qui, seleziona la categoria Aggiornamento e sicurezza .
- Nel riquadro di sinistra, vai all’opzione Risoluzione dei problemi .
- Individua Windows Update sul lato destro corrispondente.
- Una volta trovato, fai clic su di esso e seleziona il pulsante Esegui lo strumento di risoluzione dei problemi .
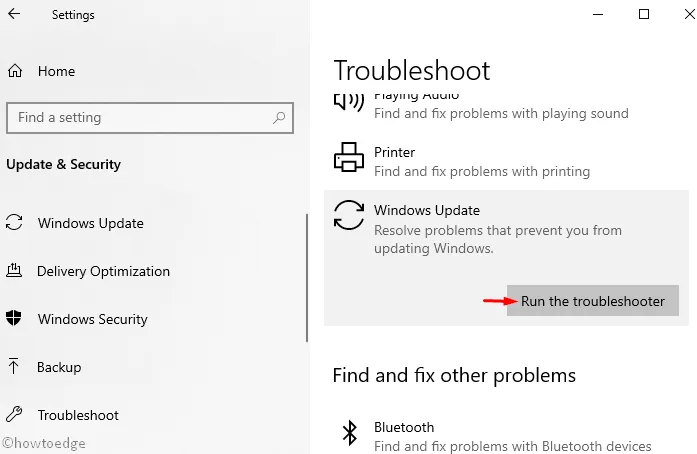
- Ora segui la guida visualizzata sullo schermo per completare i passaggi rimanenti.
- Una volta terminato, riavvia il computer e installa gli aggiornamenti in sospeso.
2] Scansiona i file di sistema utilizzando SFC
L’errore di aggiornamento 0x80240034 può verificarsi a causa della presenza di file di sistema corrotti. SFC è un ottimo programma di utilità che puoi utilizzare per trovare e riparare file di sistema danneggiati o mancanti. Ecco come scansionare i file di sistema utilizzando SFC:
- Premi contemporaneamente il tasto di scelta rapida Finestra e Q per avviare la barra di ricerca.
- Digita cmd nella casella di testo e fai clic con il pulsante destro del mouse sull’opzione Prompt dei comandi .
- Dal menu contestuale seleziona Esegui come amministratore .
- Se viene visualizzato Controllo account utente, premi Sì .
- Vicino al cursore lampeggiante dell’area della console, digitare il seguente codice e toccare Invio .
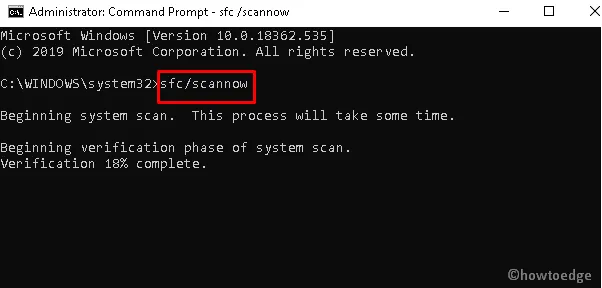
- Ora mantieni la pazienza fino al completamento del processo di scansione e riparazione.
- Una volta terminato, riavvia il sistema e prova ad aggiornare nuovamente il sistema operativo.
3] Esegui la scansione DISM
Proprio come il Controllo file di sistema, anche DISM è uno strumento integrato di Windows 10 che è possibile utilizzare per scansionare e riparare immagini Windows corrotte. Ecco i passaggi essenziali –
- Premi Win e R per avviare la finestra di dialogo Esegui.
- Nell’area vuota, digita cmd e premi insieme Ctrl+Shift+Invio per avviare la console come amministratore.
- Riceverai la richiesta UAC, tocca Sì per consentire l’accesso.
- Qui, copia/incolla il codice seguente e premi Invio –
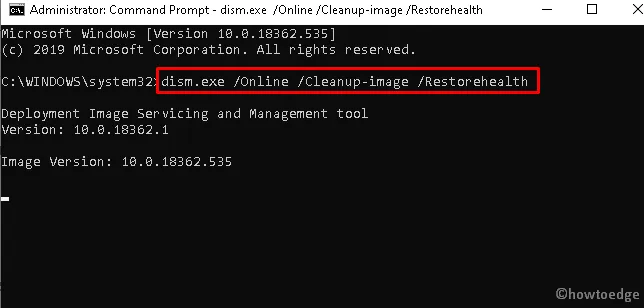
- Attendi finché il processo non raggiunge il 100%.
- Una volta terminato, riavvia il sistema e installa nuovamente gli aggiornamenti in sospeso.
Qui C:/Repair/Source/Windows indica la posizione dell’USB o del DVD collegato. Cambia lo stesso poiché dipende dalla tua configurazione.
4] Scarica e installa manualmente gli aggiornamenti in sospeso
Se ancora non riesci a installare le patch in sospeso a causa dell’errore di aggiornamento 0x80240034, dovresti scaricare manualmente l’aggiornamento cumulativo. Tuttavia, per fare ciò, è necessario ottenere il numero KB visitando il sito ufficiale. Per fare ciò, utilizzare questi passaggi:
- Visita il sito Web del catalogo di Microsoft Update .
- Digitare il numero KB identificato nella casella di ricerca e premere il tasto Invio .
- Apparirà un elenco di aggiornamenti corrispondenti, identificane uno in base all’architettura del tuo sistema.
- Ora, fai clic sul pulsante Download come mostrato di seguito –
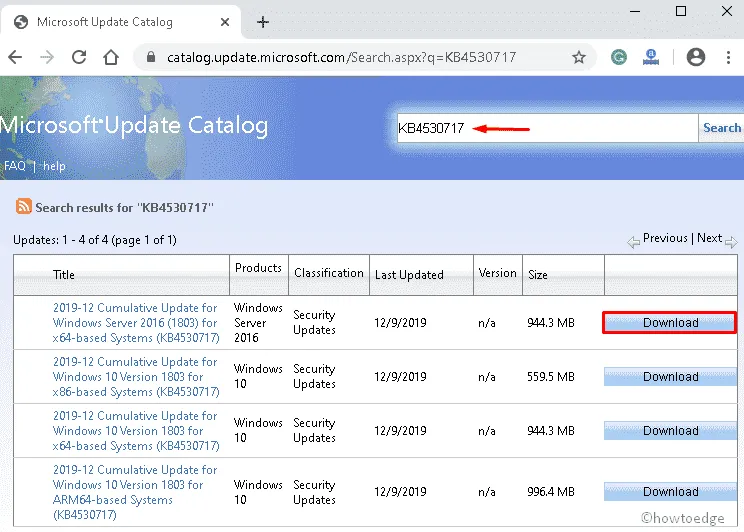
- Successivamente, fai clic sul file di installazione per installare l’ultimo sistema operativo Windows sul tuo computer.
- Seguire le istruzioni visualizzate sullo schermo per completare il processo.
5] Cancella la cache/cartella di distribuzione di Windows Update
La presenza di cache non necessaria archiviata nella cartella Windows Software Distribution può anche causare la visualizzazione del codice di errore 0x80240034 durante l’aggiornamento del sistema operativo esistente. Pertanto, tutto ciò che serve è eliminare tali file non essenziali seguendo i passaggi seguenti:
- Premi il tasto Finestra e S insieme per avviare la barra di ricerca.
- Digita Prompt dei comandi vicino al cursore lampeggiante.
- Fare clic con il tasto destro sul risultato principale e scegliere Esegui come amministratore .
- Al prompt dell’UAC, premere Sì per consentire l’accesso.
- Successivamente, esegui i seguenti codici uno dopo l’altro seguiti dal tasto Invio :
- Chiudi tutte le app in esecuzione, quindi installa gli aggiornamenti in sospeso e verifica se aiuta a risolvere l’errore.
6] Ripristina i componenti degli aggiornamenti di Windows
Se in qualche modo uno qualsiasi dei componenti degli aggiornamenti è stato danneggiato, ciò potrebbe portare all’errore 0x80240034 durante l’installazione degli aggiornamenti cumulativi. La reimpostazione dei componenti di aggiornamento potrebbe funzionare come soluzione alternativa per risolvere l’errore. Poiché questo è un metodo avanzato per risolvere il problema in modo efficace, dovresti eseguire attentamente tutti i codici. Ecco come procedere –
- Fare clic sul menu Start e digitare cmd nella barra di testo.
- Fare clic con il tasto destro su Prompt dei comandi e selezionare Esegui come amministratore .
- Riceverai una richiesta UAC, premi Sì per concedere l’autorizzazione.
- Ora, esegui i seguenti codici in sequenza:
- Assicurati di premere Invio alla fine di ogni riga di comando.
Una volta terminato, riavvia il PC per confermare le modifiche di cui sopra.
7] Aggiorna Windows tramite file ISO
Se nessuna delle soluzioni di cui sopra risolve l’errore di aggiornamento 0x80240034, aiutati con un file ISO di Windows. Questo metodo utilizza il client Windows Update per installare le patch in sospeso, se disponibili.
- Vai al sito Web ufficiale di Microsoft e fai clic sul pulsante Aggiorna ora .
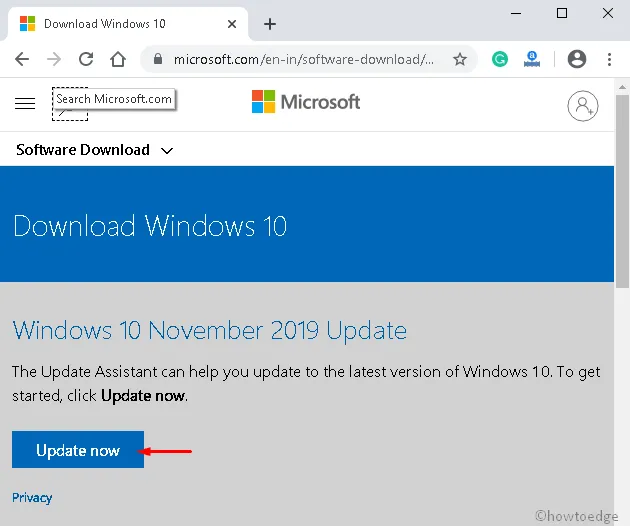
- Fai doppio clic sul file di installazione ISO che hai scaricato di recente.
- Se viene visualizzata la finestra Controllo account utente, premere Sì per andare avanti.
- Successivamente, fai nuovamente clic sul pulsante Aggiorna ora nella procedura guidata di Windows 10 Update Assistant.
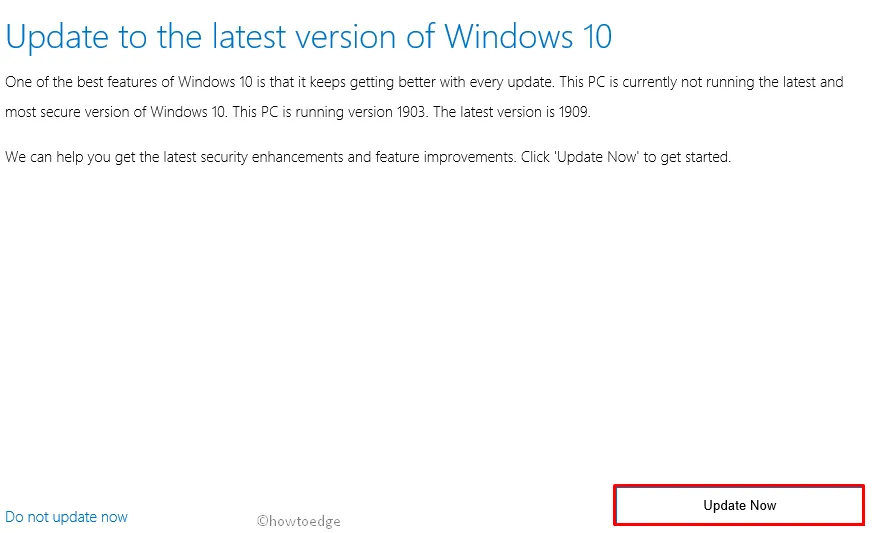
- Tocca Avanti per procedere avanti.
- Dopo aver analizzato le prestazioni del sistema, inizierà l’aggiornamento del sistema operativo.
- Attendi il completamento del processo di aggiornamento.
- Segui la guida visualizzata sullo schermo per completare i passaggi rimanenti.
- Infine, riavvia il sistema per salvare le modifiche apportate finora.



Lascia un commento