Nascondi/Scopri le barre di scorrimento e reimposta l’intervallo di scorrimento verticale in Excel

Cosa sapere
- Vai su File > Opzioni, seleziona Avanzate nel menu a sinistra, quindi scorri verso il basso fino a Opzioni di visualizzazione per questa cartella di lavoro per trovare le opzioni di scorrimento.
- Per ridimensionare la barra di scorrimento orizzontale, posiziona il puntatore del mouse sui tre punti verticali, quindi fai clic e trascina a destra oa sinistra.
- Per risolvere i problemi con l’intervallo del dispositivo di scorrimento della barra di scorrimento verticale, trova ed elimina la riga contenente l’ultima cella attivata.
Questo articolo spiega come nascondere e reimpostare le barre di scorrimento di Excel. Le istruzioni si applicano a Excel per Microsoft 365, Excel 2019, Excel 2016, Excel 2013 ed Excel 2010.
Nascondi e visualizza le barre di scorrimento
Per impostazione predefinita, Excel visualizza barre di scorrimento orizzontali e verticali lungo il lato inferiore e destro della schermata di Excel, ma è possibile nasconderle dalla visualizzazione. Se desideri aumentare l’area di visualizzazione del foglio di lavoro, nascondi le barre di scorrimento orizzontale e verticale.
- Vai alla scheda File.
- Seleziona Opzioni.
- Nella finestra di dialogo Opzioni di Excel selezionare Avanzate.
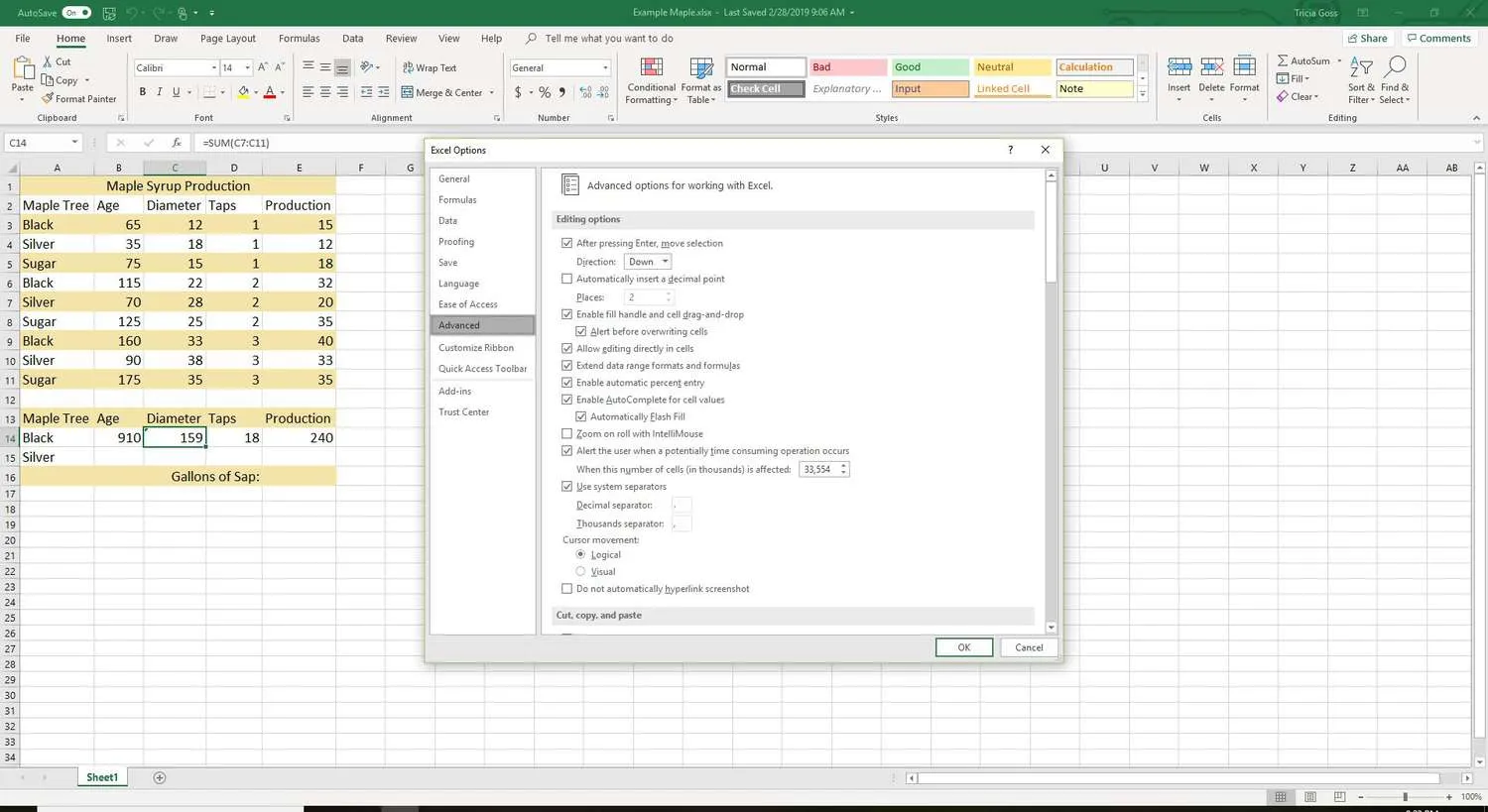
- Scorri verso il basso fino alla sezione Opzioni di visualizzazione per questa cartella di lavoro (circa a metà).
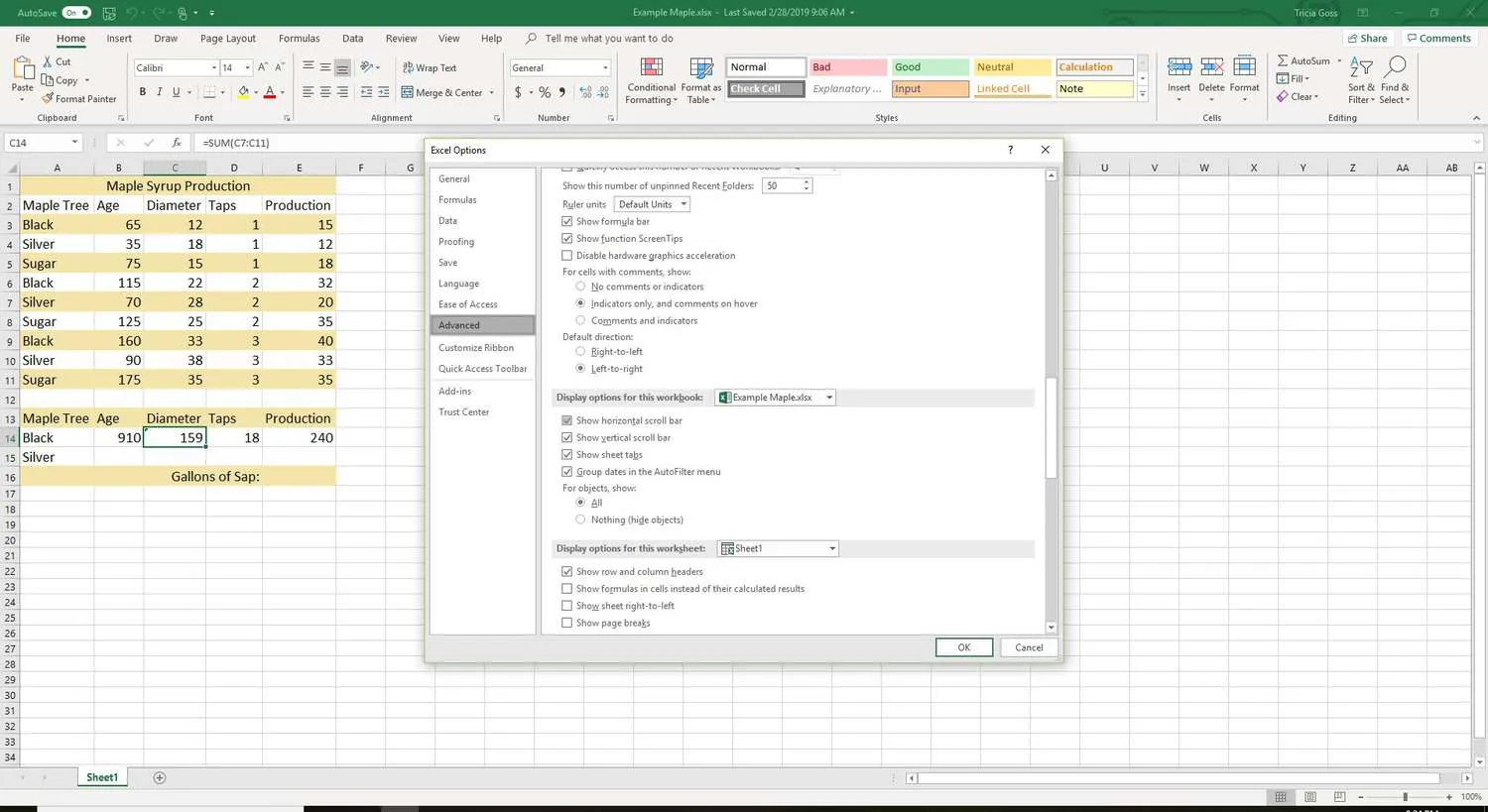
- Per nascondere la barra di scorrimento orizzontale, deselezionare la casella di controllo Mostra barra di scorrimento orizzontale.
- Per nascondere la barra di scorrimento verticale, deselezionare la casella di controllo Mostra barra di scorrimento verticale.
Per mostrare una barra di scorrimento nascosta, selezionare la casella di controllo Mostra barra di scorrimento orizzontale o selezionare la casella di controllo Mostra barra di scorrimento verticale. - Selezionare OK per chiudere la finestra di dialogo e tornare al foglio di lavoro.
La modifica della visualizzazione della barra di scorrimento influisce solo sulla cartella di lavoro corrente.
Ridimensiona la barra di scorrimento orizzontale
Se il numero di fogli in una cartella di lavoro aumenta al punto che i nomi di tutti i fogli non possono essere letti contemporaneamente, un modo per risolvere questo problema consiste nel ridurre le dimensioni della barra di scorrimento orizzontale.
- Posizionare il puntatore del mouse sui puntini di sospensione verticali (tre punti verticali) accanto alla barra di scorrimento orizzontale.
- Il puntatore del mouse si trasforma in una freccia a due punte.
- Trascina verso destra per ridurre la barra di scorrimento orizzontale o trascina verso sinistra per allargarla.
Correggi l’intervallo del dispositivo di scorrimento della barra di scorrimento verticale
Il dispositivo di scorrimento nella barra di scorrimento verticale, la casella che si sposta in alto e in basso nella barra di scorrimento, cambia di dimensioni in base al numero di righe in un foglio di lavoro contenente dati. All’aumentare del numero di righe, la dimensione del dispositivo di scorrimento diminuisce.
Se un foglio di lavoro ha un numero ridotto di righe contenenti dati, ma il dispositivo di scorrimento è molto piccolo e lo spostamento fa sì che il foglio di lavoro salti su o giù di centinaia di righe, è possibile che sia stata attivata una riga o una cella in fondo al foglio di lavoro. Per risolvere il problema, trova ed elimina la riga contenente l’ultima cella attivata.
Le celle attivate non contengono necessariamente dati. La modifica dell’allineamento di una cella, l’aggiunta di un bordo o l’applicazione della formattazione in grassetto o sottolineato a una cella vuota può attivare una cella.
Trova l’ultima riga attiva
Per trovare l’ultima riga nel foglio di lavoro contenente una cella che è stata attivata:
- Eseguire il backup della cartella di lavoro.
I passaggi successivi comportano l’eliminazione di righe nel foglio di lavoro. Se le righe che contengono dati validi vengono eliminate accidentalmente, il modo più semplice per recuperarle è disporre di una copia di backup. - Premere i tasti Ctrl + Home per passare alla cella A1 nel foglio di lavoro.
- Premere i tasti Ctrl + Fine per passare all’ultima cella del foglio di lavoro. Questa cella è il punto di intersezione tra la riga attivata più bassa e la colonna attivata più a destra.
Elimina l’ultima riga attiva
Poiché non puoi essere sicuro che non siano state attivate altre righe tra l’ultima riga di dati validi e l’ultima riga attivata, elimina tutte le righe sotto i tuoi dati e l’ultima riga attivata.
- Evidenziare le righe da eliminare. Seleziona l’intestazione della riga con il mouse o premi i tasti Maiusc + Spazio sulla tastiera.
- Fare clic con il pulsante destro del mouse sull’intestazione di riga di una delle righe selezionate per aprire il menu contestuale.
- Selezionare Elimina per eliminare le righe selezionate.
Controlla prima di eliminare
Prima di eliminare qualsiasi riga, accertarsi che l’ultima riga di dati preziosi sia l’ultima riga di dati preziosi, soprattutto se la cartella di lavoro viene utilizzata da più di una persona. Non è raro nascondere i dati in una cartella di lavoro, quindi esegui una ricerca approfondita prima di eliminare qualsiasi dato.
Salva la cartella di lavoro
Dopo aver eliminato le righe, salvare la cartella di lavoro. Fino a quando la cartella di lavoro non viene salvata, non verranno apportate modifiche alle dimensioni e al comportamento del dispositivo di scorrimento nella barra di scorrimento.



Lascia un commento