Correzione: unità exFAT non visualizzata su Windows 11
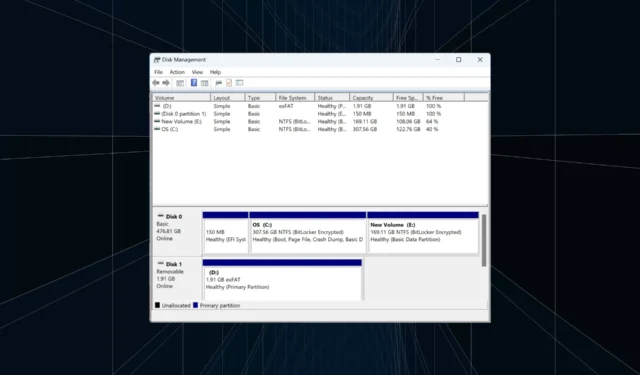
Il file system exFAT continua ad essere ampiamente utilizzato per le unità esterne, data la sua maggiore compatibilità e il supporto per l’archiviazione di grandi dimensioni. Queste unità funzionano sia su Windows che su MacOS. Ma ci sono casi in cui le unità exFAT non vengono visualizzate in Windows 11.
Inoltre, gli utenti hanno scoperto che exFAT non è disponibile durante la formattazione delle unità in Windows 11, sebbene il problema sia solitamente collegato all’unità flash USB e non al sistema operativo. Secondo quanto riferito, la tabella di allocazione dei file estensibile o exFAT è stata problematica per molti.
Allora, perché exFAT non funziona in Windows 11? Ecco i possibili motivi:
- Lettera di unità non assegnata : quando la lettera del driver non è assegnata, l’unità esterna non verrà visualizzata in Esplora file, sebbene venga elencata in Gestione dispositivi.
- Modifiche al sistema operativo : Windows 11 interagisce con il file system in modo leggermente diverso e questo, a volte, porta exFAT a non funzionare su Windows.
- Driver obsoleti o incompatibili : spesso sorgono problemi con le unità esterne, sia in NTFS, exFAT o nel file system FAT32, se i driver installati non funzionano.
- Unità malfunzionante : alcuni utenti hanno riscontrato che il dispositivo di archiviazione esterno stesso non funzionava correttamente o presentava danni fisici.
Come posso fare in modo che Windows 11 riconosca la mia unità exFAT?
Prima di passare alle soluzioni leggermente complesse, eccone alcune veloci da provare:
- Ricollegare l’unità a un’altra porta. Controlla se ce n’è uno sul lato posteriore della CPU e collega ad esso l’unità formattata exFAT.
- Collega l’unità a un altro computer per identificare se il problema riguarda l’unità flash o il PC precedente.
- Se le modifiche apportate a un’unità exFAT non si riflettono in Esplora file, rinominare la cartella o aggiungere o rimuovere file da essa. Ciò attiverà Windows 11 per registrare la modifica.
- Assicurati di utilizzare la versione più recente di Windows.
- Verificare eventuali danni fisici al disco rigido o portare l’unità in un’officina di riparazione.
Se nessuna funziona, passa alle correzioni elencate di seguito.
1. Contrassegnare l’unità come attiva e assegnare una lettera di unità
- Premi Windows+ Sper aprire Cerca, digita Crea e formatta partizioni del disco rigido nel campo di testo e fai clic sul risultato pertinente.
- Individua l’unità esterna formattata exFAT, fai clic con il pulsante destro del mouse su di essa e seleziona Contrassegna partizione come attiva .
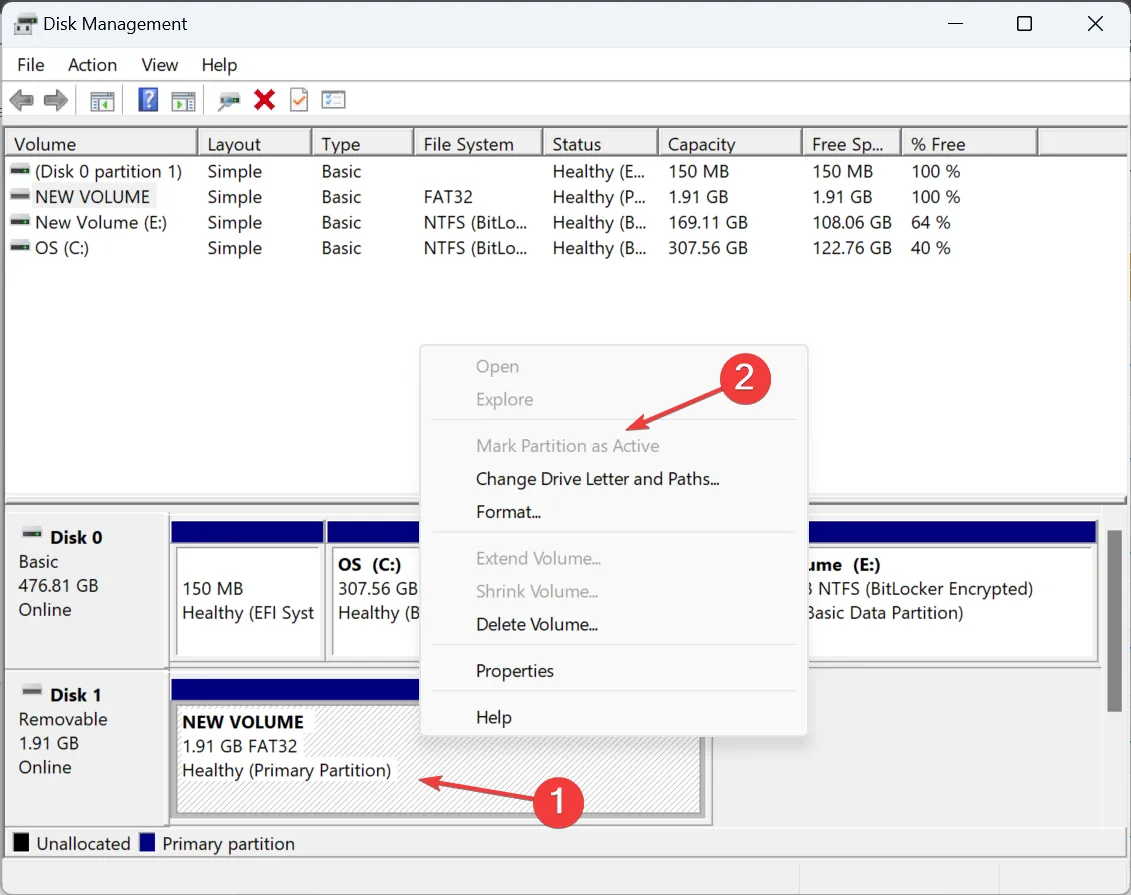
- Scegli la risposta appropriata nel caso in cui venga visualizzata una richiesta di conferma.
- Ancora una volta, fai clic con il pulsante destro del mouse sul dispositivo di archiviazione esterno, quindi seleziona Cambia lettera e percorso di unità .
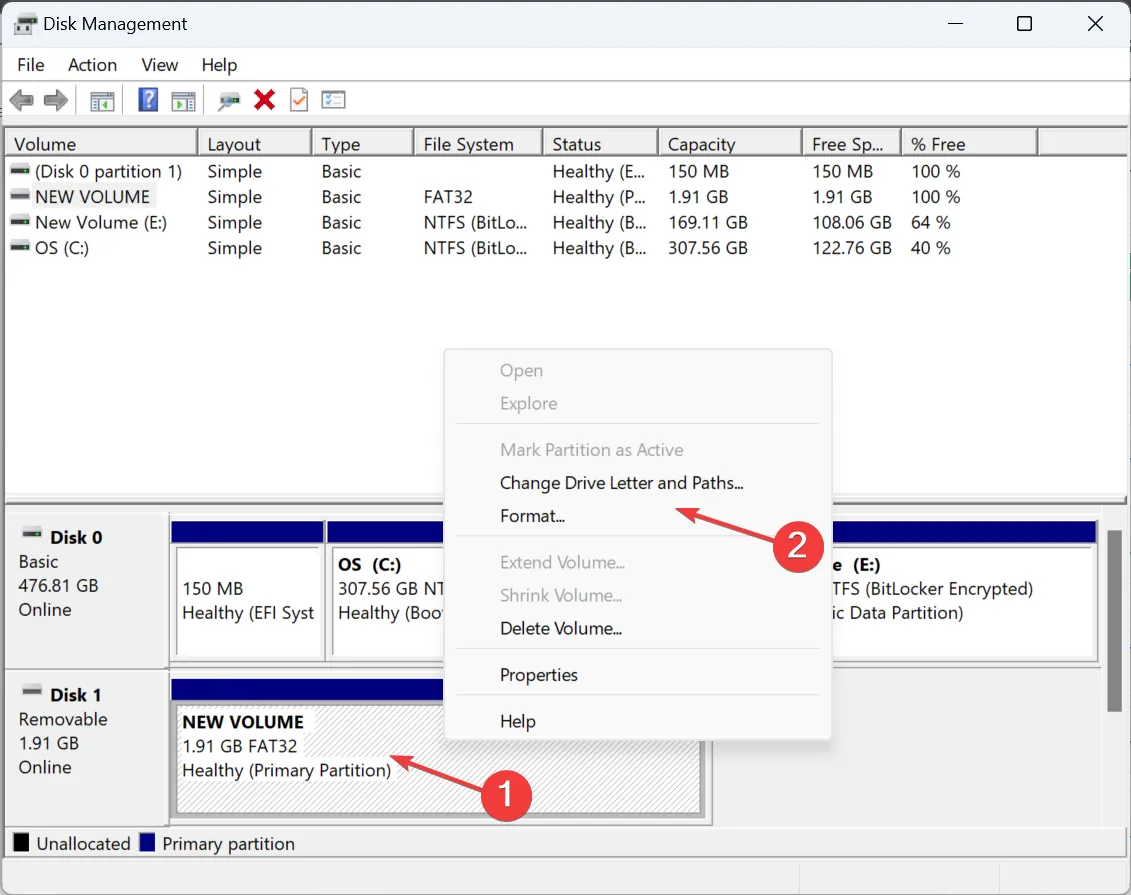
- Fare clic sul pulsante Aggiungi .
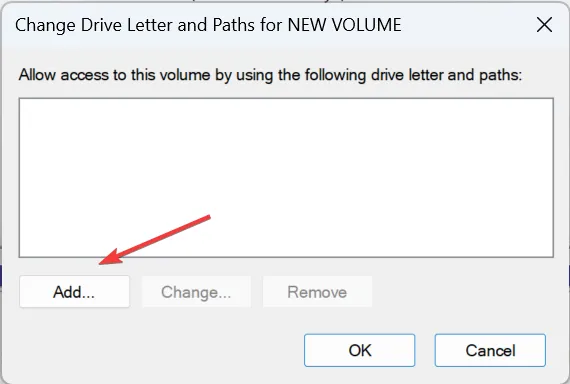
- Scegli Assegna la seguente lettera di unità , selezionane una dal menu predefinito o scegli la scelta predefinita, quindi fai clic su OK.
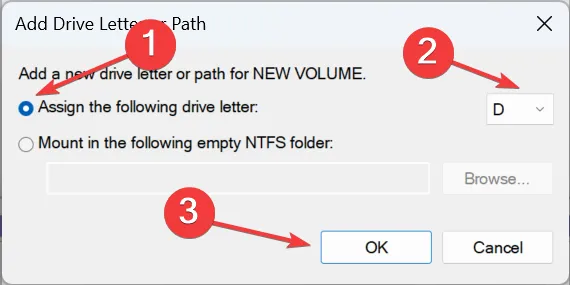
Spesso, dopo aver inizialmente formattato e configurato un’unità esterna utilizzando il file system exFAT su MacOS, potrebbe non essere visualizzata su Windows 11 a causa di alcune incoerenze. E basta semplicemente contrassegnarlo come attivo e assegnare una lettera di unità!
2. Riformattare l’unità
2.1 Da Gestione disco di Windows
- Premi Windows + R per aprire Esegui, digita diskmgmt.msc nel campo di testo e premi Enter.
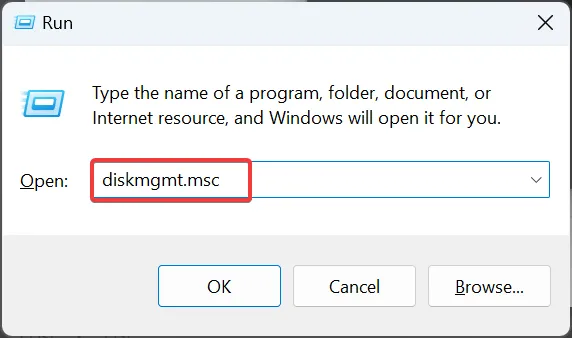
- Fare clic con il pulsante destro del mouse sull’unità esterna problematica e selezionare Formato .

- Ora, inserisci un’etichetta di volume nel campo di testo, seleziona exFAT dal menu a discesa File system, scegli 128 K come dimensione dell’unità di allocazione, quindi deseleziona la casella di controllo Esegui una formattazione rapida e fai clic su OK.
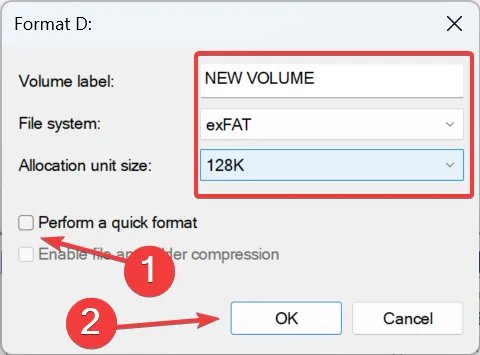
- Dopo aver formattato l’unità, controlla se ora è leggibile su Windows 11.
2.2 Utilizzo di Diskpart
- Premi Windows + R per aprire Esegui, digita cmd e premi Ctrl + Shift + Enter.
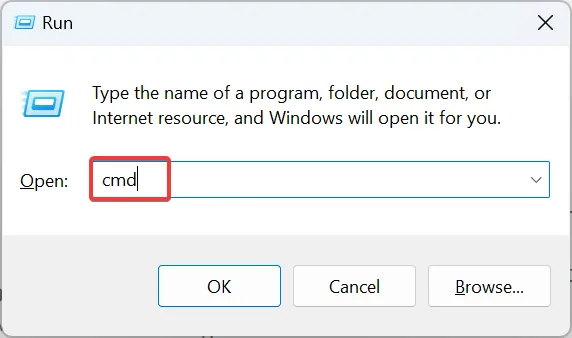
- Fare clic su Sì nel prompt dell’UAC.
- Incolla il seguente comando e premi Enter:
diskpart - Ora esegui questo comando per visualizzare i dischi disponibili:
list disk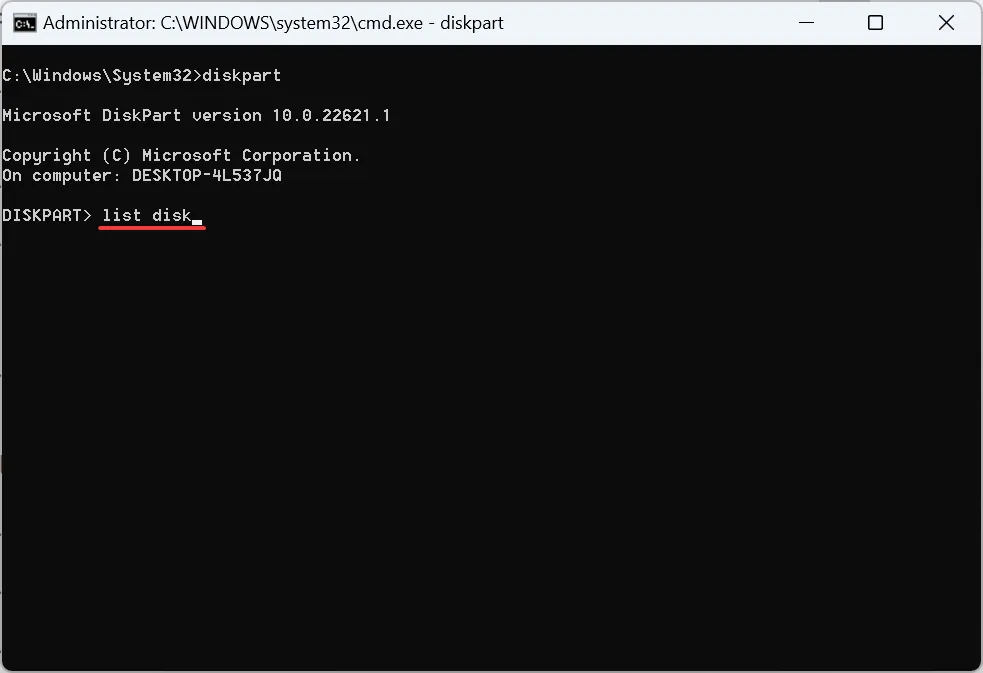
- Identificare l’ID assegnato all’unità esterna, quindi eseguire il seguente comando sostituendo X con il numero assegnato:
select disk X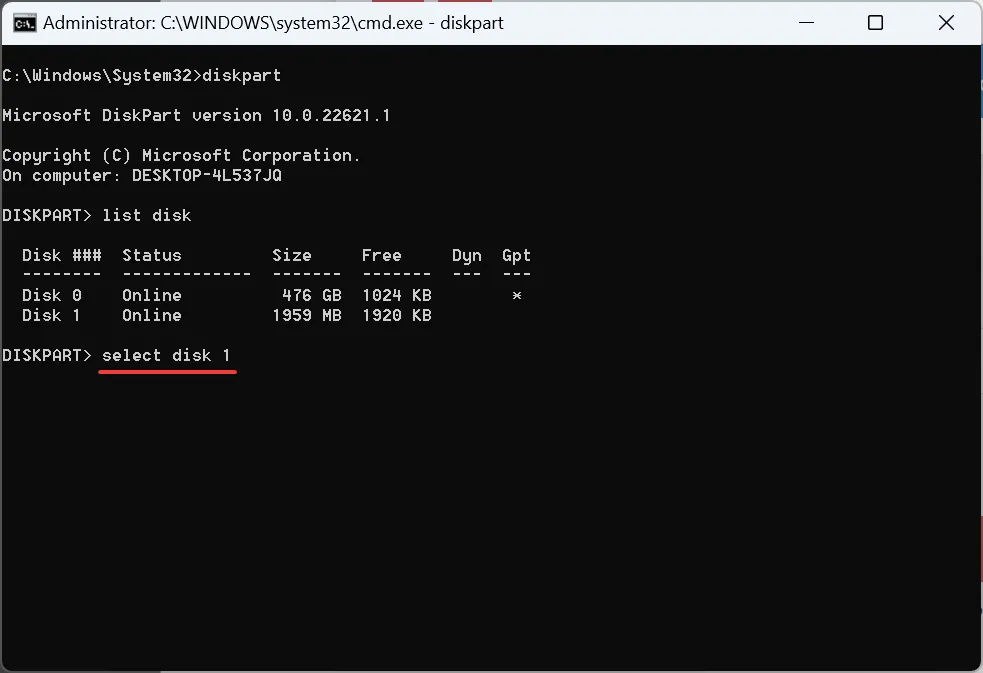
- Esegui questo comando per pulire il disco ed eliminare eventuali file:
clean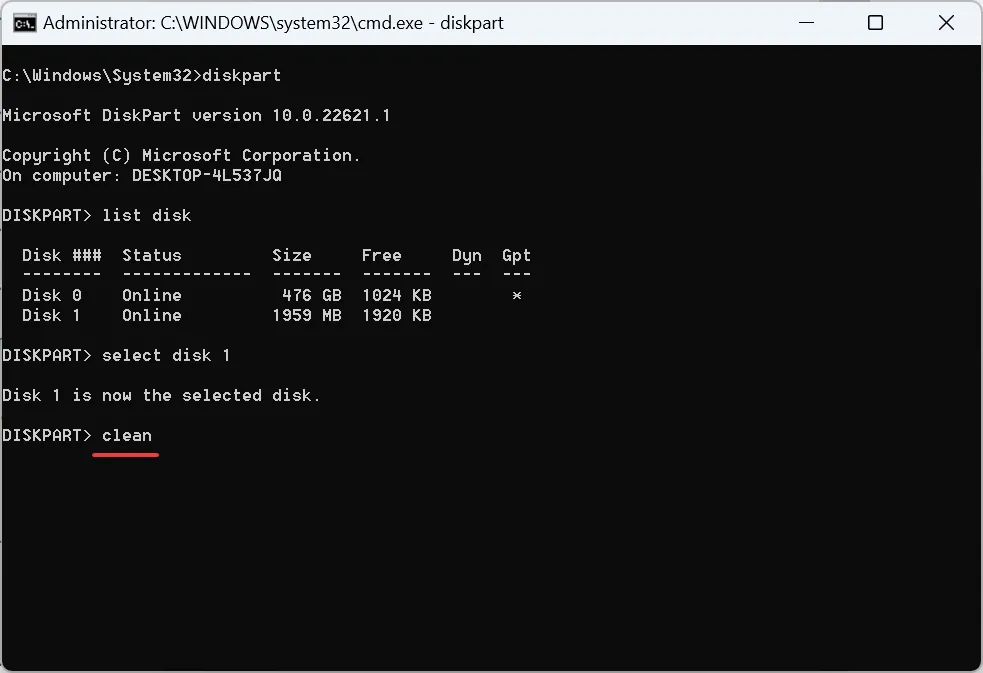
- Ora crea una partizione usando questo comando:
create partition primary - Esegui questo comando per impostare exFAT come file system:
format fs=exFAT - Utilizzare questo comando per assegnare una lettera di unità:
assign
Quando exFAT non viene visualizzato su Windows 11, riformattare l’unità basterà! E con Diskpart, puoi eliminare eventuali bug banali che impediscono il passaggio del formato.
3. Aggiorna il driver
- Premi Windows+ Xper aprire il menu Power User e seleziona Gestione dispositivi dall’elenco di opzioni.
- Espandi la voce Unità disco, fai clic con il pulsante destro del mouse sull’unità USB interessata e seleziona Aggiorna driver .
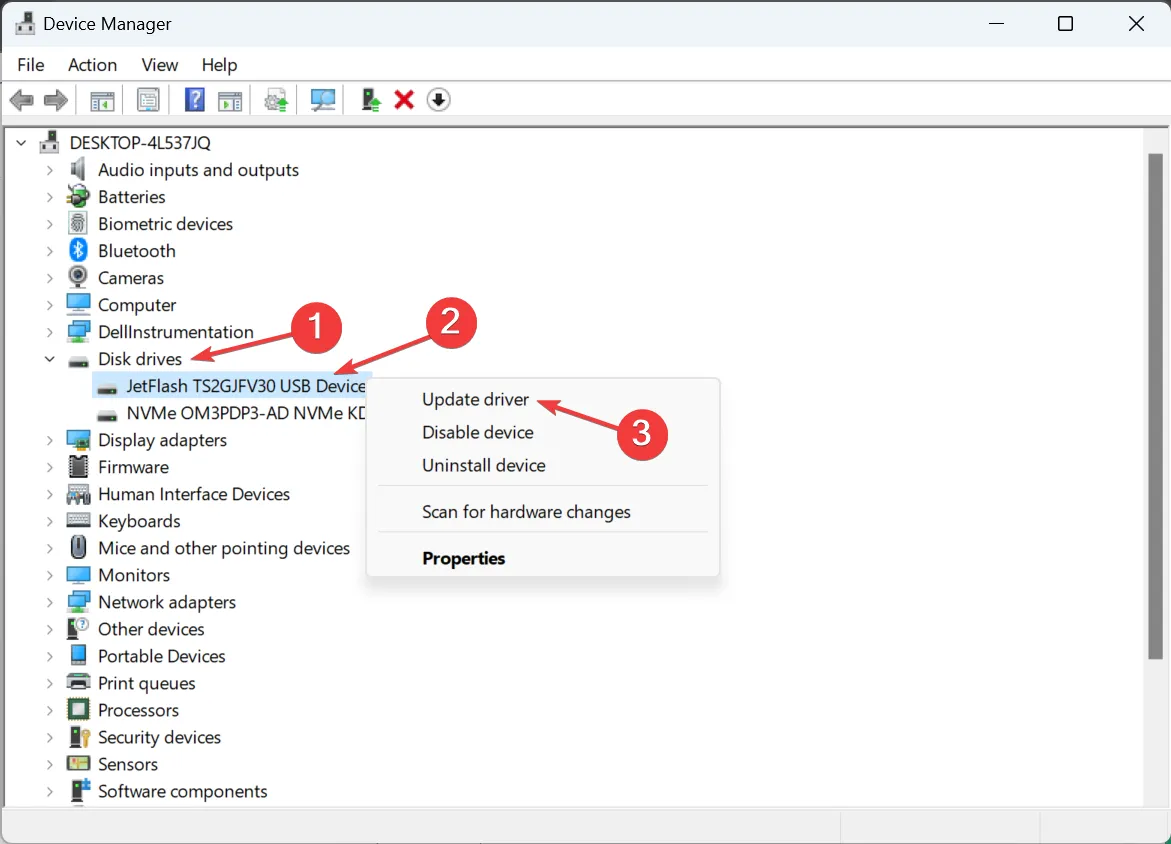
- Ora scegli Cerca automaticamente i driver e attendi che Windows installi quello migliore archiviato localmente.
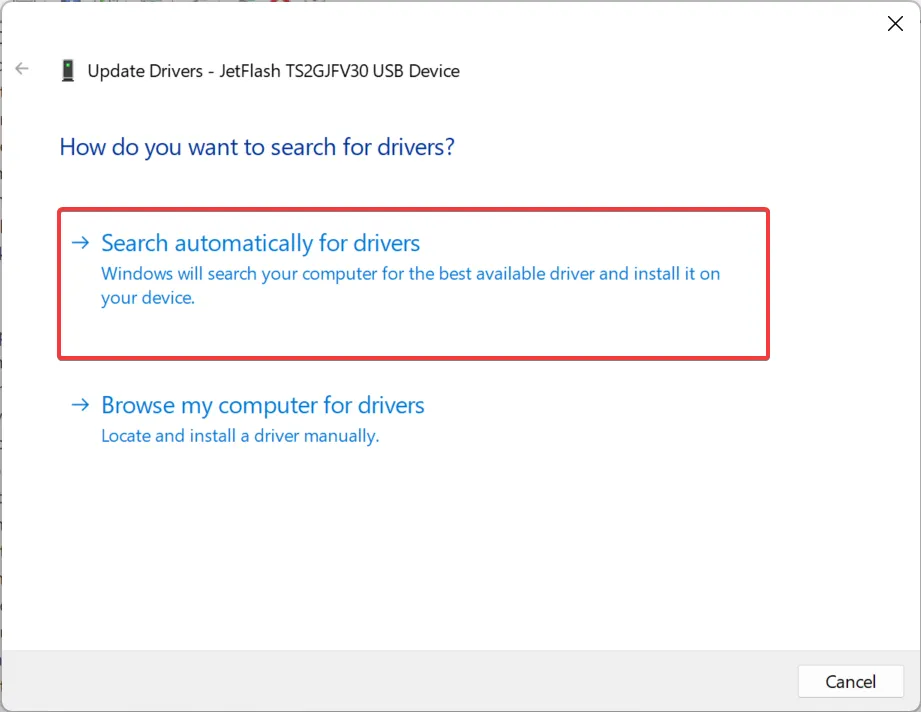
Quando la colpa del fatto che l’unità exFAT non viene riconosciuta in Windows è dovuta a driver incompatibili o obsoleti , l’aggiornamento dei driver dovrebbe funzionare. Inoltre, se Windows non riesce a trovarne uno, vai al sito Web del produttore, individua la versione più recente e installa manualmente il driver .
4. Eseguire l’utilità Controlla disco (Chkdsk).
- Premi Windows+ Sper aprire la ricerca, digita Prompt dei comandi nel campo di testo, fai clic con il pulsante destro del mouse sul risultato pertinente e seleziona Esegui come amministratore.
- Fare clic su Sì nella richiesta.
- Ora incolla il seguente comando e premi Enter:
chkdsk /r
- Se ti viene chiesto di pianificare una scansione al successivo riavvio del PC, premi Ye premi Enter.
- Ora riavvia il computer e lascia che il sistema operativo esegua Check Disk per trovare ed eliminare eventuali problemi con l’unità esterna.
5. Ripara i file di sistema corrotti
- Premi Windows+ Rper aprire Esegui, digita cmd e premi Ctrl+ Shift+ Enter.
- Fare clic su Sì nella finestra pop-up visualizzata.
- Ora incolla i seguenti comandi DISM singolarmente e premi Enter dopo ciascuno:
DISM /Online /Cleanup-Image /CheckHealthDISM /Online /Cleanup-Image /ScanHealthDISM /Online /Cleanup-Image /RestoreHealth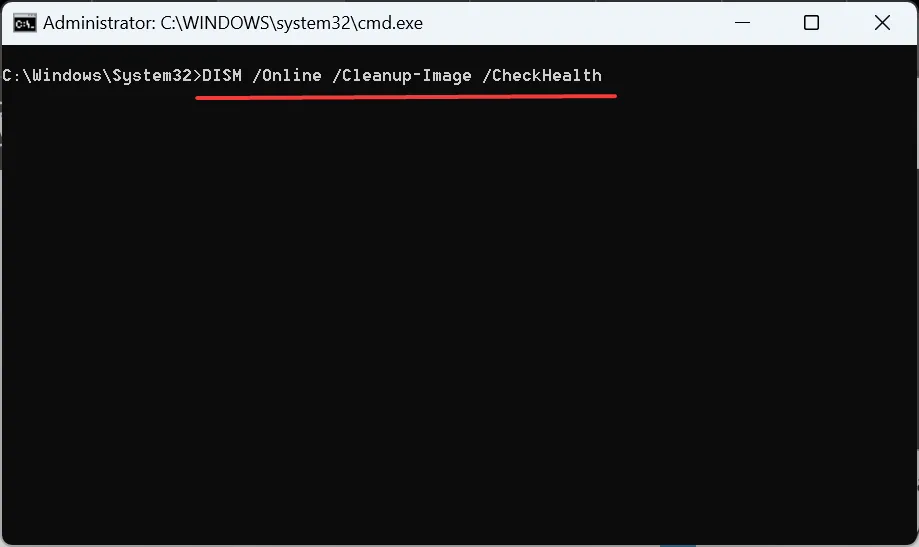
- Successivamente, esegui questo comando per eseguire la scansione SFC:
sfc /scannow
È noto che i file di sistema danneggiati causano una serie di problemi, inclusi i casi in cui Windows exFAT non viene riconosciuto. Quindi, se il file system non viene visualizzato durante la formattazione di un’unità flash, è sufficiente eseguire i comandi DISM e la scansione SFC.
Posso formattare exFAT su Windows 11?
- Premi Windows + E per aprire Esplora file, vai su Questo PC , fai clic con il pulsante destro del mouse sull’unità che desideri passare a exFAT e seleziona Formato .
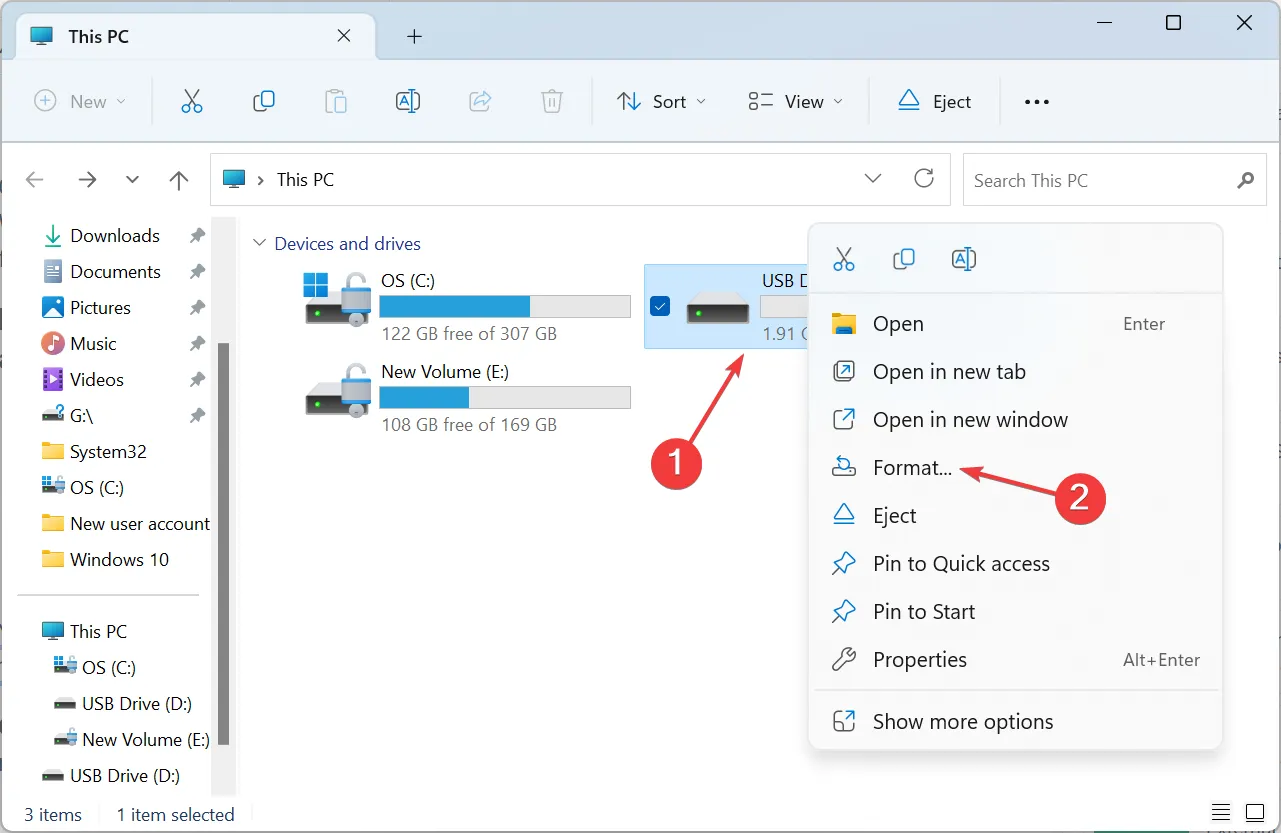
- Seleziona exFAT dal menu a discesa File system, seleziona la casella di controllo Formattazione rapida e fai clic su OK per avviare il processo.

- Attendi il completamento della formattazione.
Sì, puoi formattare le unità flash USB con le unità del file system exFAT in Windows 11.
Se exFAT non è disponibile come file system, controlla se l’unità in questione è un disco rigido integrato. exFAT viene visualizzato per la maggior parte delle unità flash e dei dischi rigidi esterni, ma non è consigliato per HDD o SSD interni.
Quando un’unità exFAT non viene visualizzata su Windows 11, riformattarla di solito risolve il problema. Puoi anche formattare un disco rigido esterno che non è visibile se così fosse.
Inoltre, se non è un requisito assoluto, formatta l’unità USB su FAT32 o NTFS per una migliore compatibilità con Windows.
Se conosci altre soluzioni che funzionano in questo caso, inseriscile nella sezione commenti qui sotto.



Lascia un commento