Impossibile inserire colonne in Excel [fissare]
![Impossibile inserire colonne in Excel [fissare]](https://cdn.thewindowsclub.blog/wp-content/uploads/2023/08/unable-to-insert-columns-in-excel-fix-1-640x375.webp)
Potrebbe arrivare un momento in cui le persone potrebbero tentare di inserire colonne in Excel , ma la piattaforma non lo consentirà. Questo può essere un problema significativo per coloro che utilizzano Excel e tendono ad aggiungere colonne il più delle volte.
![Impossibile inserire colonne in Excel [FIX] Impossibile inserire colonne in Excel [FIX]](https://cdn.thewindowsclub.blog/wp-content/uploads/2023/08/unable-to-insert-columns-in-excel-fix.webp)
Ora, ci sono molte ragioni per cui Excel rifiuta di consentire all’utente di aggiungere colonne a un foglio di calcolo. Ma non c’è nulla di cui preoccuparsi perché il problema può essere risolto con uno dei diversi metodi e, come previsto, ne parleremo tutti oggi.
Impossibile inserire colonne in Excel
Se non riesci o non puoi inserire colonne con il tasto destro del mouse in un foglio di calcolo Excel, leggi quanto segue per rimettere le cose a posto.
- Controlla se il foglio di calcolo è protetto
- Aggiungi colonne al foglio di calcolo protetto
- Rimuovi l’unione dalle righe
- Rimuovi i dati dalle colonne
- Sblocca i riquadri di Excel.
Come inserire colonne in Excel
1] Controlla se il foglio di calcolo è protetto
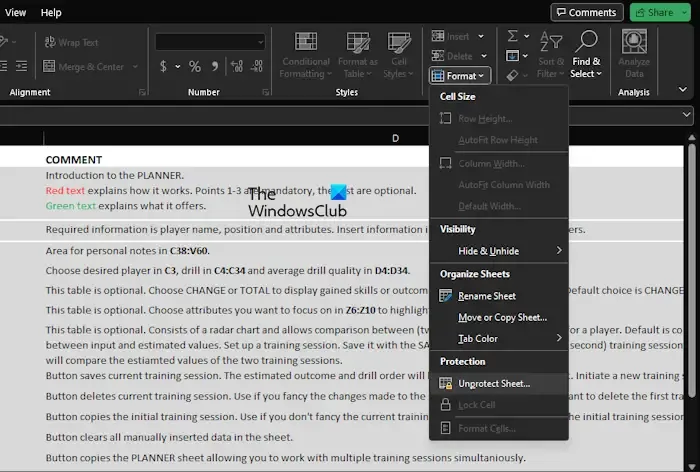
Hai aggiunto protezione al tuo documento Excel di recente? In tal caso, non potrai inserire nuove colonne finché il foglio di calcolo non sarà protetto.
Spieghiamo come eseguire questo compito nel modo più semplice possibile.
- Apri l’applicazione Excel, quindi avvia il foglio di calcolo interessato.
- Fai clic sul menu Home e da lì seleziona Formato .
- Successivamente, fai clic su Rimuovi protezione foglio , quindi inserisci la password che hai aggiunto in precedenza.
- Dopo che la password è stata aggiunta, il foglio di calcolo diventa non protetto, puoi provare a inserire una colonna.
2] Aggiungi colonne al foglio di calcolo protetto
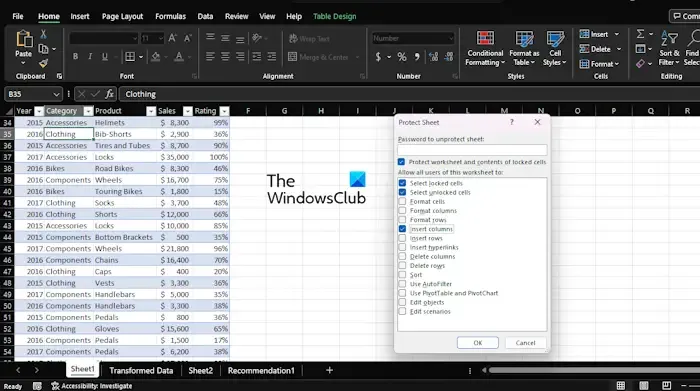
Per coloro che non desiderano rimuovere la protezione dal foglio di calcolo, esiste un modo per inserire colonne.
- Dopo aver aperto il foglio di calcolo Excel, fare clic sul menu Home.
- Da lì, seleziona il pulsante Formato tramite la barra multifunzione .
- Apparirà subito un menu a discesa.
- Seleziona l’ opzione Proteggi foglio e da lì seleziona la casella Inserisci colonne .
- Premi il pulsante OK dopo aver inserito la password richiesta.
- Aggiungi nuovamente la password per confermare.
Allo stato attuale, il foglio di calcolo è protetto, ma ora puoi aggiungere colonne senza intoppi.
3] Rimuovi l’unione dalle righe
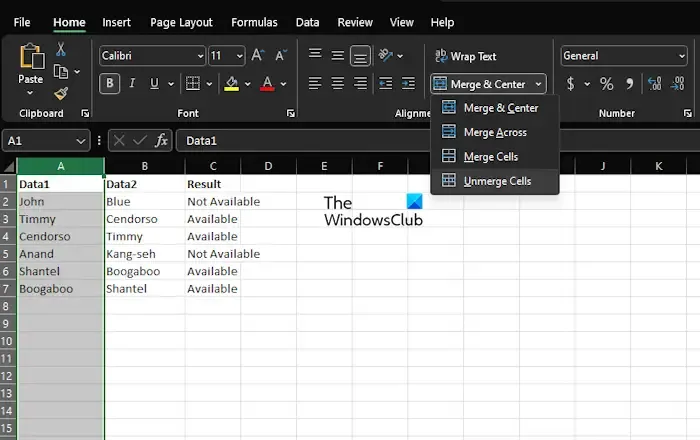
Uno dei motivi per cui potresti riscontrare problemi potrebbe essere dovuto alle righe unite. Se sei una persona che ha unito due intere righe insieme e tenta di inserire una colonna, Excel potrebbe non consentire che ciò accada.
Spieghiamo come separare le righe in modo da poter riprendere il controllo.
- Apri l’applicazione Excel se non l’hai già fatto.
- Fai lo stesso con il foglio di calcolo Excel che è fastidioso.
- Vai avanti ed evidenzia le righe unite.
- Fare clic su Home , quindi selezionare Unisci e centra .
Immediatamente, la cella verrà divisa, quindi prova a inserire nuovamente le colonne per vedere se le cose tornano alla normalità.
4] Rimuovi i dati dalle colonne
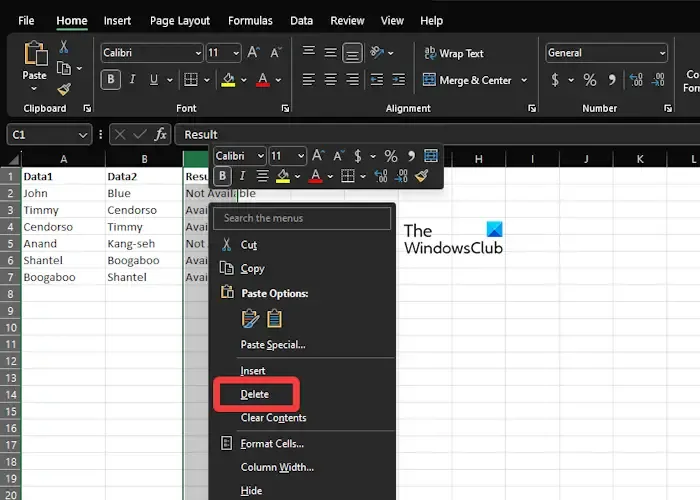
Dalla nostra esperienza, l’impossibilità di aggiungere nuove colonne in un foglio di calcolo Excel potrebbe avere molto a che fare con la piattaforma che pensa di eliminare alcuni dei tuoi dati. Ciò tende a verificarsi quando Excel ritiene che tu abbia già inserito il numero massimo di dati consentiti nelle colonne.
Se desideri aggiungere un’altra colonna, dovrai eliminare le informazioni dalle colonne che non ti servono.
Lascia che ti spieghiamo come farlo senza toglierti molto tempo.
- Individua la colonna che ospita i dati che desideri conservare.
- Da lì, fai clic sull’etichetta della colonna situata a destra.
- Tieni premuto CTRL+MAIUSC , quindi fai clic sul tasto Freccia destra .
- Una volta fatto quanto sopra, tutte le colonne a destra della colonna precedentemente selezionata verranno evidenziate.
- Infine, fai clic con il pulsante destro del mouse su una qualsiasi delle colonne evidenziate, quindi premi il pulsante Elimina .
- Tutti i contenuti di queste colonne verranno eliminati per sempre.
- Fare clic sul pulsante Salva , quindi chiudere il foglio di calcolo.
Tieni presente che il mancato salvataggio del documento garantirà che il problema non scompaia.
5] Sblocca i riquadri di Excel
In alcuni casi, il blocco dei riquadri può rendere impossibile agli utenti l’aggiunta di più colonne a un foglio di calcolo. Pertanto, la soluzione migliore è sbloccare i riquadri e, da lì, provare ad aggiungere nuovamente le colonne.
- Dall’interno del documento, fare clic sulla categoria Visualizza .
- Quando viene visualizzata la barra multifunzione, fare clic su Blocca riquadri, quindi selezionare Sblocca riquadri dal menu a discesa.
- Prova ad aggiungere nuove colonne al tuo documento per vedere se questa azione funziona normalmente.
Perché il mio foglio di calcolo Excel non mi consente di inserire una riga?
È probabile che il tuo foglio abbia riquadri congelati e ciò potrebbe impedirti di inserire righe. In questo caso, sblocca i riquadri prima di tentare di aggiungere nuove righe.
Perché Excel non mi consente di inserire colonne?
Excel non inserirà una colonna se ritiene che ognuna di esse contenga almeno un elemento. Quando provi a inserire una colonna, Excel deve eliminare l’ultima colonna che potrebbe contenere dati ritenuti preziosi.



Lascia un commento