Come modificare la frequenza di campionamento Windows 11

Windows offre ai suoi utenti il potere sull’audio in uscita e in ingresso del sistema. Permettono loro di modificare le impostazioni audio per migliorare l’audio del computer. Oltre a ciò, consentono anche agli utenti di modificare la frequenza di campionamento. In questo post impareremo cos’è la frequenza di campionamento in Windows 11 e come configurarla su un computer Windows.
Cos’è la frequenza di campionamento in Windows 11?
Il campione non è altro che la frequenza di quante volte una forma d’onda viene misurata al secondo per produrre un segnale digitale discreto. Nel caso dell’audio, la frequenza di campionamento determina la gamma di frequenze catturate. Se sei un nerd del computer, devi aver visto 40 kHz come frequenza di campionamento del tuo computer. In questo, kHz o Killo Heartz è l’unità della frequenza di campionamento audio. Poiché noi esseri umani possiamo sentire fino a 20 kHz, il computer deve emetterne 40, ovvero il doppio della frequenza di campionamento menzionata. Tuttavia, questi numeri non hanno lo scopo di rendere il suono udibile; sono lì per migliorarlo. Ecco perché possiamo e dobbiamo aumentare la frequenza di campionamento.
Come modificare la frequenza di campionamento in Windows 11
In questa guida, ti mostreremo come modificare la frequenza di campionamento e la profondità di bit in Windows 11. In questo post faremo le seguenti cose.
- Modifica la frequenza di campionamento e la profondità di bit per l’uscita audio
- Modifica la frequenza di campionamento e la profondità di bit per l’ingresso audio
Parliamo di loro in dettaglio.
1] Modifica la frequenza di campionamento e la profondità di bit per l’uscita audio
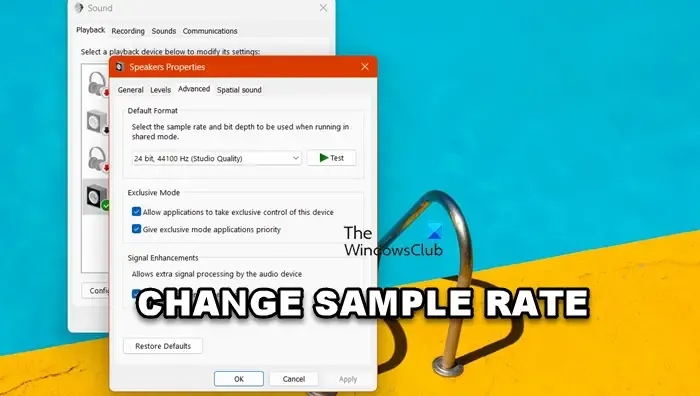
Cambiamo prima la frequenza di campionamento e la profondità di bit per l’uscita audio. Ricorda che con uscita audio non intendiamo solo gli altoparlanti ma anche alcuni dispositivi collegati esternamente. Segui i passaggi indicati di seguito per fare lo stesso.
- Premi Win + S, digita “Pannello di controllo” e aprilo.
- Ora devi modificare l’opzione Visualizza per in Icone grandi nell’angolo in alto a destra della finestra.
- Successivamente, fai clic sull’opzione Suono per avviare le proprietà del suono.
- Assicurati di essere nella scheda Riproduzione, fai clic con il pulsante destro del mouse sul dispositivo su cui desideri modificare la frequenza di campionamento e seleziona Proprietà.
- È quindi necessario accedere alla scheda Avanzate.
- Ora, dalla sezione Formato predefinito, puoi modificare la frequenza di campionamento e la profondità di bit.
- Infine, fai clic su Applica > OK.
2] Modifica la frequenza di campionamento e la profondità di bit per l’ingresso audio
Ora modifichiamo la frequenza di campionamento e la profondità di bit per il microfono e gli altri dispositivi di ingresso audio collegati al sistema. Puoi seguire i passaggi indicati di seguito per fare lo stesso.
- Passare alle Proprietà audio come menzionato in precedenza. (passaggi 1-3)
- Ora vai alla scheda Registrazione.
- Fai clic con il pulsante destro del mouse sul microfono e seleziona Proprietà.
- Fare clic sulla scheda Avanzate.
- Dalla sezione Formato predefinito è possibile modificare la frequenza di campionamento e la profondità di bit.
- Infine, fai clic su Applica > OK.
In questo modo puoi modificare la frequenza di campionamento e la profondità di bit dei tuoi dispositivi audio di output e input.
Perché non riesco a modificare la frequenza di campionamento in Windows 11?
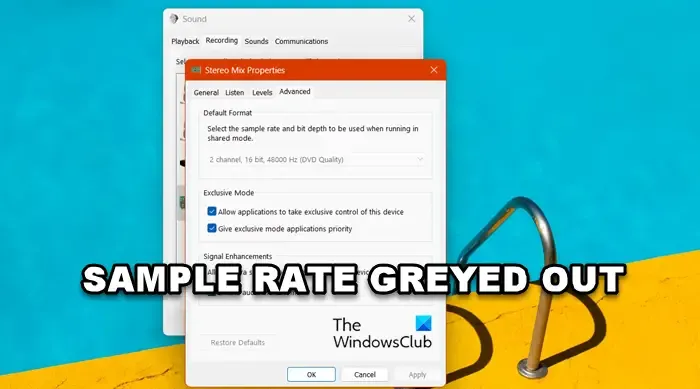
Se l’opzione Frequenza di campionamento è disattivata, controlla se il produttore fornisce un’app per configurare l’audio, poiché da lì puoi modificare la frequenza di campionamento e la profondità di bit. Nel caso in cui non esista un’app di questo tipo, possiamo dire che il dispositivo non supporta frequenze di campionamento multiple.
Nel mio caso, il microfono supportava una particolare frequenza di campionamento che non può essere modificata. Tuttavia, se sai per certo che il tuo dispositivo supporta più frequenze di campionamento, reinstalla i suoi driver e verifica se il problema è stato risolto. Per fare lo stesso, puoi disinstallare il driver audio da Gestione dispositivi e quindi installare una nuova copia dello stesso dal sito Web del produttore .
Come posso modificare la frequenza di campionamento del suono in Windows?
Per modificare la frequenza di campionamento del tuo dispositivo, devi andare su Proprietà audio dal Pannello di controllo. Puoi quindi andare alle Proprietà del dispositivo che desideri configurare e modificare la frequenza di campionamento e la profondità di bit. Consulta la suddetta guida passo passo per sapere come fare lo stesso.



Lascia un commento