Collega InDesign a Word per l’aggiornamento automatico automaticamente
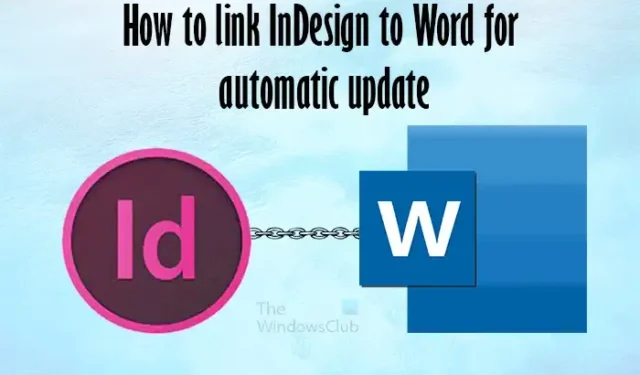
È importante imparare come collegare InDesign a Word per gli aggiornamenti automatici . Potresti lavorare su un progetto e devi prendere il lavoro di un cliente da Word e inserirlo in un documento InDesign. Il cliente potrebbe ancora aver bisogno di apportare aggiornamenti, ma tu desideri progettare il documento InDesign.
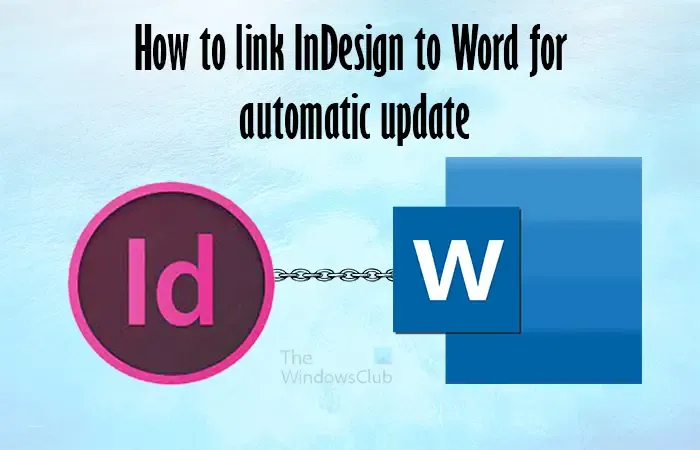
L’aggiunta del contenuto di Word a InDesign come collegamento anziché semplicemente come copia consente di aggiornare il documento Word e aggiornarlo in InDesign. Non è necessario che il tuo cliente conosca InDesign per far funzionare il progetto e non è necessario continuare a copiare e incollare nel documento InDesign. Se viene modificata la posizione di archiviazione del file Word, puoi sempre aggiornare la posizione in InDesign.
Come collegare InDesign a Word per l’aggiornamento automatico automaticamente
Il collegamento del tuo documento Word a InDesign consente un facile aggiornamento dei contenuti InDesign senza dover copiare e incollare. Mentre lavori su due documenti, devi solo scrivere in Word e aggiornarlo in InDesign. Per collegare il tuo documento Word a InDesign, procedi nel seguente modo:
- Apri e prepara InDesign
- Apri e prepara Word
- Salva il file Word in una posizione centrale
- Abilita il collegamento in InDesign
- Inserisci il contenuto in InDesign
- Modifica il file Word e aggiornalo in InDesign
1] Apri e prepara InDesign
Per aprire e preparare InDesign, fai doppio clic sull’icona per aprire InDesign. Dovresti creare un nuovo documento e scegliere le opzioni che desideri. Dovresti quindi creare il documento, aggiungendo il contenuto dal tuo file Word. Non aggiungeresti il contenuto effettivo del documento Word, ma collegheresti il file Word.
2] Apri e prepara Word
Per aprire Word, fai doppio clic sulla sua icona e apri il software. Con Word aperto, crea il contenuto del documento. Dovresti aggiungere gli stili di paragrafo, i tipi di carattere, le dimensioni dei caratteri, i colori e qualsiasi altra cosa desideri per il documento.
Cerca di mantenere coerenti gli stili nel file Word in modo da avere meno aggiornamenti nel documento InDesign. Se non sei tu a creare il file Word, ma lo sono i tuoi clienti o colleghi, consiglia loro di mantenere gli stili coerenti e di apportare modifiche solo al contenuto.
3] Salva il file Word in una posizione centrale
Salvare il file in una posizione centrale. Avere il file in una posizione centrale semplifica il collegamento e l’aggiornamento. Gli editor possono apportare modifiche e InDesign sarà in grado di trovare il file. Mantieni lo stesso nome del file man mano che vengono effettuati gli aggiornamenti in modo che il collegamento sia valido in InDesign. La posizione centrale consente agli editor di apportare modifiche e a InDesign di mantenere il collegamento.
4] Abilita il collegamento in InDesign
Con il file Word creato e salvato, è ora di collegarlo a InDesign. Per collegare il file Word in InDesign, dovrai modificare le Preferenze in InDesign.
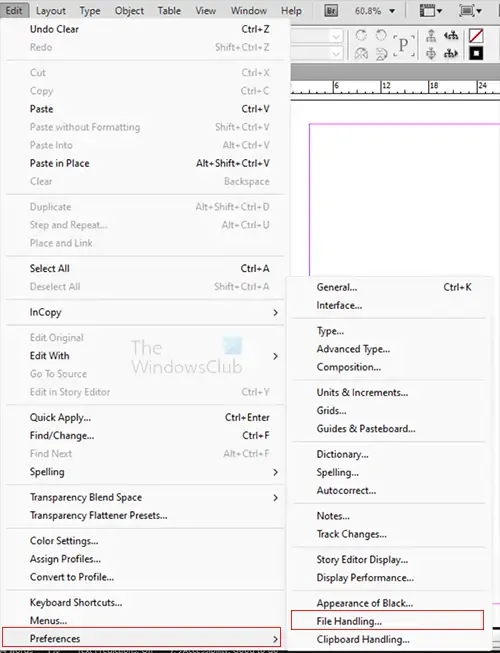
Vai alla barra dei menu in alto e premi Modifica, quindi Riferimenti P , quindi Gestione file .
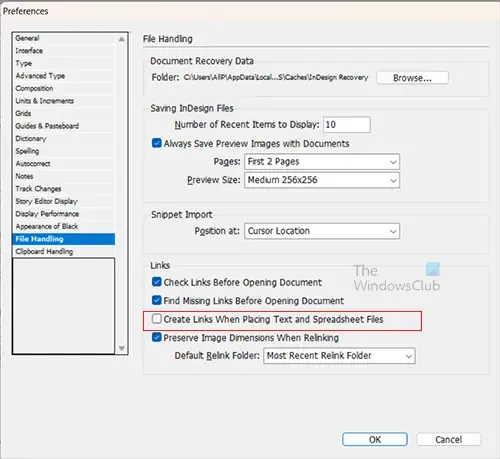
5] Inserisci il contenuto in InDesign
Ora che hai abilitato il collegamento del file quando lo inserisci in InDesign, ora devi inserire il file in InDesign. Assicurati di salvare eventuali modifiche al file Word e di chiuderlo prima di tentare di inserirlo in InDesign.
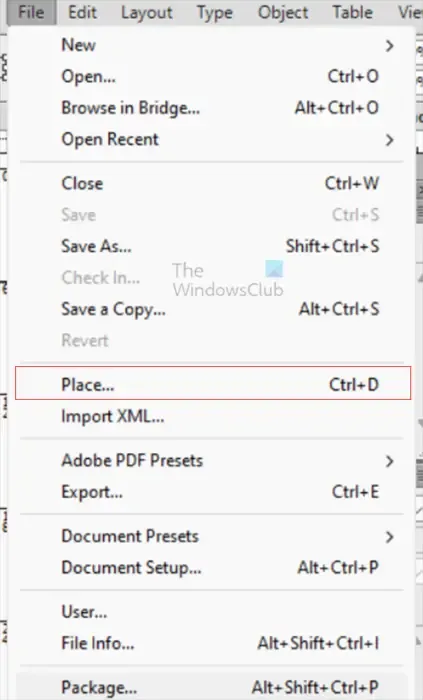
Per inserire il file in InDesign, vai alla barra dei menu in alto e fai clic su File , quindi su Inserisci o premi Ctrl + D.
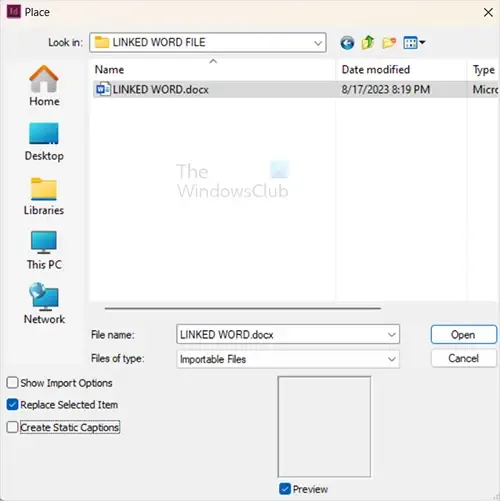
Si aprirà la finestra Luogo. Qui, cerca il file, selezionalo, quindi fai clic su Apri .
Il cursore del mouse cambierà per assomigliare a un documento. Fare clic sulla pagina InDesign per posizionare lì il documento. Se nel documento di Word sono presenti caratteri che non sono disponibili in InDesign, riceverai un avviso. Puoi consentire a InDesign di sostituire il carattere mancante o di modificare il carattere nel documento di Word con un carattere disponibile in InDesign.
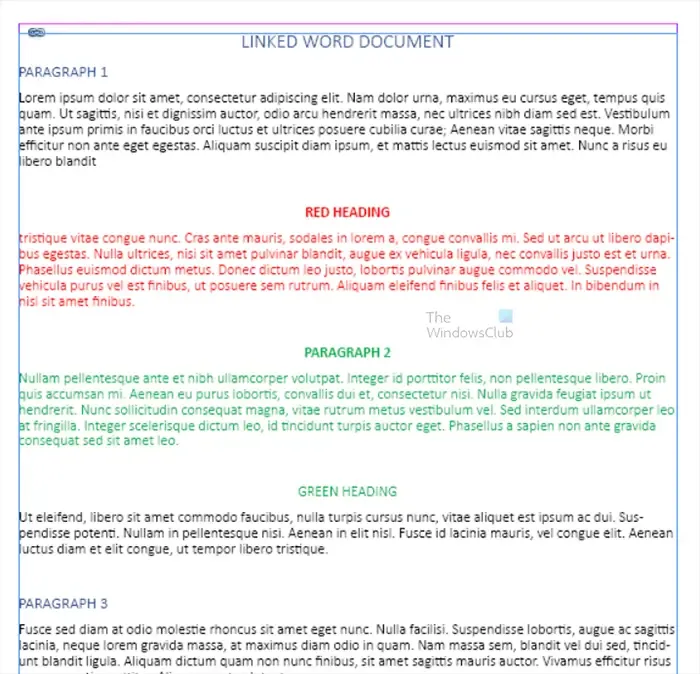
Questo è il documento inserito in InDesign. Sembra esattamente come in Word. Il documento collegato ha trovato tutti i contenuti e gli stili di Word. Vedrai un simbolo di catena in InDesign attorno al contenuto collegato.
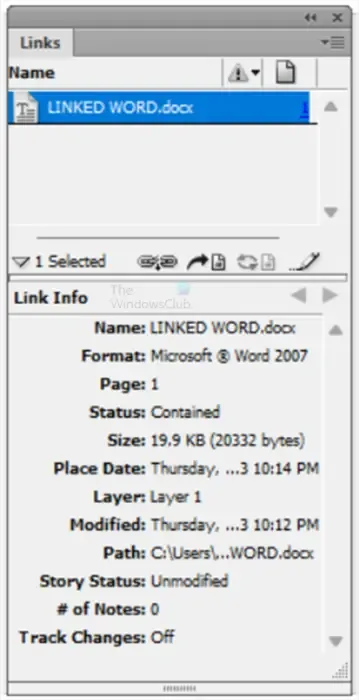
Vedrai il documento anche nel pallet Collegamenti. Puoi vedere le informazioni sul file Word collegato. Puoi sempre fare clic su di esso per ricollegarlo se hai modificato il file Word originale.
6] Modifica il file Word e aggiornalo in InDesign
È giunto il momento di testare il collegamento, apportare modifiche al file Word, quindi salvare e tornare a InDesign e vedere cosa succede.
Dopo aver apportato modifiche al documento Word, vedrai un’icona di avviso gialla accanto al nome del file nel pannello dei collegamenti e nella pagina del documento in InDesign.

Per aggiornare il file in InDesign, tieni premuto Alt mentre fai clic sull’icona Aggiorna collegamento nel pallet Collegamenti . Se hai spostato il file, puoi fare clic sull’icona Catena e avrai la possibilità di cercare la nuova posizione e ricollegare il file Word.
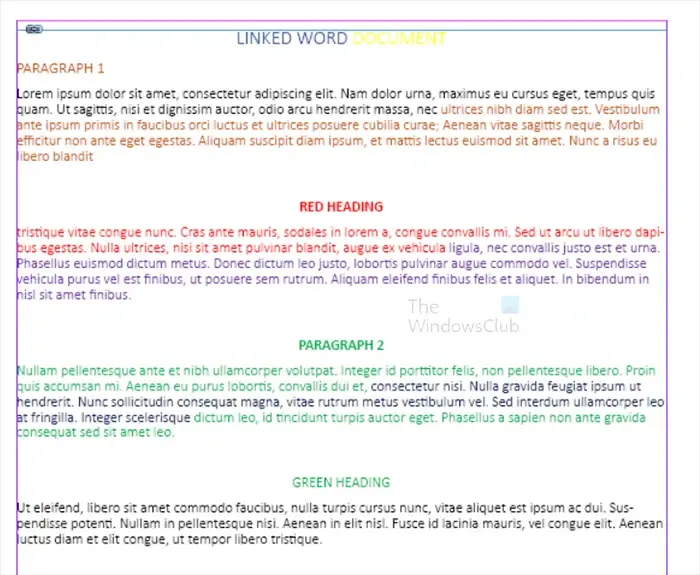
Questo è il file InDesign con le modifiche apportate in Word.
Se lavori su progetti InDesign con altri, questo è un ottimo modo per aggiungere contenuti che non sei sicuro che altri abbiano finito di modificare. In questo modo, puoi iniziare e persino completare il layout di InDesign consentendo comunque ad altri di apportare modifiche al materiale sorgente. Quando apportano modifiche, devi fare un clic per aggiornare il file InDesign.
Come collego un file Word in InDesign?
Come posso modificare un documento InDesign in Word?
Per modificare un documento InDesign in Word, devi prima salvare il documento InDesign come PDF. Dovresti quindi aprire il file PDF in Acrobat Reader, fare clic su Esporta un PDF, quindi selezionare Word . Puoi scegliere se vuoi che sia .Doc o .Docx facendo clic sulla freccia a discesa e scegliendone uno.



Lascia un commento