Excel non riconosce le date [fissare]
![Excel non riconosce le date [fissare]](https://cdn.thewindowsclub.blog/wp-content/uploads/2023/08/excel-dates-not-working-1-640x322.webp)
Microsoft Excel è un potente strumento ampiamente utilizzato per l’analisi, la gestione e il reporting dei dati. Una delle sue caratteristiche essenziali è la capacità di lavorare con le date ed eseguire varie operazioni che coinvolgono dati basati sulla data. Tuttavia, esiste un problema comune che gli utenti di Excel riscontrano quando lavorano con dati di data; ovvero Excel non riconosce correttamente le date sul proprio computer. In questo articolo impareremo come risolvere questo problema.
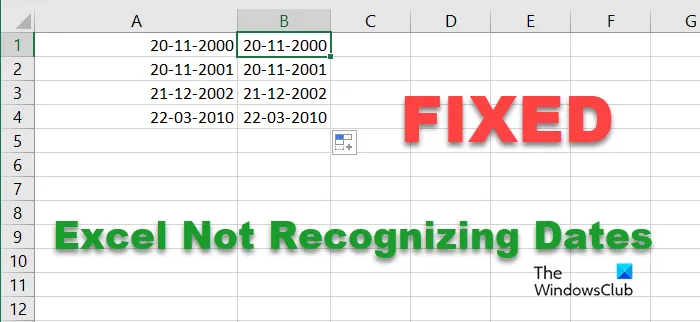
Perché Excel non riconosce le date?
Excel non riconosce le date perché non sono formattate perfettamente. Di seguito abbiamo menzionato tutti i metodi con cui è possibile formattare la data. Una volta fatto ciò, non ci saranno problemi.
Correggi Excel che non riconosce le date
Se Microsoft Excel non riconosce le date, seguire le soluzioni indicate di seguito.
- Formatta utilizzando Testo in colonne
- Utilizzare la funzione VALORE
- Distribuire la funzione DATEVALUE
- Sostituisci i delimitatori non supportati
Iniziamo.
1] Formatta utilizzando Testo in colonne
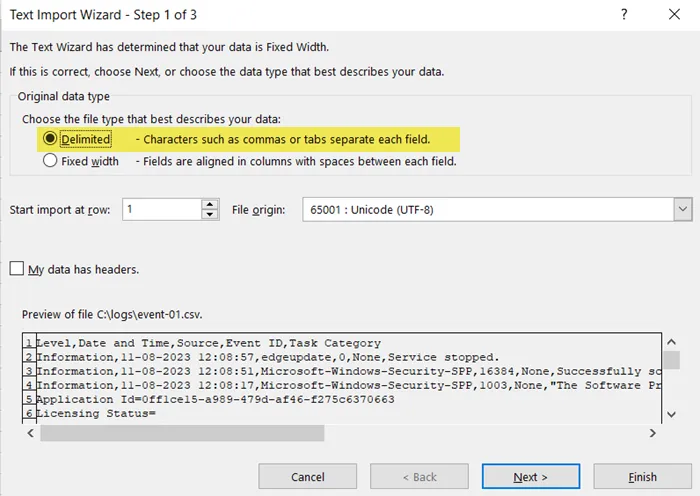
La funzionalità Testo in colonne divide il testo contenuto in una colonna solitaria in più colonne utilizzando un delimitatore designato, ad esempio una virgola o uno spazio. Ciò vale anche per le date formattate come testo, mantenendo un delimitatore coerente.
Utilizzando la funzione Testo in colonne, Excel può identificare una data precedentemente archiviata come testo e successivamente trasformarla in un layout di data riconoscibile.
Scegli una cella qualsiasi all’interno della colonna della data ed esamina la barra della formula. Se vedi un apostrofo che precede il carattere della data, significa che la data è stata formattata come. Tuttavia, se la colonna della data è allineata a sinistra anziché a destra, viene formattata come testo.
Dopo aver confermato che le date sono formattate come testo, puoi utilizzare lo strumento Testo in colonne per sistemare le cose. Per fare ciò, seguire i passaggi prescritti:
- Scegli la colonna che contiene i dati della data che non vengono riconosciuti.
- Passare a Dati (barra multifunzione di Excel) > Testo in colonne .
- Nella finestra di dialogo Creazione guidata testo in colonne , scegli l’alternativa Delimitato e procedi facendo clic su Avanti.
- Seleziona il delimitatore desiderato tra le opzioni disponibili per separare i tuoi dati. Utilizza l’opzione Altro per inserire il delimitatore appropriato se non è disponibile nell’elenco.
- Scegli la colonna contenente le informazioni sulla data e scegli l’ opzione Data in Formato dati colonna. Seleziona il formato della data che corrisponde al formato della data che hai inserito.
- Scegli le colonne rimanenti che contengono la parte temporale dei dati e in Formato dati colonna seleziona l’opzione Non importare colonna (salta). In questo modo non verranno esportate colonne aggiuntive.
- Al termine, procedi facendo clic sul pulsante Fine.
Una volta finalizzati questi passaggi, Excel formatterà adeguatamente i dati, che potrai quindi utilizzare per ulteriori calcoli e analisi.
È importante tenere presente che questo approccio potrebbe non essere sempre efficace, in particolare nei casi in cui i dati relativi alla data vengono immessi in un formato non convenzionale; ecco perché, passa alla soluzione successiva.
2] Utilizzare la funzione VALORE

Se la funzione Testo in colonne non funziona, considera l’utilizzo della funzione VALORE come eccellente sostituto. Questa alternativa è particolarmente vantaggiosa negli scenari in cui i valori delle date sono intrecciati all’interno di stringhe di testo estese o non hanno una formattazione uniforme, ponendo difficoltà allo strumento Testo in colonne per dividere con precisione i valori delle date.
La funzione VALORE svolge il compito di trasformare il testo numerico in valori numerici effettivi, estraendo questi valori da una stringa di testo, inclusi i valori di data rappresentati come testo. Ciò si rivela particolarmente utile nelle situazioni in cui un delimitatore uniforme non riesce a dividere in modo coerente i valori della data o quando il formato varia all’interno della stringa di testo.
L’utilizzo della funzione VALORE è un processo semplice, poiché richiede un solo argomento, ovvero il testo stesso. Con questo, devi solo fare riferimento alla cella contenente la data che Excel non riconosce.
Seguire i passaggi prescritti per utilizzare la funzione VALORE per risolvere il suddetto errore:
- Inserisci la formula =VALORE(A2) in una cella attualmente vuota.
- Questa azione comporterà la conversione delle informazioni sulla data memorizzate nella cella A2 in un numero seriale utilizzato da Excel per creare le date.
- Evidenzia la cella che contiene il numero di serie e vai alla sezione Numero nella barra multifunzione del menu Home.
- Fai clic su Generale e seleziona l’opzione Data breve.
Seguendo questo processo, il numero di serie verrà trasformato in un formato di data e, si spera, il problema verrà risolto.
3] Distribuire la funzione DATEVALUE
La funzione VALORE funziona in modo simile alla funzione VALORE ma la differenza è che genera automaticamente l’output in formato data, mentre la funzione VALORE restituisce semplicemente il numero seriale della data.
DATEVALUE ha solo una funzione date_text, anch’essa molto simile all’argomento testo nella funzione VALUE .
Quindi, se Excel non riconosce il formato della data, utilizzando la funzione DATAVALORE , basta inserire la formula =DATAVALORE(A1) nel campo formula e fare riferimento alla cella contenente la data che Excel non riesce a riconoscere.
Assicurati che la data non sia nel formato dell’ora del tuo sistema. Ad esempio, se il formato del sistema è GG/MM/AAAA, la data può essere GG-MM-AAAA o un altro formato.
4] Sostituisci i delimitatori non supportati
Possiamo trovare tutti i delimitatori non supportati e sostituirli con quelli che usi. Ad esempio, se il delimitatore, nel tuo caso, è ‘/’, se inserisci accidentalmente ‘.’ invece, quella cella non avrà il formato corretto. Ecco perché dobbiamo mantenere la coerenza. Per trovare la pecora nera, abbiamo una funzione perfetta chiamata Trova e sostituisci. Seguire i passaggi indicati di seguito per distribuirlo.
- Apri Microsoft Excel.
- Premi il tasto Ctrl + H per aprire l’opzione Trova e sostituisci.
- Inserisci il delimitatore che causa l’incoerenza nel campo Trova .
- Nel campo Sostituisci con inserisci il delimitatore con cui vuoi sostituire quello incoerente.
- Quindi, procedi facendo clic sul pulsante “ Sostituisci tutto ”.
Dopo aver fatto clic su Sostituisci tutto , Excel eseguirà le modifiche, fornendo anche un conteggio delle sostituzioni totali eseguite. La sola modifica del delimitatore è sufficiente per riformattare le date, precedentemente presentate come testo, nel formato data corretto.
Speriamo che il tuo problema venga risolto ora.
Come si fa a far riconoscere a Excel una cella come data?
Per impostazione predefinita, Excel accetta il nostro input come testo. Ecco perché, quando vuoi fornire una data come input, devi formattarla correttamente. Esistono vari metodi per fare lo stesso. Li abbiamo menzionati tutti in precedenza in questo post. Basta esaminarli e risolvere il problema.



Lascia un commento