7 modi per correggere l’errore di aggiornamento 0x8007001E in Windows

Ciò che in generale attiva questo errore 0x8007001E in Windows
Nel caso in cui nessuna delle soluzioni di cui sopra funzioni nel tuo caso, avvia lo stato di avvio parziale e riprova ad aggiornare Windows.
Come risolvere l’errore di aggiornamento 0x8007001E in Windows
Ora che sai cosa potrebbe causare un codice di errore 0x8007001E durante l’aggiornamento di Windows, impariamo come risolvere questo problema tentando queste sette soluzioni.
1. Riavvia il computer
Molte volte, un semplice riavvio del PC risolve problemi complessi che altrimenti sembrerebbero molto difficili da risolvere. Pertanto, prima di tentare qualsiasi soluzione, ti suggeriamo di riavviare il dispositivo e verificare se ora puoi aggiornare Windows normalmente.
2. Esegui lo strumento di risoluzione dei problemi di Windows Update
Se l’errore 0x8007001E persiste, ciò deve essere dovuto ad alcuni problemi interni o ad app di sicurezza di terze parti. Per risolvere questo problema, è necessario disabilitare l’antivirus di terze parti (se utilizzato) e avviare la risoluzione dei problemi di Windows Update. Ecco come eseguire questa attività:
- Premi Windows + I per avviare Impostazioni.
- Vai a Sistema > Risoluzione dei problemi > Altri strumenti di risoluzione dei problemi e individua Windows Update.
- Una volta trovato, fai clic sul pulsante Esegui disponibile all’estremità destra.
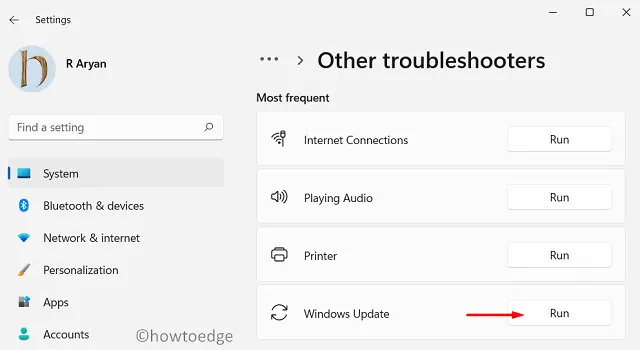
- Fai clic su Avanti quando viene avviato lo strumento di risoluzione dei problemi e segui le istruzioni visualizzate sullo schermo.
Attendi che il tuo sistema termini l’attività di risoluzione dei problemi e non appena termina, riavvia il PC. Si spera che il codice di errore 0x8007001E sia stato risolto ormai.
3. Eseguire le scansioni SFC e DISM
Come indicato sopra, si verifica un errore 0x8007001E a causa di alcuni file e cartelle di sistema mancanti o danneggiati, è necessario eseguire scansioni SFC e DISM e verificare se questo problema si risolve in questo modo.
Entrambe queste scansioni verificano la presenza di file e cartelle di sistema danneggiati o corrotti e li riparano. Ecco come eseguire questa attività in Windows:
- Apri prima Windows PowerShell come amministratore .
- Sulla console elevata, digita quanto segue e premi Invio.
sfc /scannow
- Attendi i prossimi 10-15 minuti mentre il Controllo file di sistema esegue la scansione del tuo PC alla ricerca di file e cartelle corrotti o mancanti.
- Una volta completata la scansione SFC, è possibile avviare il controllo DISM copiando/incollando il codice seguente e premendo Invio.
dism /online /cleanup-image /restorehealth
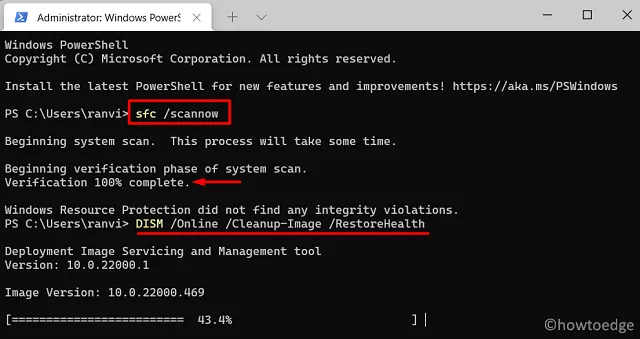
- Anche questo strumento richiede 10-15 minuti a seconda del livello di corruzione presente nel computer.
- Dopo aver completato entrambe queste scansioni, chiudi CMD e riavvia il PC.
Ora puoi verificare se puoi aggiornare Windows normalmente senza ottenere il codice di errore 0x8007001E.
4. Controlla le impostazioni di data e ora
È necessario mantenere le impostazioni di data e ora sui valori effettivi nel luogo in cui si risiede. Ciò è necessario poiché il sistema verifica lo stesso quando tenta di scaricare e installare aggiornamenti in sospeso.
Se il sistema rileva una data e un’ora non corrispondenti sul computer, potrebbe impedire che gli aggiornamenti avvengano da soli. Bene, fai clic con il pulsante destro del mouse su Data e ora visualizzata nell’angolo destro della barra delle applicazioni e seleziona ” Regola data e ora “.
Abilita gli interruttori accanto a Imposta l’ora automaticamente e Imposta il fuso orario automaticamente e premi il pulsante Sincronizza ora .
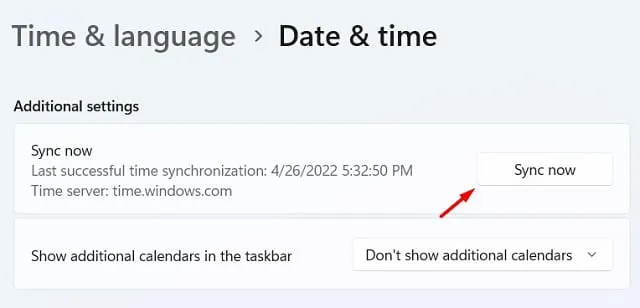
Se la data e l’ora erano effettivamente errate sul tuo computer, modificarle ti aiuterà sicuramente a risolvere questo codice di errore 0x8007001E sui PC Windows 11/10.
5. Verificare la presenza di errori del disco
Tale utilità si chiama CHKDSK e puoi utilizzarla seguendo i passaggi seguenti:
- Premi Windows + X e seleziona Terminale (amministratore).
- Quando richiesto dall’UAC, premi Sì per autorizzare l’apertura come amministratore.
- Premi Ctrl + Maiusc + 2 per richiamare il prompt dei comandi come amministratore sullo stesso terminale.
- Digita quanto segue vicino al cursore lampeggiante e premi Invio .
chkdsk C: /f /r
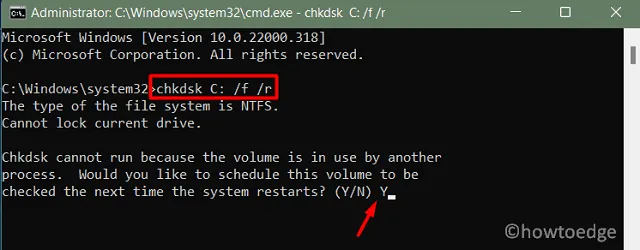
- Poiché l’unità root è già in uso, non puoi procedere ed eseguire questa attività.
- Invece, devi digitare “Y” quando ti viene chiesto se desideri eseguire la scansione CHKDSK al successivo riavvio del dispositivo.
- Premi Invio, chiudi CMD e riavvia il computer.
- Il sistema riprenderà automaticamente la scansione degli errori del disco sul computer.
Al termine della scansione, riceverai un rapporto completo sugli errori del disco e se è necessario sostituire o meno il disco rigido. Fai esattamente ciò che ti viene richiesto e il codice di errore 0x8007001E si risolve con successo in seguito.
6. Reimposta i componenti di Windows Update
La presenza di componenti di aggiornamento difettosi o di alcuni file e cartelle obsoleti all’interno delle cartelle della cache di Windows può anche causare un codice di errore 0x8007001E durante l’aggiornamento di Windows. Per risolvere questo problema, è necessario reimpostare tutti i componenti di aggiornamento, inclusa l’eliminazione delle cartelle della cache in Windows.
Ecco come –
- Avvia prima il prompt dei comandi come amministratore .
- Sulla console elevata, digita quanto segue uno dopo l’altro e assicurati di premere il comando Invio dopo ogni riga.
net stop wuauserv
net stop cryptSvc
net stop bits
net stop msiserver
- I primi quattro codici interromperanno tutti i servizi di aggiornamento in modo che nel frattempo non vengano visualizzati altri codici di errore.
- Esegui i due codici seguenti per rinominare le cartelle SoftwareDistribution e Catroot2.
ren C:\Windows\SoftwareDistribution SoftwareDistribution.old
ren C:\Windows\System32\catroot2 catroot2.old
- Riavvia tutti i servizi che avevi interrotto in precedenza eseguendo questi codici. Assicurati di premere il tasto Invio dopo ogni comando.
net start wuauserv
net start cryptSvc
net start bits
net start msiserver
- Digita “esci” senza virgolette, quindi premi Invio per chiudere CMD e riavviare il PC.
Accedi nuovamente al tuo dispositivo e controlla se il codice di errore 0x8007001E si risolve ora.
7. Eseguire un avvio pulito
Se nessuna delle soluzioni di cui sopra funziona per risolvere un errore di aggiornamento 0x8007001E, è necessario eseguire un avvio pulito e verificare se così facendo si risolve il problema su un PC Windows. Ecco come –
- Premi Win + R, digita
msconfige premi Invio . - In questo modo verrà avviata la finestra Configurazione di sistema.
- Vai alla scheda Servizi e seleziona Nascondi tutti i servizi Microsoft . Fai clic su “Disabilita tutto” per disabilitare tutti i servizi non Microsoft dal tuo computer.
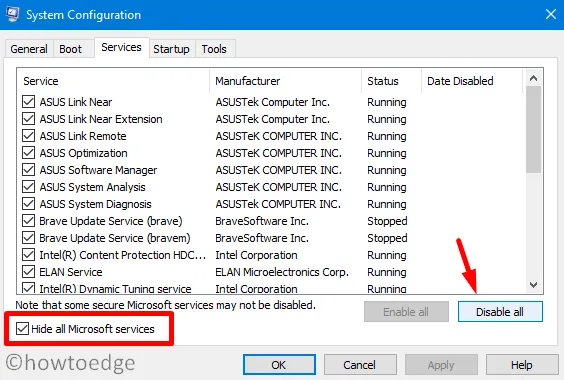
- Successivamente vai alla scheda Avvio e premi Apri Task Manager . Assicurati di disabilitare tutti gli elementi di avvio qui.
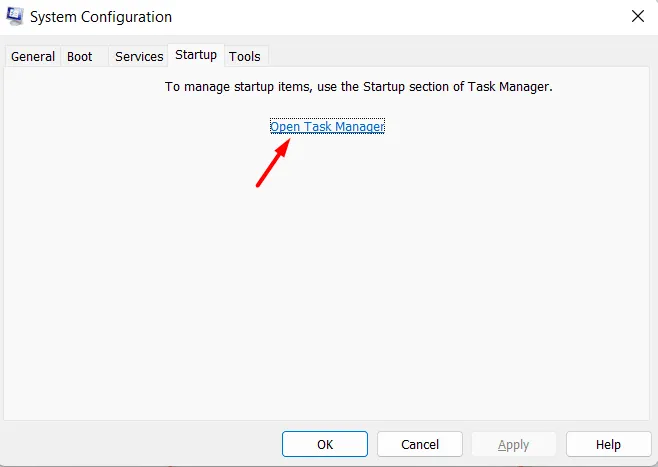
- Chiudi Task Manager e quindi premi OK per chiudere la finestra Configurazione di sistema.
Riavvia quindi il PC e controlla se questo risolve l’errore di aggiornamento 0x8007001E sul tuo PC Windows. Nel caso in cui ciò risolva il problema, è possibile abilitare gradualmente i servizi e gli elementi di avvio per identificare il colpevole principale.



Lascia un commento