Come sbloccare la tastiera su Windows 5 in semplici modi

Se all’improvviso ti ritrovi a non riuscire a digitare sulla tastiera, potrebbero essere dovute a una serie di cose. Forse hai bloccato accidentalmente la tastiera oppure i dispositivi wireless nelle vicinanze stanno influenzando la connessione della tastiera Bluetooth. Indipendentemente dal motivo per cui si verifica, puoi risolvere questo problema comune e sbloccare la tastiera seguendo questa guida.
Risoluzione dei problemi di base
Una tastiera bloccata non è necessariamente il risultato di un problema serio, quindi è meglio eseguire un controllo iniziale prima di tentare altre soluzioni. Di seguito sono elencate alcune soluzioni rapide che puoi provare.
- Riavvia il PC : molti processi vengono eseguiti in background mentre utilizzi il computer. Alcuni di questi potrebbero interferire con la tastiera, impedendone la risposta e riavviare il computer potrebbe essere un modo semplice per eliminare il problema.
- Esegui una pulizia di base : la sporcizia potrebbe essersi accumulata tra le fessure della tastiera. Questo accumulo può far sì che le chiavi rimangano bloccate e diventino disfunzionali. Se un determinato tasto rimane bloccato come se fosse premuto, ciò potrebbe influire sulle prestazioni dei tasti adiacenti. Pertanto, è essenziale una pulizia regolare.
- Aggiorna il driver della tastiera : se il driver della tastiera non è aggiornato, potrebbe contenere bug e problemi sottostanti che impediscono al computer di connettersi correttamente alla tastiera. Un semplice aggiornamento del driver della tastiera potrebbe essere in grado di risolvere questo problema.
Se nessuna delle soluzioni di base discusse sopra ha funzionato per te, puoi provare le soluzioni più specifiche mirate a questo problema.
1. Controlla se la tastiera è attivata
Stai utilizzando una tastiera wireless? Controlla se è effettivamente acceso. Dovrebbe esserci un indicatore LED per questo. Prova ad accendere e spegnere la tastiera e vedere se cambia qualcosa. Allo stesso tempo, valuta la possibilità di controllare le batterie della tastiera, se applicabile. Potrebbero essere morti, quindi dovrai sostituirli o ricaricarli.
Se non sei l’unico a utilizzare il laptop o il PC interessato, forse dovresti considerare che qualcuno ha disabilitato la tastiera .
2. Assicurati di avere una connessione corretta con la tastiera
Quando si tratta di una configurazione desktop, ispezionare il cavo della tastiera per assicurarsi che non vi siano tagli e/o fili esposti. Se il cavo è in buone condizioni, verificare che sia collegato saldamente a una porta USB del computer. Puoi farlo scollegando il cavo USB e quindi ricollegandolo. Lo stesso vale per i dongle USB per tastiere wireless.

Per assicurarti che la tastiera sia collegata al computer, controlla le porte USB. In alcuni casi, i colpevoli potrebbero essere i porti. Se riscontri problemi con le porte USB 3.0 , consulta il nostro post per le soluzioni.
Per le tastiere basate su Bluetooth, valuta la possibilità di eliminare tutti gli altri dispositivi che emettono segnali nelle loro vicinanze. Potrebbero interferire con la connessione wireless. In alternativa, prova a riavviare la connessione Bluetooth con il tuo PC Windows.
3. Verificare la presenza di danni fisici
I danni fisici possono causare guasti meccanici alla tastiera. Per verificare se questo è il caso, controlla i seguenti aspetti:
- Chiavi (guarda se fanno ancora clic e se hanno crepe)
- Cavo USB della tastiera
- Porte del computer per ingresso tastiera e prese batteria
- Pulsante di accensione (per tastiere wireless)
Se la tastiera del tuo computer è effettivamente danneggiata, molto probabilmente dovrai sostituirla. Se hai una tastiera per laptop, valuta di portarla presso un servizio di riparazione affidabile.
4. Disabilitare i tasti filtro
Una funzionalità di accessibilità di Windows denominata FilterKeys potrebbe far sì che la tastiera non risponda o sembri “bloccata”. Se abilitato, fa sì che il computer ignori le sequenze di tasti brevi o ripetute. Segui questi passaggi per disattivarlo:
- Premi Win+ Iper aprire l’app Impostazioni sul tuo PC Windows.
- Passare a “Accessibilità” e selezionare “Tastiera”.
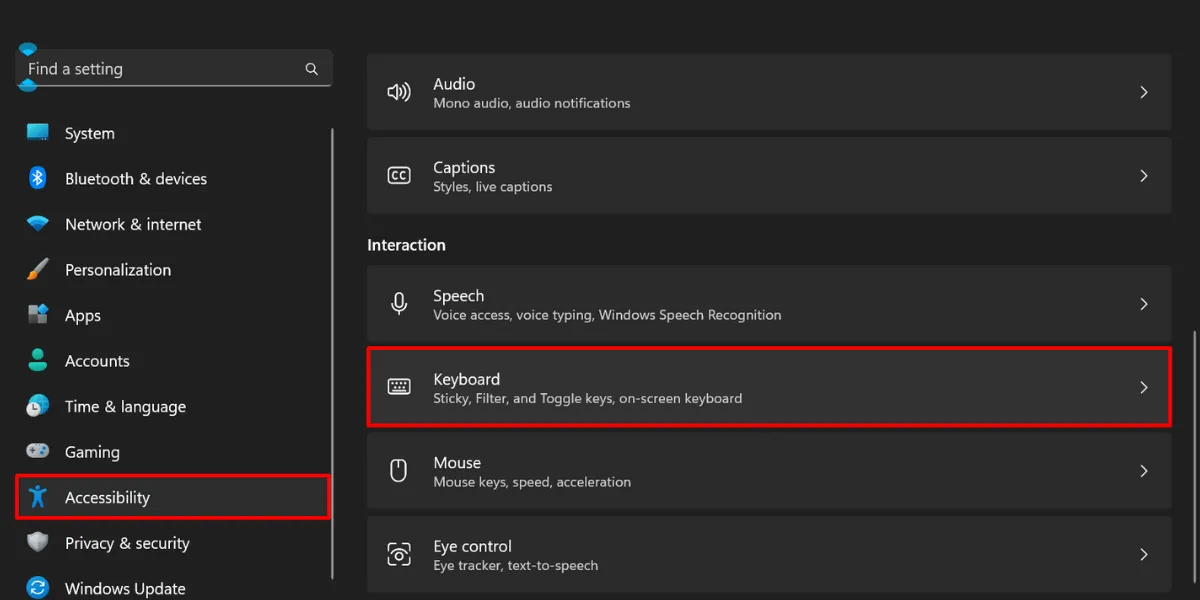
- Disattiva l’interruttore per “Tasti filtro”.

- Per disattivare il ritardo di ingresso, fai invece clic sull’opzione “Tasti filtro”.
- Disattiva l’interruttore “Ignora sequenze di tasti rapide (tasti lenti)” nella sezione “Tasti filtro”.
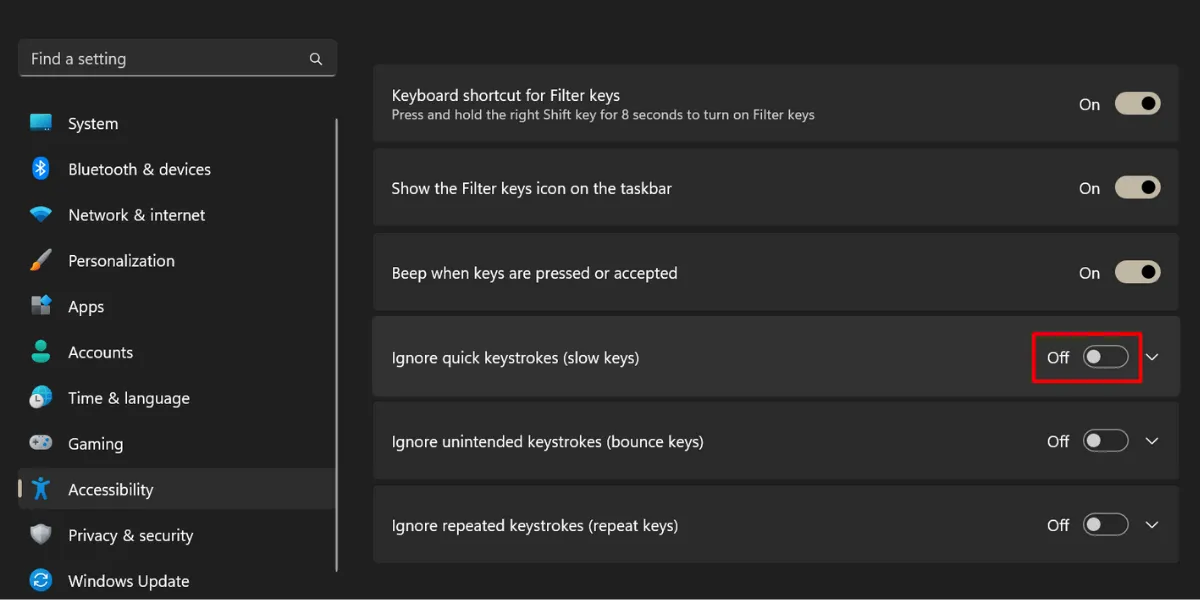
5. Utilizza la scorciatoia da tastiera Blocca del tuo computer
Alcuni laptop o tastiere autonome possono offrire tasti funzione dedicati che consentono di bloccare e sbloccare la tastiera a piacimento.

Tuttavia, ciò dipenderà dalla marca e dal modello del tuo dispositivo. Non esiste una scorciatoia definita per questa funzione, ma puoi seguire i passaggi generali di seguito:
- Cerca eventuali simboli o icone di lucchetto sulla tastiera.
- Premi contemporaneamente il Fntasto e il tasto con il simbolo del lucchetto per sbloccare la tastiera.
Alcune tastiere possono anche presentare più funzioni in un unico tasto, a cui è quindi possibile accedere utilizzando il Fntasto. Se il blocco funzione è abilitato, puoi sbloccarlo trovando il tasto “F Lock” sulla tastiera.
Se dopo aver provato tutte queste soluzioni sei giunto alla conclusione che devi investire in una nuova tastiera, dai un’occhiata al nostro post sulle migliori tastiere RGB , soprattutto se sei un gamer. In alternativa, potresti essere interessato a una di queste tastiere di Logitech .
Credito immagine: Freepik . Tutti gli screenshot sono della principessa Angolluan .



Lascia un commento