Il Wi-Fi non funziona su iPhone in iOS 17? 10 modi per risolverlo!
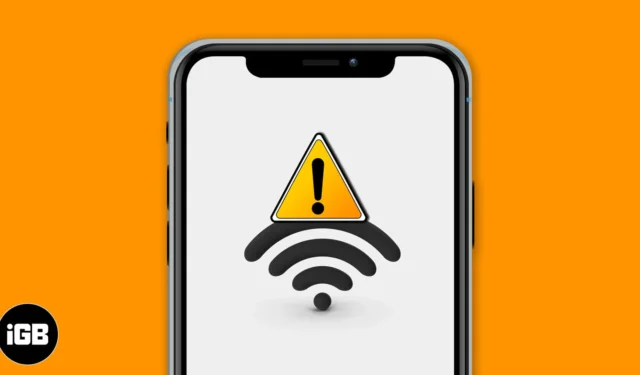
A volte potresti avere difficoltà a far funzionare correttamente il Wi-Fi sul tuo iPhone. Nonostante la connessione, i siti Web o le app potrebbero non caricarsi. A volte diventa addirittura impossibile per il tuo dispositivo connettersi a una rete Wi-Fi. Per fortuna, abbiamo trovato alcune possibili soluzioni per risolvere il problema del mancato funzionamento del Wi-Fi su iPhone con iOS 17 o 16.
- Controlla il router
- Disattiva il Wi-Fi e riconnettiti
- Abilita e disabilita la modalità aereo
- Riavvia il tuo iPhone
- Dimentica la rete Wi-Fi e riconnettiti
- Disattiva la VPN
- Aggiorna iPhone all’ultimo iOS
- Ripristina le impostazioni di rete
- Utilizza DNS personalizzati
- Contatta il supporto Apple
1. Controlla il router
Il primo passo è assicurarsi di trovarsi all’interno del raggio d’azione del router wireless e che le cose siano corrette a questo scopo.
Apri Impostazioni sul tuo iPhone e tocca Wi-Fi . Assicurati di essere connesso alla rete giusta. Un segno di spunta blu prima del nome indica che sei connesso. Successivamente, tocca ” i ” accanto al nome Wi-Fi collegato corretto e attiva l’interruttore per l’accesso automatico .
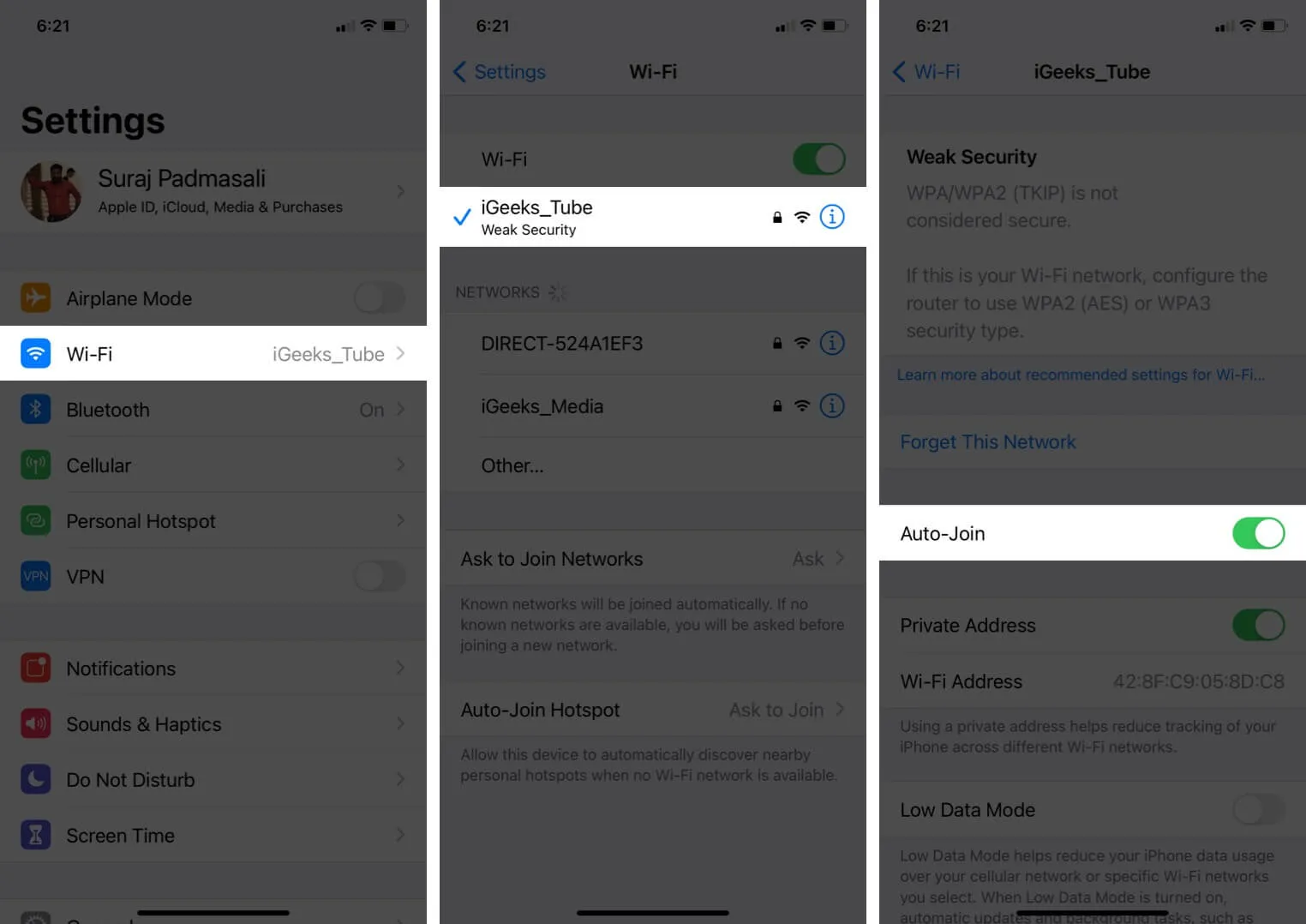
Infine, e soprattutto, riavvia il router Wi-Fi . Questo è uno dei modi più semplici, sicuri e veloci per risolvere questo problema. È possibile utilizzare l’interruttore principale o il pulsante di accensione del router per spegnerlo e riaccenderlo dopo un minuto.
2. Disattiva il Wi-Fi e riconnettiti
- Apri Impostazioni sul tuo iPhone e tocca Wi-Fi .
- Disattiva l’interruttore per il Wi-Fi .
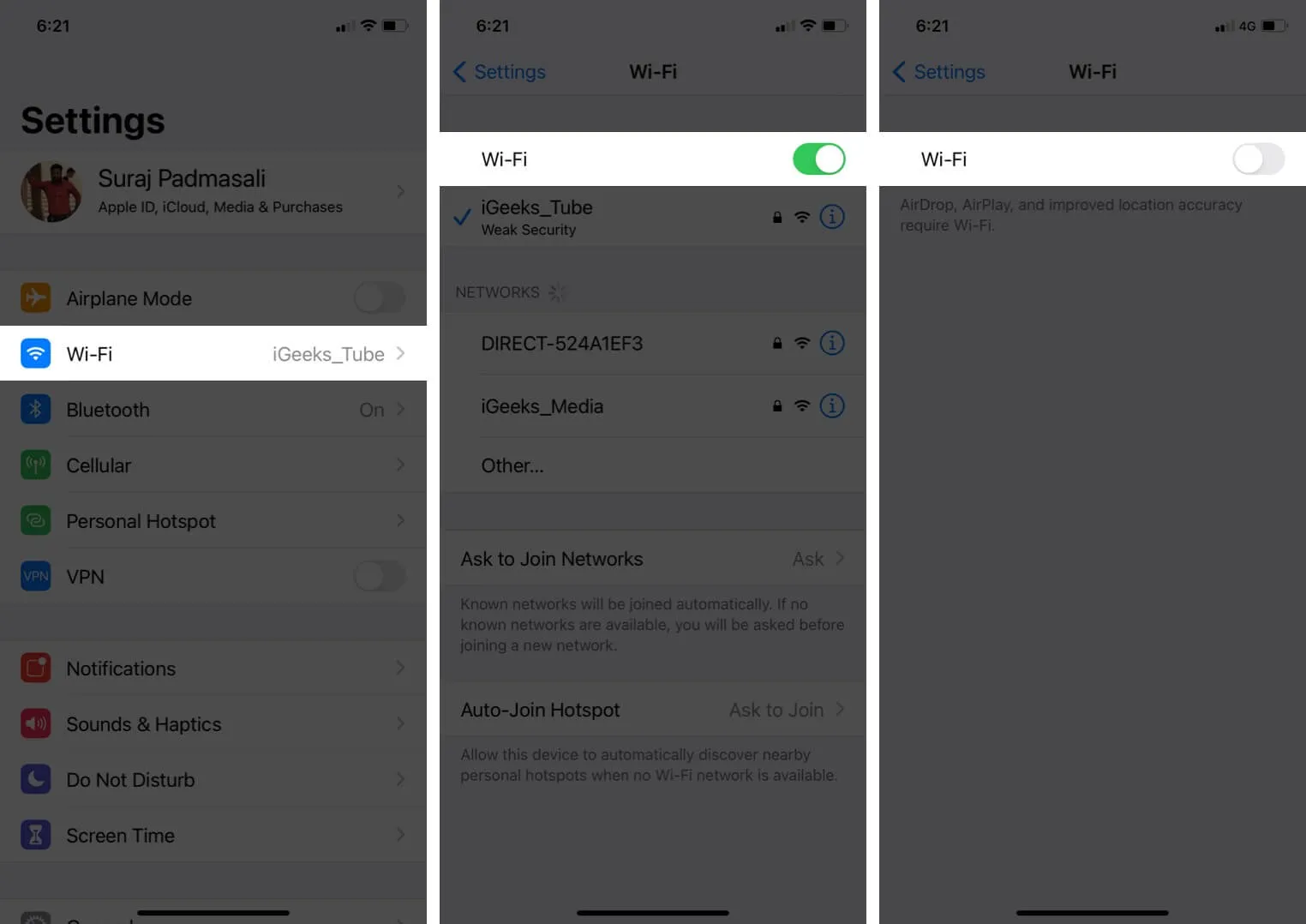
- Dopo 30 secondi, tocca lo stesso interruttore per riaccenderlo.
- Lascia che il tuo iPhone si connetta alla rete conosciuta. Oppure, se necessario, tocca il nome del Wi-Fi per accedervi. Inserisci la password Wi-Fi, se richiesta.
3. Abilita e disabilita la modalità aereo
- Visualizza il Centro di controllo : su un iPhone con Face ID, scorri verso il basso dall’angolo in alto a destra dello schermo. Sui modelli dotati del pulsante Home, scorri verso l’alto dalla parte inferiore dello schermo.
- Tocca l’ icona dell’aereo per abilitarlo.
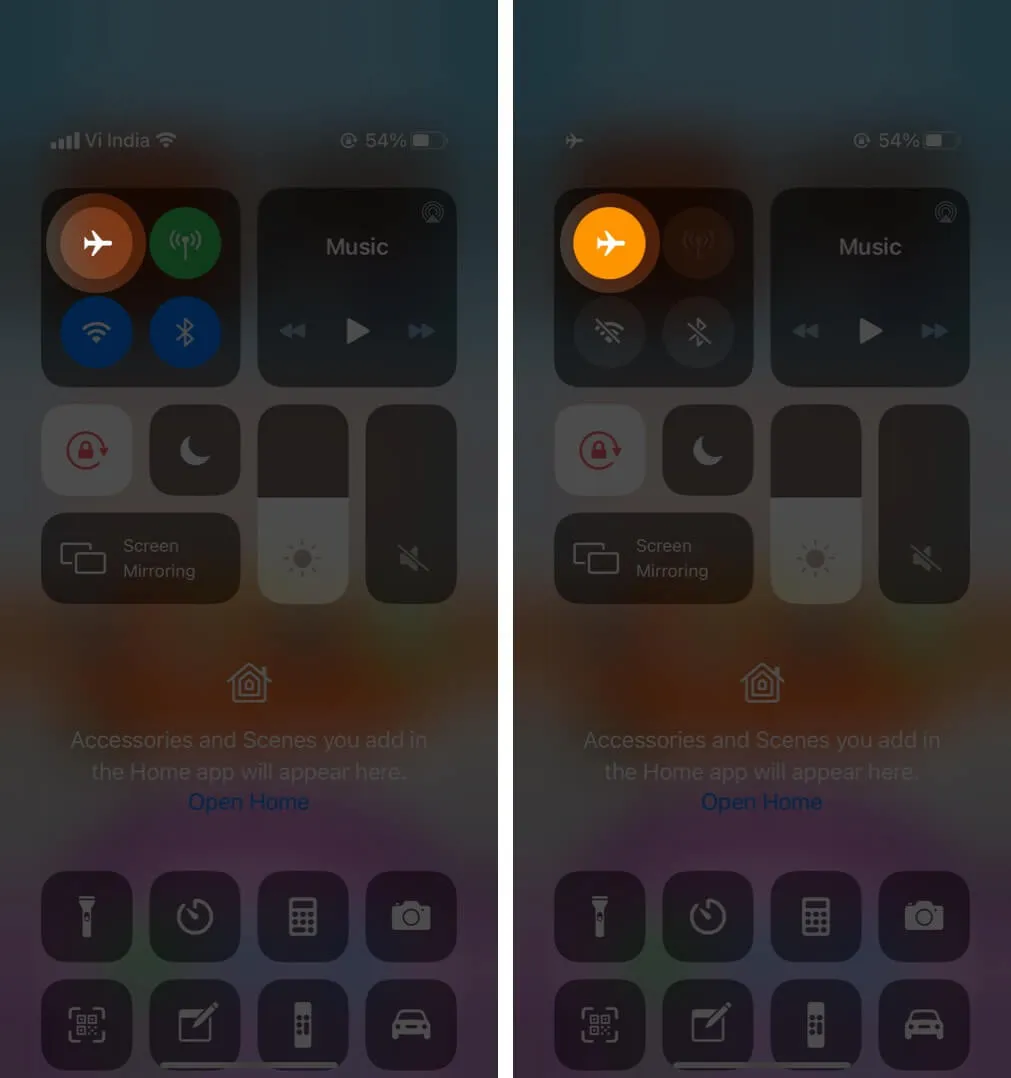
- Dopo 15 secondi, tocca la stessa icona per disabilitarla.
Il tuo iPhone dovrebbe connettersi automaticamente a una rete Wi-Fi e funzionare correttamente. Se necessario, connettiti manualmente al Wi-Fi dall’app Impostazioni (metodo sopra).
4. Riavvia il tuo iPhone
Questa è una soluzione efficace per risolvere diversi problemi di rete dell’iPhone. Quando riavvii il dispositivo, la RAM viene cancellata, le attività interrotte vengono ripristinate, le app che si comportano in modo anomalo vengono riavviate e altro ancora. Di conseguenza, i problemi temporanei vengono risolti.
Il riavvio prevede lo spegnimento del dispositivo e la successiva riaccensione. Puoi utilizzare i pulsanti fisici come al solito o seguire la nostra guida su riavviare il tuo iPhone .
5. Dimentica la rete Wi-Fi e riconnettiti
Assicurati di conoscere la password Wi-Fi prima di seguire i passaggi seguenti.
- Apri Impostazioni e tocca Wi-Fi .
- Tocca ” i ” accanto alla rete collegata.
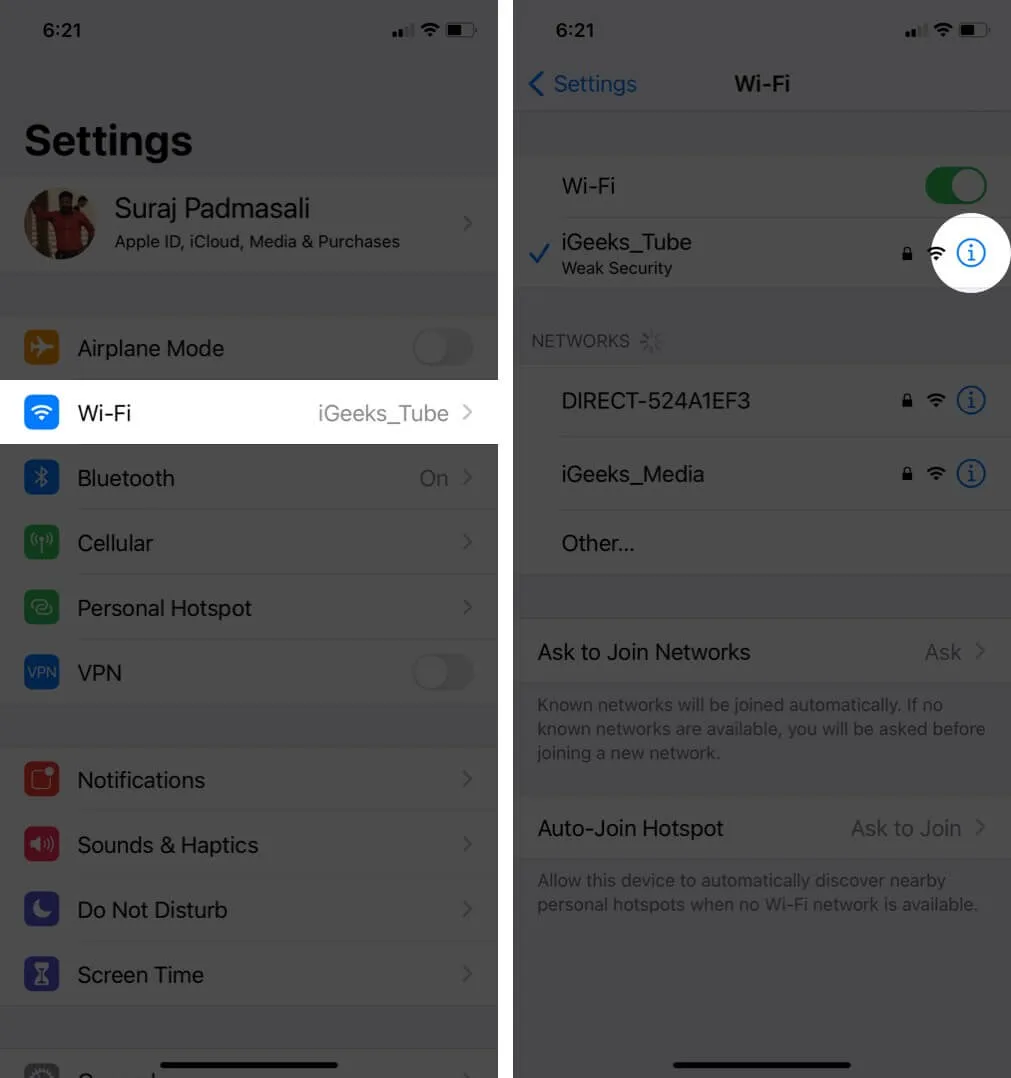
- Tocca Dimentica questa rete → Dimentica .
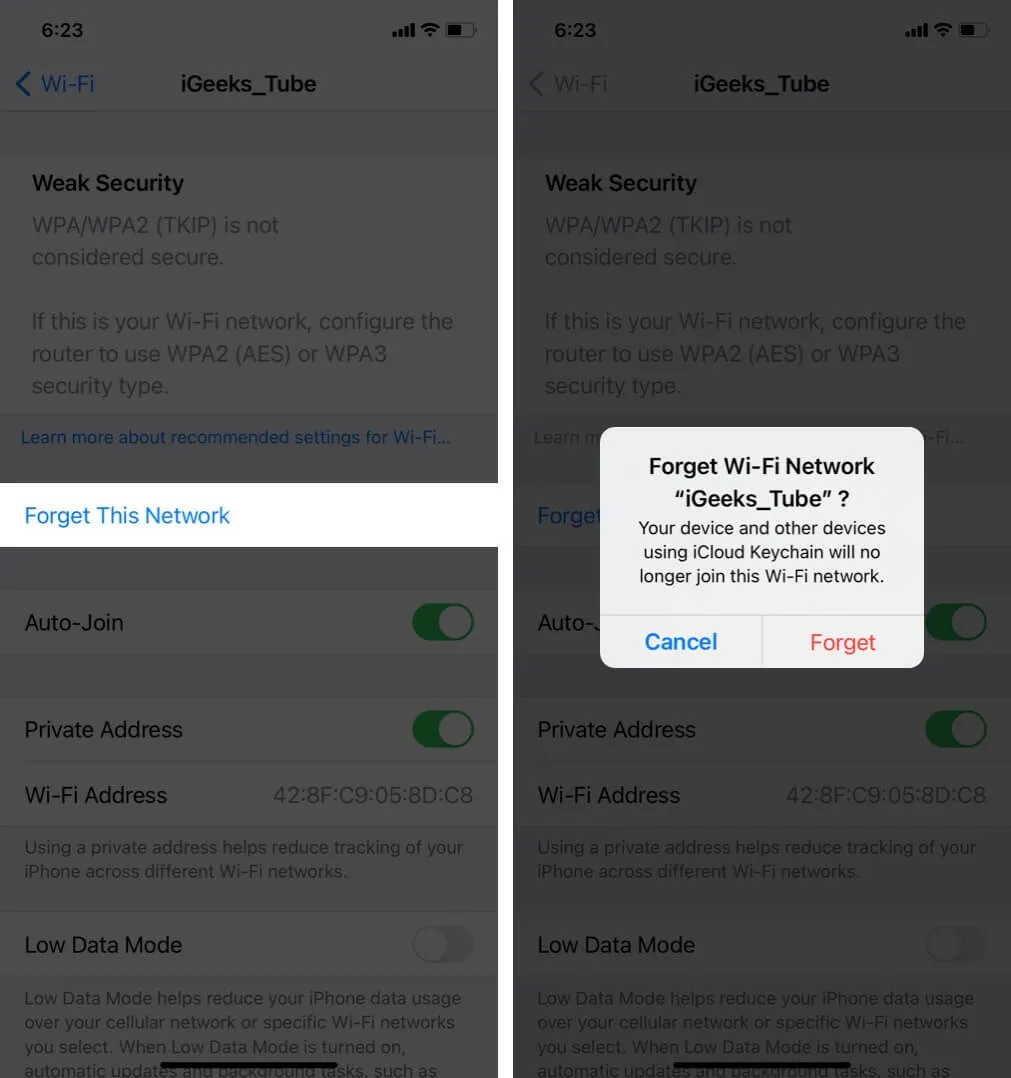
- Facoltativo ma consigliato: riavvia il tuo iPhone.
- Apri Impostazioni → Wi-Fi . Tocca il nome del Wi-Fi e inserisci la password per riconnetterti.
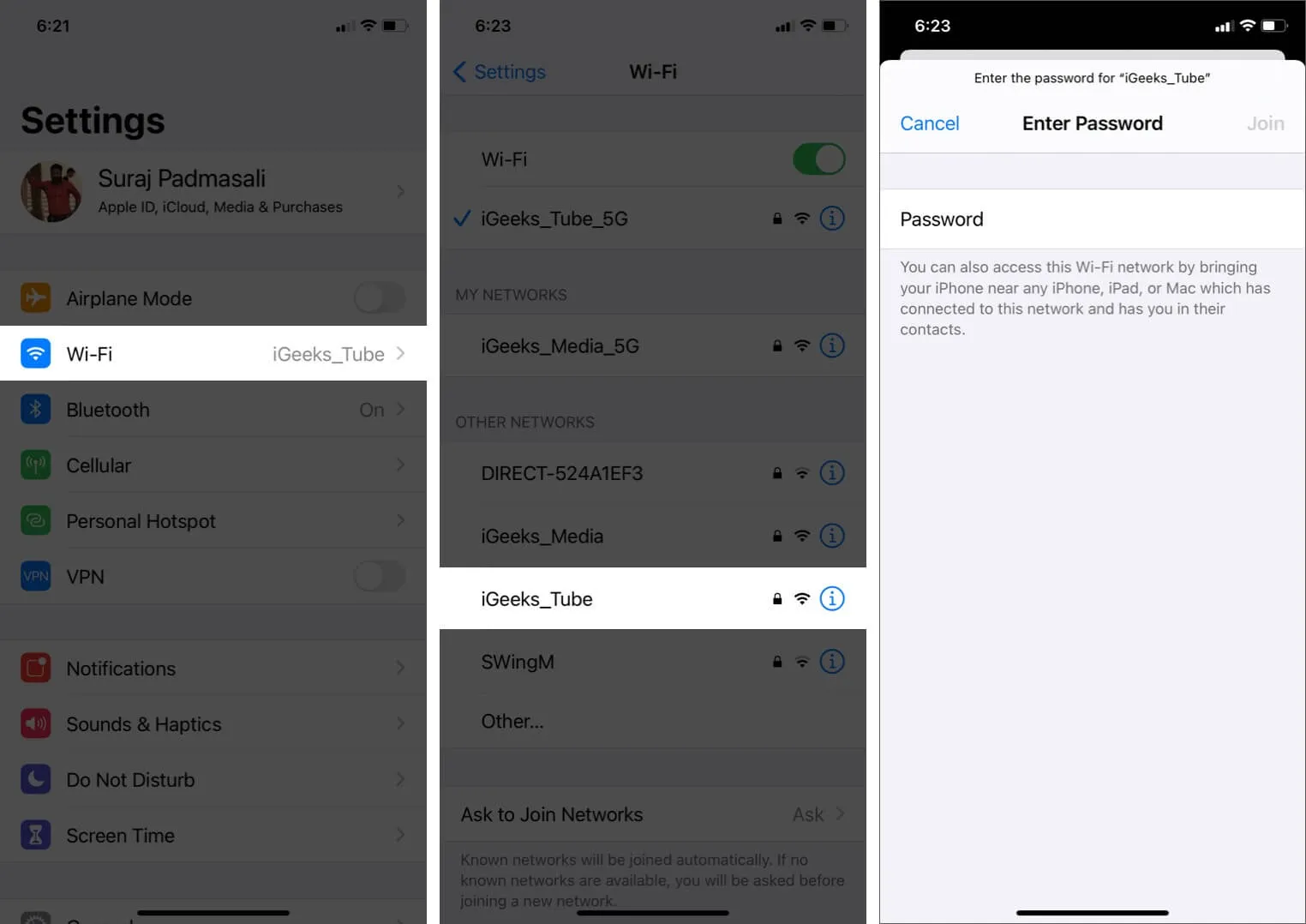
6. Disattiva la VPN
Potresti riscontrare problemi quando la VPN è connessa (in alcuni casi e con alcune app e siti Web). Per risolvere questo problema, disattiva la VPN utilizzando la sua applicazione. In alternativa, apri Impostazioni e disattiva l’interruttore per VPN .
7. Aggiorna iPhone all’ultimo iOS
È una buona idea avere la versione più recente del sistema operativo. Ciò garantisce di disporre delle funzionalità recenti e degli ultimi miglioramenti. Quindi, per un’esperienza fluida e senza preoccupazioni, aggiorna il tuo iPhone . Dopodiché, i tuoi problemi Wi-Fi potrebbero essere un ricordo del passato!
8. Ripristina le impostazioni di rete
Ciò eliminerà tutte le impostazioni di rete sul tuo iPhone come Wi-Fi salvato, dispositivi Bluetooth, configurazioni VPN, ecc. E le ripristinerà ai valori predefiniti. Tuttavia, i dati personali come foto, video, contatti e app non saranno interessati.
- Apri Impostazioni e tocca Generale .
- Vai alla fine e tocca Trasferisci o Ripristina iPhone → Ripristina .
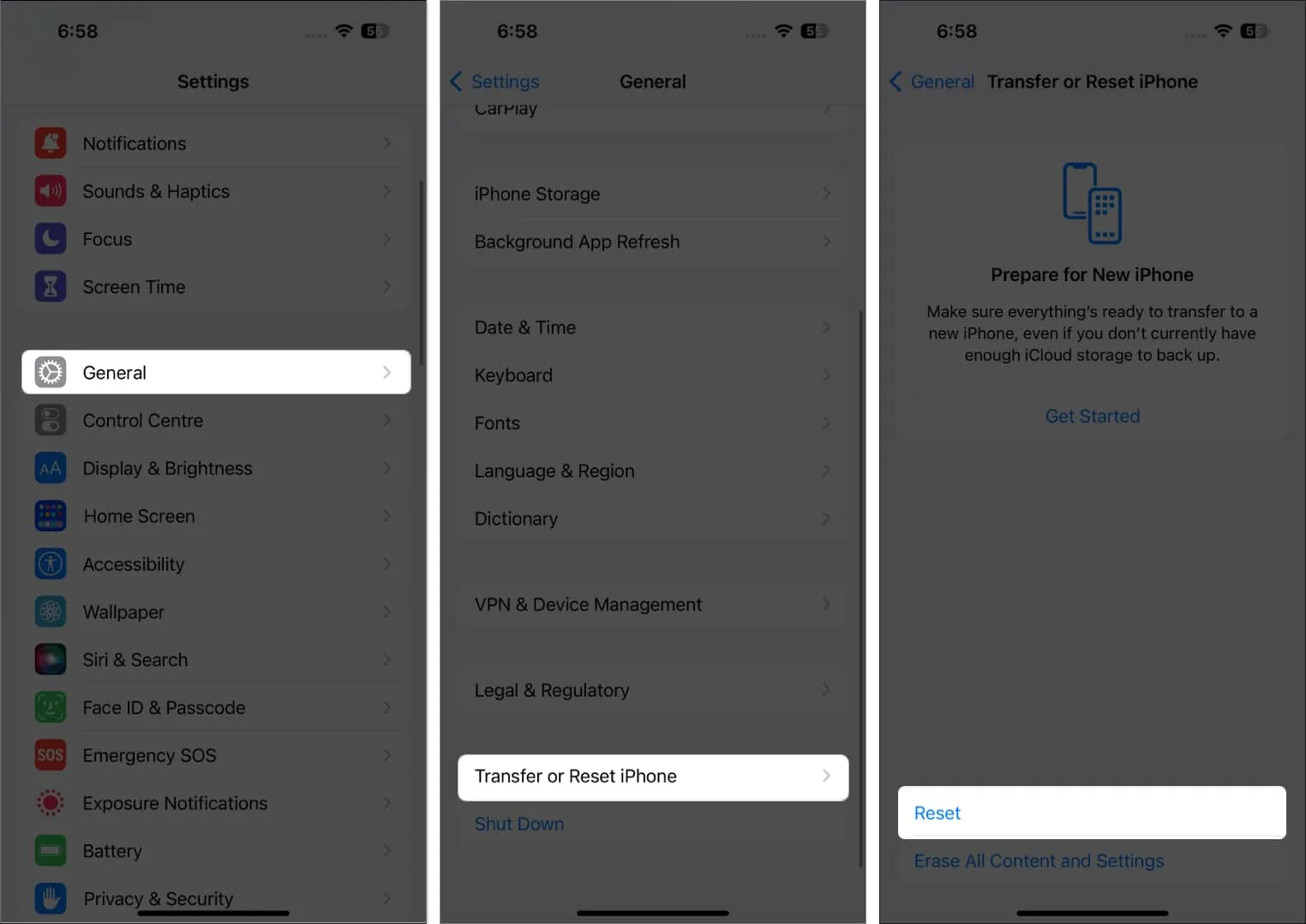
- Tocca Ripristina impostazioni di rete .
- Inserisci il passcode del tuo dispositivo e conferma.
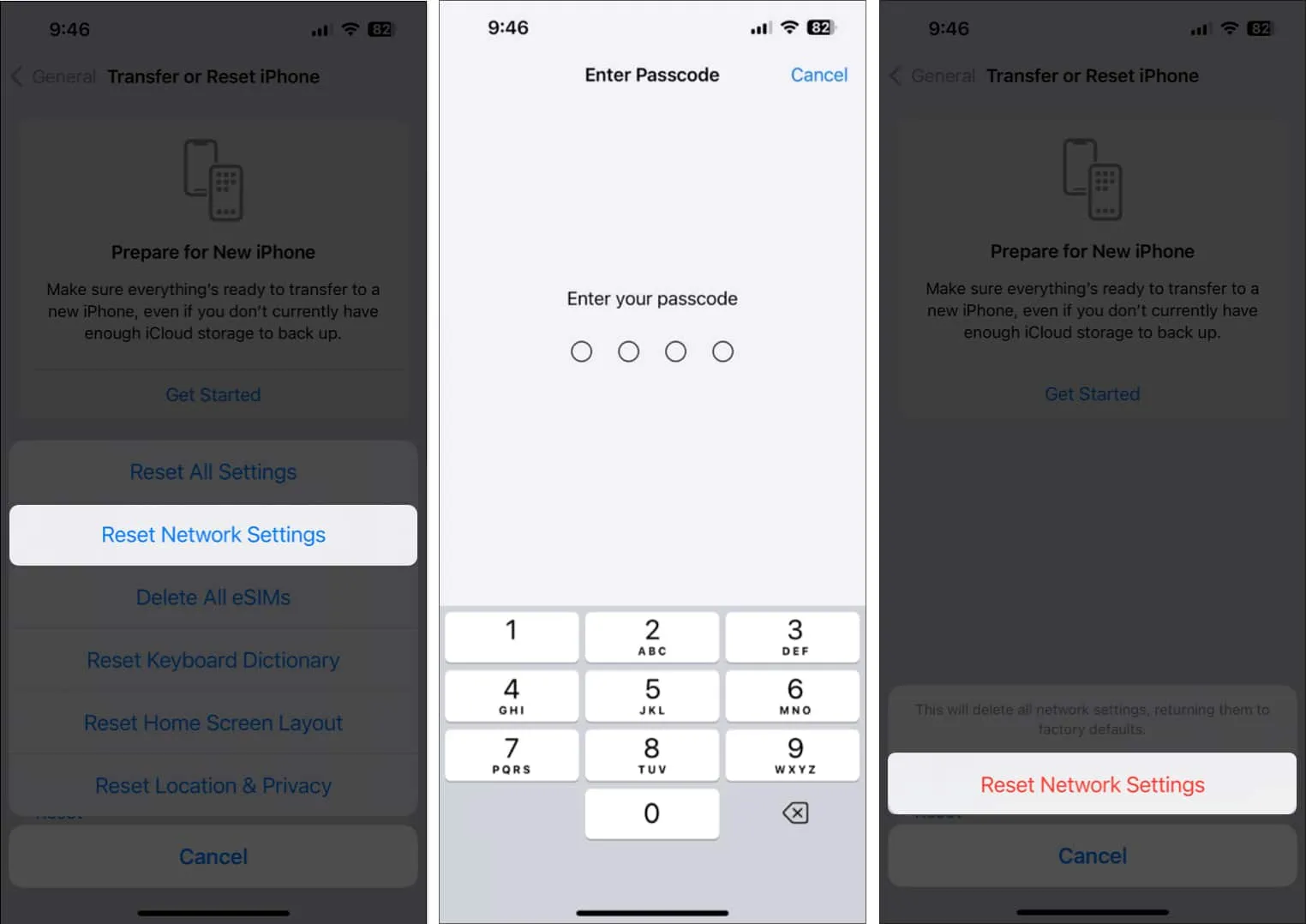
9. Utilizza DNS personalizzati
Nessuna delle soluzioni sopra indicate funziona per te? In una situazione del genere, potresti provare a cambiare il DNS sul tuo iPhone . Ciò potrebbe risolvere il problema del mancato funzionamento del Wi-Fi, soprattutto se hai problemi ad accedere a siti Web e app specifici.
10. Contatta il supporto Apple
Infine, quando nulla sembra risolvere il problema, è il momento di contattare il supporto ufficiale Apple . Puoi raggiungerli tramite chat online, chiamata o persino Twitter.
Chiusura
Spero che tu sia riuscito a risolvere il problema e a far funzionare di nuovo il Wi-Fi. Per favore condividi con noi e i futuri lettori quali soluzioni hanno funzionato per te. Puoi anche menzionare eventuali trucchi aggiuntivi che possiedi.
Se hai problemi Wi-Fi con il tuo Mac , la nostra guida completa ti copre.



Lascia un commento