Come reimpostare la password del tuo Mac se l’hai dimenticata (2023)
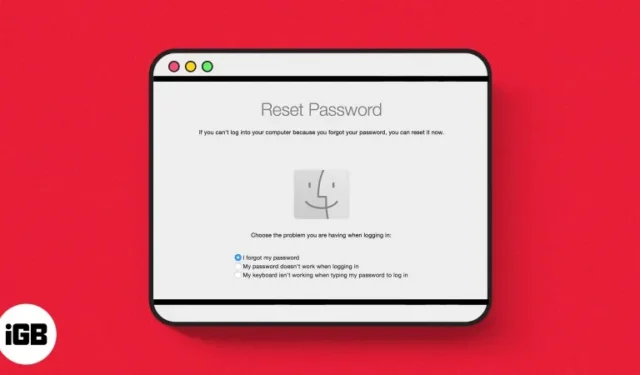
Hai dimenticato la password dell’amministratore del Mac e non riesci a sbloccarla? Non preoccuparti! Se sei bloccato o se il tuo Mac non accetta la tua password, puoi reimpostarla facilmente. In questo blog condividerò i 5 modi migliori per recuperare la password di accesso del tuo Mac se l’hai dimenticata per ripristinarla e farla funzionare.
- Prova a utilizzare un suggerimento per la password
- Utilizzo dell’ID Apple per reimpostare la password del Mac
- Reimposta la password del Mac da un altro ID utente
- Utilizzo della modalità di ripristino
- Configura la chiave FileVault
1. Prova a utilizzare un suggerimento per la password
Prima di provare metodi complessi per reimpostare la password dell’amministratore su Mac, controlla se hai impostato eventuali suggerimenti per la password. Puoi impostare un suggerimento durante la creazione della password di accesso per aiutarti a ricordarla. Per ottenere suggerimenti per la password, attenersi alla seguente procedura:
- Riavvia il tuo Mac .
- Seleziona il tuo account utente preferito → Fai clic su ” ? ” “ logotipo .
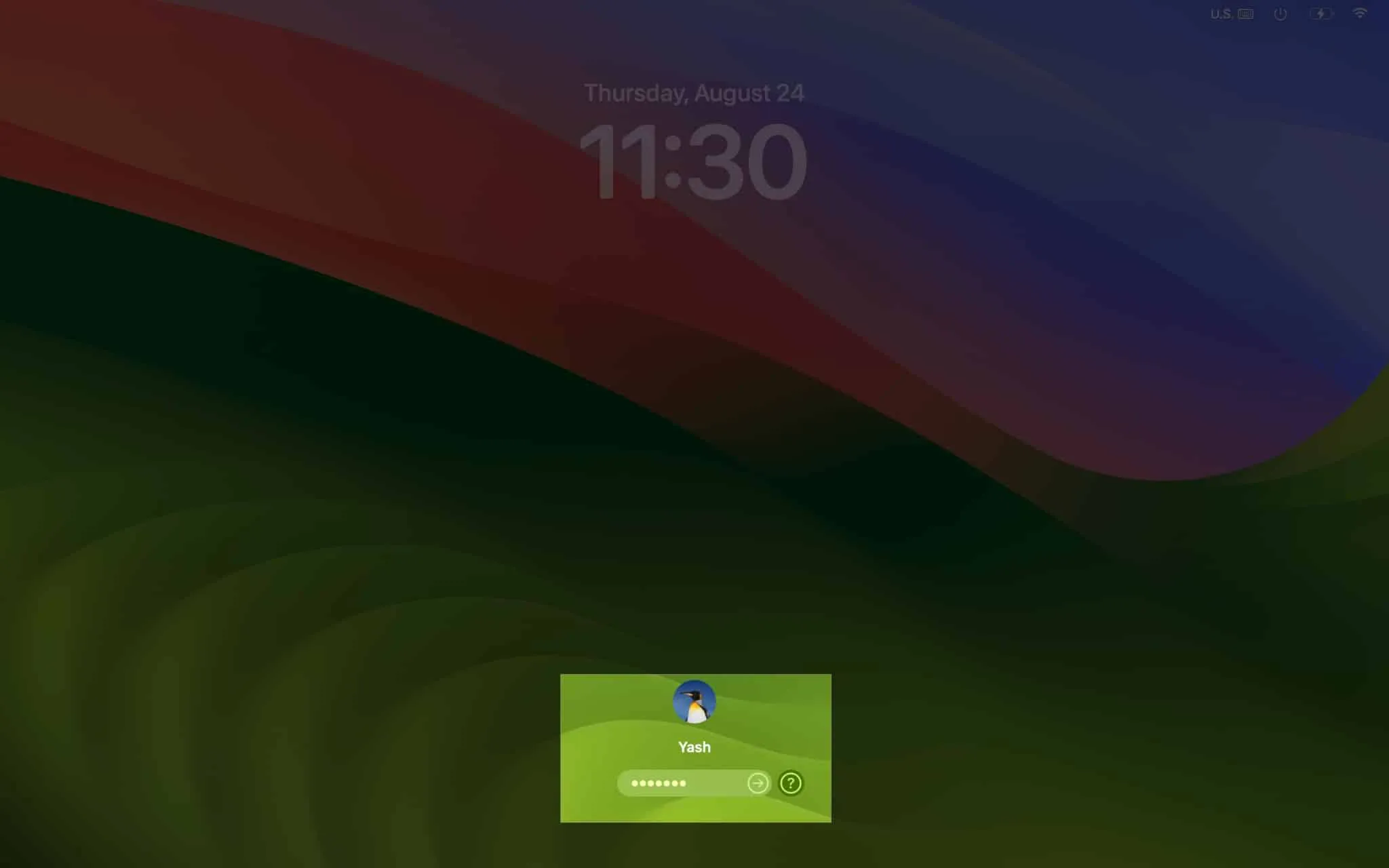
- Il suggerimento per la password dimenticata si trova sotto la sezione Inserisci password .
2. Utilizzo dell’ID Apple per reimpostare la password del Mac
Non esiste un punto interrogativo di suggerimento password per ricordare la password del MacBook dimenticata? Non preoccuparti! Puoi reimpostare la password del tuo Mac con l’ID Apple collegato del tuo account utente. Per ottenere Recovery Assistant sul tuo Mac, segui i passaggi seguenti.
- Andare alla schermata di accesso e fare clic su ” ? ” “ icona .
- Seleziona Riavvia e mostra le opzioni di reimpostazione della password e attendi che il sistema attivi la modalità di ripristino.
- Ora inserisci il tuo ID Apple e la password .
- Inserisci il codice di sei cifre che hai ricevuto su qualsiasi dispositivo con lo stesso ID Apple.
- Selezionare l’ ID utente di cui si desidera reimpostare la password → Fare clic su Avanti .
- Inserisci le nuove credenziali di accesso e premi Avanti .
- Ora seleziona Riavvia .
3. Reimposta la password del Mac da un altro ID utente
L’impostazione di più ID utente amministratore può essere molto utile per recuperare la password dimenticata per Mac. Tuttavia, è necessario ricordare la password dell’ID utente amministratore alternativo.
- Riavvia il tuo Mac e scegli l’ ID utente di cui ricordi la password.
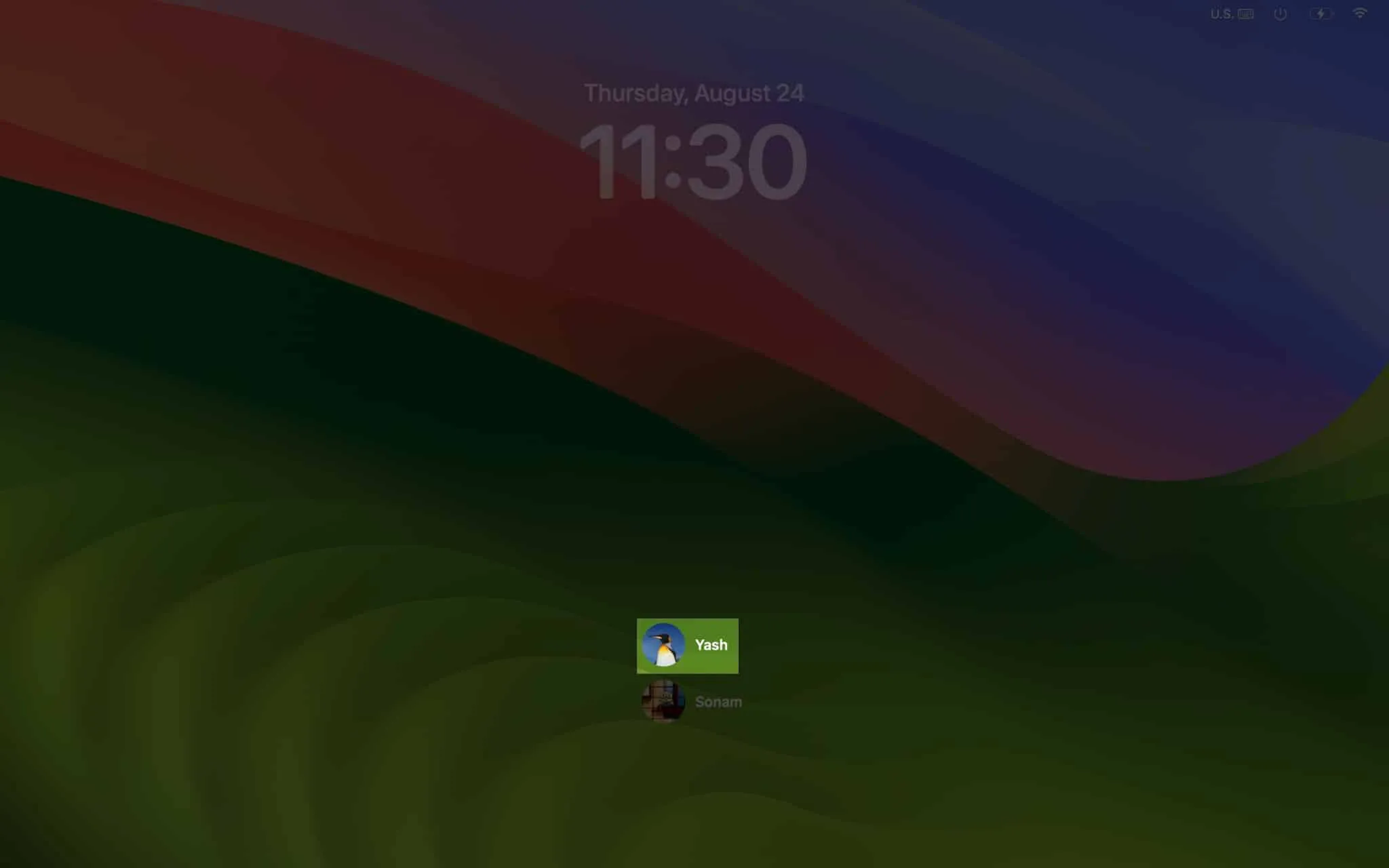
- Inserisci la password e accedi.
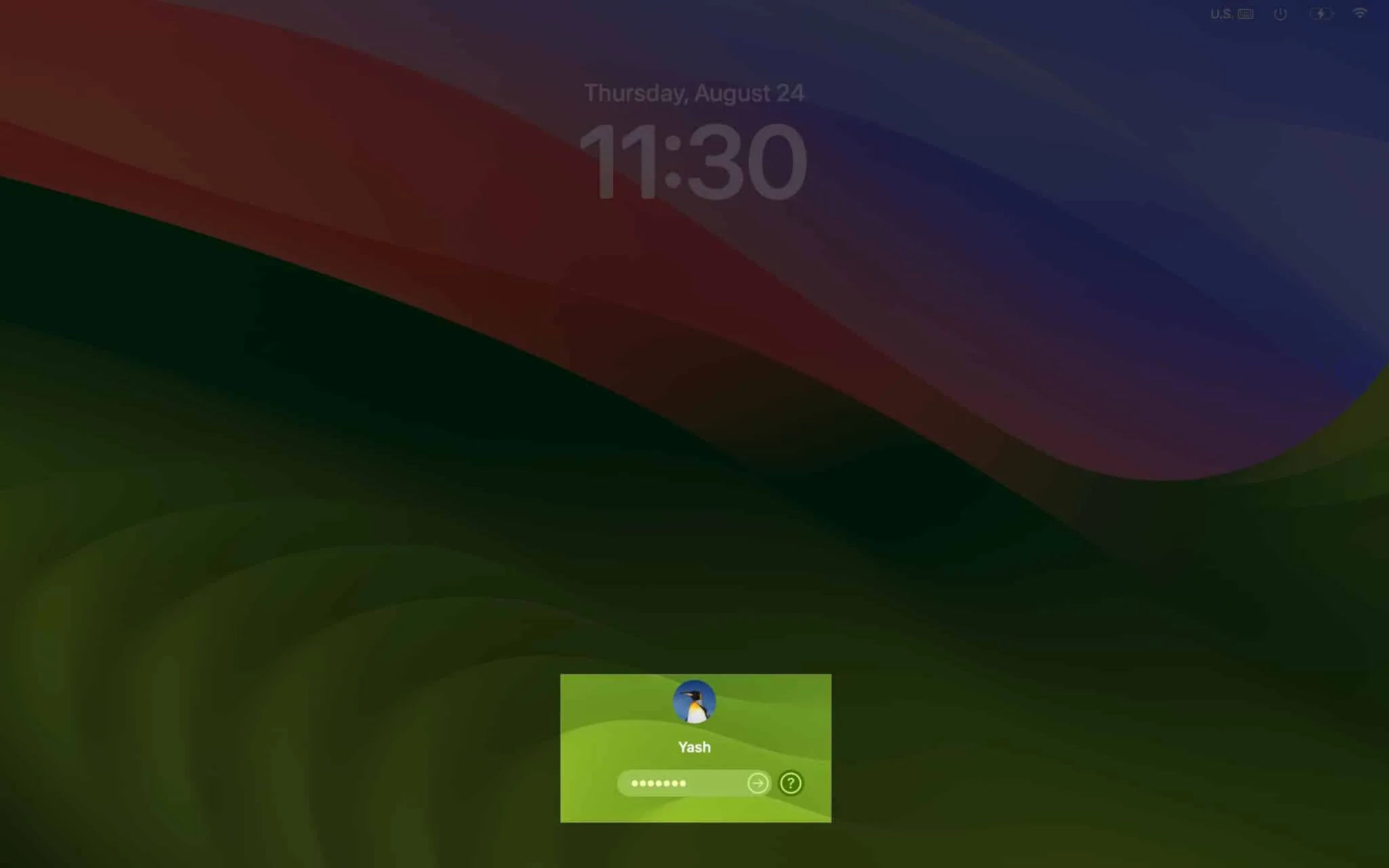
- Passare al logo Apple () → Impostazioni di sistema.
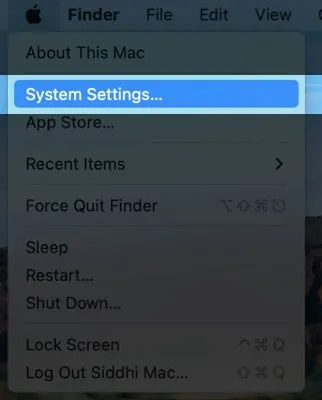
- Seleziona Utenti e gruppi .
- Premi l’ icona delle informazioni accanto all’ID della password dimenticata.
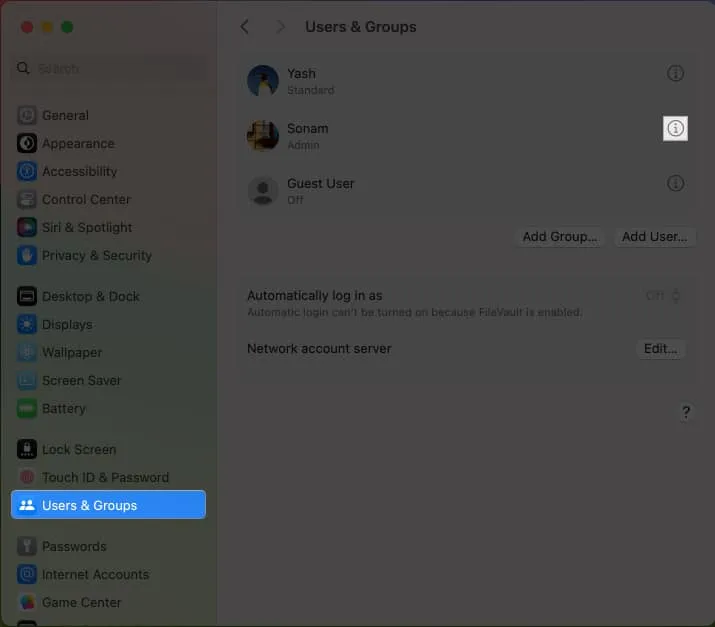
- Fare clic su Reimposta .
MacOS Ventura potrebbe avere questa funzionalità chiamata Reimposta password .
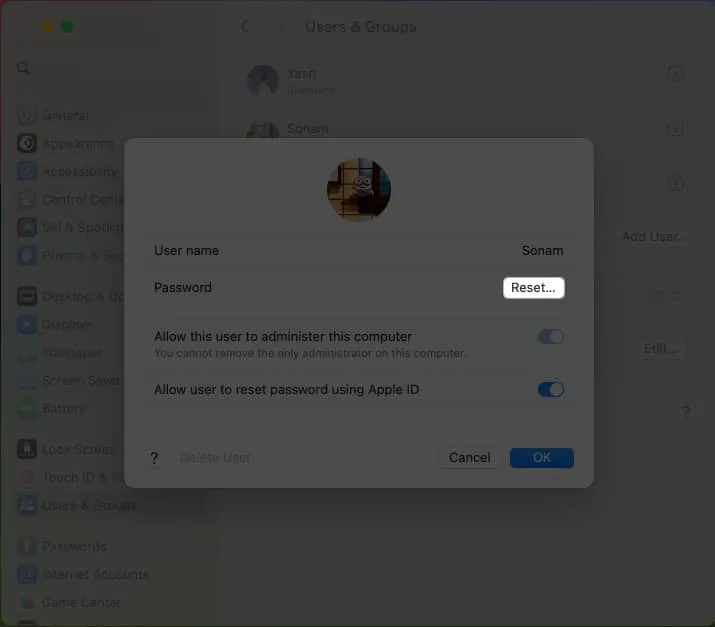
- Quando richiesto, inserisci l’ID utente e la password attuali → Premi Sblocca .
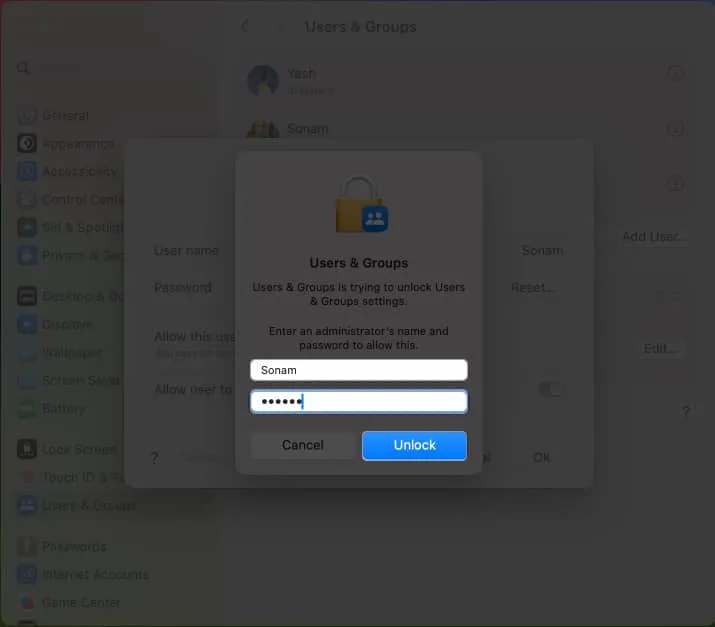
- Ora digita la nuova password con un suggerimento password per accedere nuovamente al tuo ID originale.
- Fare clic su Reimposta password → OK per concludere il processo.
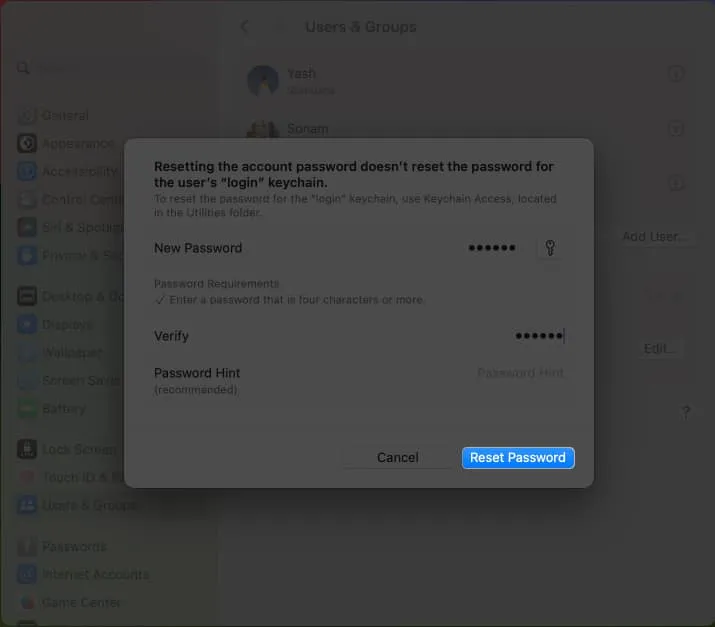
4. Utilizzo della modalità di ripristino
La modalità di ripristino è uno stato di avvio unico disponibile sul tuo Mac. Questo ambiente di avvio può risolvere i problemi, reinstallare e reimpostare la password del tuo Mac anche se l’hai dimenticata.
- Accedere alla modalità di ripristino → Fare clic su Hai dimenticato tutte le password? .
- Digita le credenziali del tuo ID Apple → Fai clic su Avanti .
- Quando vedi Autenticazione riuscita, premi Esci per ripristinare .
- Passare a Utilità dalla barra dei menu → Scegliere Terminale .
- Digita
resetpassword→ Premi Invio . - Selezionare Ho dimenticato la password → Fare clic su Avanti .
- Ora inserisci l’e-mail e la password del tuo ID Apple → Fai clic su Avanti .
- Inserisci il codice a sei cifre sull’altro dispositivo con lo stesso ID Apple.
- Se disponi di più account utente, scegli l’ utente di cui desideri reimpostare la password → Seleziona Avanti .
- Inserisci la nuova password e verificala, seguendo un suggerimento per la password da ricordare → Fai clic su Avanti .
- Premi Esci per accedere alle Utilità di ripristino e chiudi tutte le finestre aperte.
- Passare al logo Apple () → Riavvia .
Ora verrai reindirizzato alla pagina di accesso. Scegli l’account utente di cui hai appena cambiato la password e inserisci la stessa.
5. Configura la chiave FileVault
Una chiave FileVault ti aiuta a recuperare la password amministratore dimenticata e a sbloccare il tuo Mac. La chiave di ripristino che ottieni attivando FileVault ti consente di modificare la password del tuo Mac con un solo clic. La chiave funge da identificatore univoco e fa distinzione tra maiuscole e minuscole. Quindi, una volta acceso, bisogna posizionarlo con cura.
- Vai alla pagina di accesso → Inserisci tre volte la password errata .
- Seleziona Riavvia e mostra le opzioni di reimpostazione della password .
- Inserisci la chiave di ripristino di FileVault → Fai clic su Avanti .
- Scegli l’ account utente di cui desideri reimpostare la password.
- Digita la tua nuova password e confermala.
Domande frequenti
È sicuro usare Terminale per reimpostare la password del mio Mac?
Usare Terminale per reimpostare la password del tuo Mac è un po’ complesso, ma seguire i passaggi corretti è sicuro. Suggerisco di eseguire il backup dei dati prima di tentare qualsiasi modifica al sistema.
Come posso trovare i miei suggerimenti per la password?
Per trovare i suggerimenti per la password, vai su Impostazioni di sistema → Utenti e gruppi → Seleziona il tuo account utente e cerca i suggerimenti per la password visualizzati nel campo della password.
Come posso reimpostare la mia password di accesso se rimango bloccato fuori dall’accesso al mio MacBook?
Se inserisci la password errata tre volte, vedrai l’ opzione Reimposta utilizzando l’ID Apple . Inserisci le credenziali del tuo ID Apple e modifica la password dell’ID utente.
Recupera e proteggi le tue password!
Se mai dimentichi la password del tuo Mac, puoi utilizzare vari metodi descritti qui per recuperarla e sbloccare il tuo Mac. Assicurati solo di avere sempre un piano di backup nel caso in cui dimentichi nuovamente la password del tuo Mac. Grazie per aver letto. Non dimenticare di lasciare le tue opinioni qui sotto.



Lascia un commento