Come riparare lo schermo nero su BlueStacks in Windows
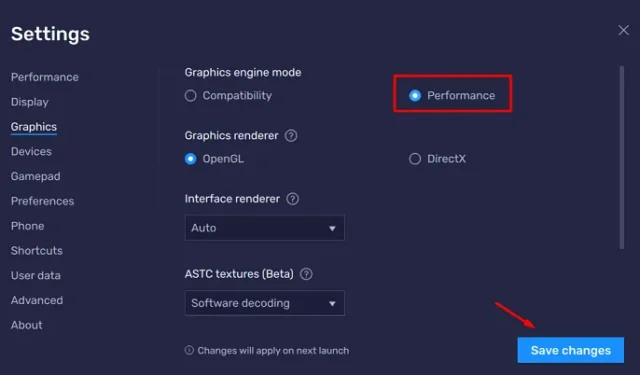
Diversi utenti hanno riferito di aver ricevuto una schermata nera mentre tentavano di avviare BlueStacks sui propri PC Windows. Dato che sei qui, devi aver affrontato anche questo problema. In questo post esamineremo i motivi che causano questo problema su BlueStacks e le sei soluzioni alternative che potrebbero aiutarti a superare questo problema in Windows.
Cosa potrebbe causare un problema di schermata nera su BlueStacks?
La schermata nera su BlueStacks potrebbe essere il risultato diretto dei seguenti problemi sul tuo computer:
- Presenza di malware – Se si utilizza un programma antivirus di terze parti, suggeriamo di disinstallarlo o almeno disabilitarlo.
- Non soddisfare i requisiti minimi di sistema : per eseguire un emulatore Android su un PC Windows, il dispositivo deve soddisfare i parametri minimi richiesti. Vai e controlla se il tuo dispositivo soddisfa tutte le condizioni richieste per una facile installazione di BlueStacks su Windows.
Problema relativo alla schermata nera di BlueStacks, risolto
Ora che sai cosa potrebbe causare un problema di schermata nera su BlueStacks, diamo un’occhiata alle possibili soluzioni alternative a questo problema. Assicurati di applicare queste soluzioni nello stesso ordine in cui sono state inserite.
1] Riavvia, aggiorna o reinstalla BlueStacks
Poiché riscontri il problema dello schermo nero solo durante l’avvio di BlueStacks, dovresti prima provare le seguenti soluzioni:
- Riavvia BlueStacks : quando riavvii un sistema, tutti i processi di sistema vengono interrotti e quindi esiste la possibilità di correggere la schermata nera semplicemente riavviando BlueStacks. Chiudi semplicemente il pulsante con la croce nell’angolo in alto a destra, attendi qualche minuto, quindi avvia nuovamente BlueStacks.
- Aggiorna BlueStacks : rimanere su una versione precedente di BlueStacks potrebbe anche causare diversi bug o problemi. Quindi, devi aggiornare BlueStacks raggiungendo la pagina seguente:
Impostazioni dell’emulatore > Informazioni > Controlla aggiornamenti
- Ripristina BlueStacks dal backup : se l’errore della schermata nera si verifica ancora, è meglio utilizzare un punto di ripristino disponibile all’interno di BlueStacks. Nel caso in cui non sia disponibile tale backup all’interno, dovresti reinstallare BlueStacks scaricando il suo file di installazione.
Se l’errore schermata blu si verifica ancora su BlueStacks, è meglio provare la serie successiva di soluzioni fornite di seguito.
Risolto il problema con il quale Bluestacks Engine non poteva avviarsi in Windows 11
2] Aggiorna il driver grafico tramite Windows Update
È essenziale mantenere aggiornati tutti i driver del dispositivo in modo che possano funzionare in modo ottimale per giocare o eseguire attività di fascia alta in Windows. Inoltre, ciò garantisce anche che i driver del dispositivo rimangano compatibili con l’ultima versione di Windows.
Il problema BlueStacks Black Screen è il risultato diretto della presenza di driver grafici corrotti o obsoleti sul tuo computer. Se ricevi una schermata nera durante l’apertura di BlueStacks, ecco una soluzione:
- Premi Windows + I per avviare Impostazioni.
- Vai su Windows Update e premi Controlla aggiornamenti.
- Il sistema si connetterà ai server Microsoft online e controllerà se sono disponibili aggiornamenti del driver grafico per il tuo dispositivo.
- Se ci sono effettivamente degli aggiornamenti in sospeso per schede grafiche o firmware, vedrai un collegamento agli aggiornamenti opzionali.
- Fai clic su questo collegamento, seleziona tutte le caselle di controllo, quindi premi Scarica e installa .
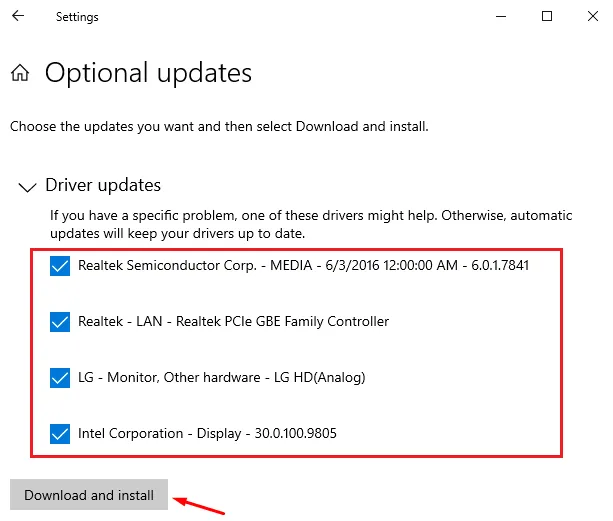
Attendi il completamento dell’installazione e al termine riceverai un messaggio che ti suggerirà di riavviare il PC. Fallo e controlla se il problema della schermata nera si risolve durante l’avvio di BlueStacks in Windows. Nel caso in cui non hai ricevuto aggiornamenti opzionali in Windows Update, dovresti seguire la soluzione successiva.
Come correggere le impostazioni di Windows incompatibili con BlueStacks
3] Scarica e aggiorna manualmente il driver grafico
Bene, in tal caso, puoi scaricare e aggiornare manualmente il driver grafico sul tuo computer. Tuttavia, affinché ciò accada, devi conoscere il produttore giusto del tuo driver grafico. Ecco come ottenere queste informazioni:
- Premi Windows + X e seleziona Gestione dispositivi .
- Nella schermata successiva, fare clic per espandere Schede video.
- Fare clic con il tasto destro sul driver grafico presente al suo interno e selezionare Proprietà .
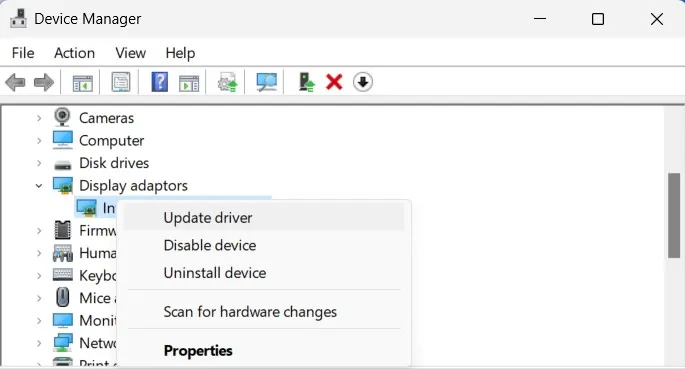
- Per impostazione predefinita il sistema ti porterà alla scheda Generale nella prossima finestra Proprietà.
- Nota cosa c’è scritto accanto a Produttore .
Successivamente apri il browser predefinito e controlla se riesci a trovare gli aggiornamenti del driver grafico visitando il sito ufficiale del produttore. Ad esempio, per aggiornare la grafica Intel(R) UHD, è necessario visitare il supporto per la grafica Intel(R) . Gli utenti NVIDIA possono scaricare dal sito ufficiale NVIDIA l’ultima versione della propria scheda grafica.
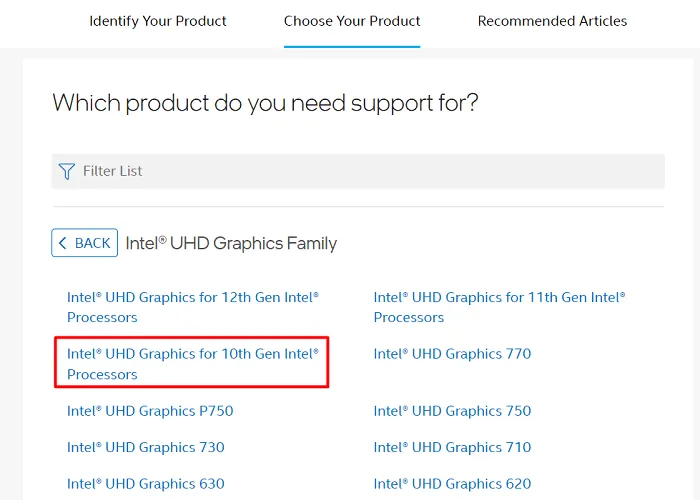
Identifica e scegli il tuo prodotto dal rispettivo sito e scarica la versione più recente del tuo driver grafico. Il file di installazione scaricato è fondamentalmente un file eseguibile, quindi tutto ciò che serve è fare doppio clic su di esso. Il driver grafico verrà presto aggiornato all’ultima versione scaricata.
Assicurati di riavviare il computer in modo che le modifiche recenti diventino effettive.
4] Modifica le impostazioni grafiche in BlueStacks
Quando installi di nuovo BlueStacks sul tuo computer, l’emulatore adotta le sue impostazioni predefinite. Le impostazioni predefinite sono, in generale, per computer di fascia alta e potrebbero non funzionare come desiderato nei dispositivi di fascia bassa. Quindi, devi configurare correttamente le impostazioni di BlueStacks se non vuoi avere problemi mentre giochi con l’emulatore.
Tra tutte le modifiche, è necessario incorporare le seguenti modifiche alle impostazioni grafiche in BlueStacks:
- Prima di tutto, avvia BlueStacks e fai clic sull’icona dell’ingranaggio sulla barra di destra.
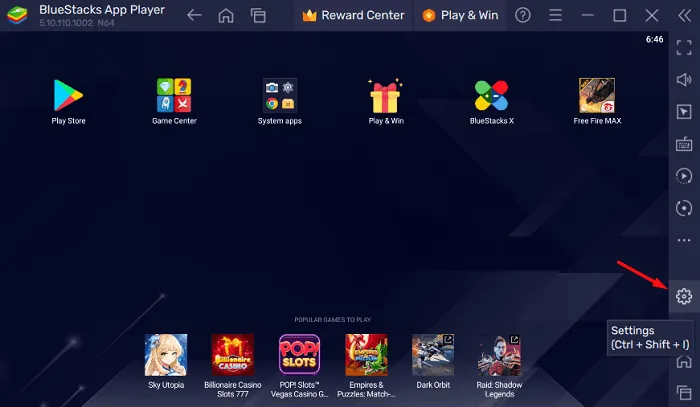
- Questo ti porterà alla pagina Impostazioni all’interno di BlueStacks.
- Vai alla scheda Grafica nel riquadro sinistro e vai sul lato destro.
- In Modalità motore grafico troverai due impostazioni: Compatibilità e Prestazioni .
- Cambia questa modalità in Performance . Se questo è già stato selezionato su Prestazioni, scegli invece Compatibilità .
- In Graphics Renderer, seleziona OpenGL se è stato selezionato su DirectX.
- Utilizza il menu a discesa accanto a renderer interfaccia e seleziona Auto. Utilizzando il menu a discesa ASTC, seleziona Decodifica software successivamente.
- Dopo aver apportato le modifiche di cui sopra su BlueStacks, fai clic su Salva modifiche .
Riavvia l’emulatore BlueStacks e controlla se questo risolve il problema della schermata nera.
5] Disinstalla e reinstalla l’app o il gioco Android
Se nulla sembra funzionare per risolvere il problema dello schermo nero su BlueStacks, dovresti reinstallare i giochi o le app Android su questo emulatore. Per rimuovere qualsiasi applicazione o gioco da BlueStacks, apri Google Play Store, raggiungi l’app/gioco difettoso e scegli il pulsante Disinstalla .
Riavvia BlueStacks dopo aver rimosso con successo un gioco o un’applicazione su di esso. Avvia BlueStacks, apri Google Play Store, cerca l’applicazione disinstallata e reinstallala nuovamente sull’emulatore.
6] Crea una nuova istanza in BlueStacks
BlueStacks supporta la creazione di più istanze su di esso. Considerando che l’istanza predefinita non funziona su Windows, dovresti crearne una seconda e verificare se la stessa funziona bene per te. Ecco come eseguire questa attività:
- Su Windows, fai doppio clic sull’icona BlueStacks per avviare l’emulatore.
- Vai alla barra laterale destra e fai clic sul pulsante Multi-istanza. In alternativa, puoi anche utilizzare la seguente scorciatoia –
Ctrl + Shift + 8.
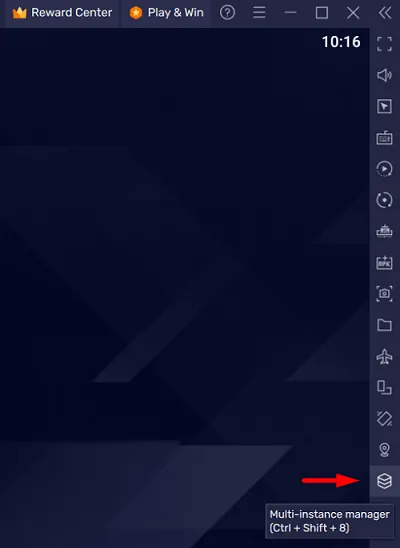
- Nella schermata successiva, fai clic sul pulsante Istanza e quindi su Nuova istanza . Potresti optare anche per Istanza clone , tuttavia non suggeriamo di optare per quella.
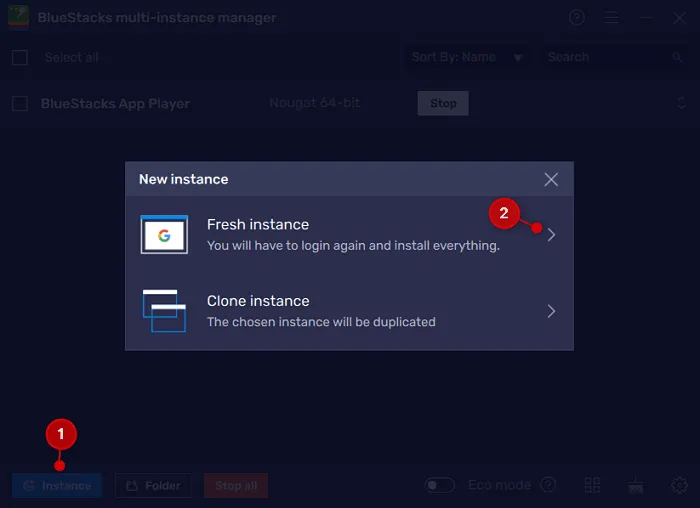
- Utilizzando il menu a discesa, seleziona una versione Android e premi Avanti .

- Nella pagina delle proprietà, è necessario selezionare alcuni valori per quanto segue: core CPU, allocazione di memoria, DPI, impostazioni API, risoluzione e modalità prestazioni.
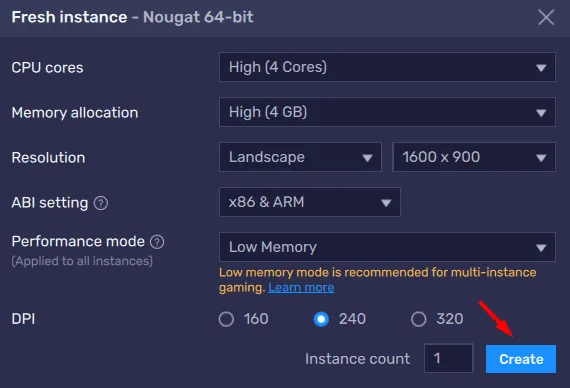
- Assicurati di utilizzare valori ottimali in modo che BlueStacks funzioni senza problemi sul tuo PC Windows.
La creazione dell’istanza sarà presto completata sul tuo emulatore BlueStacks. Se lo desideri, puoi anche rinominare la nuova istanza o eliminare la vecchia istanza sul tuo emulatore.
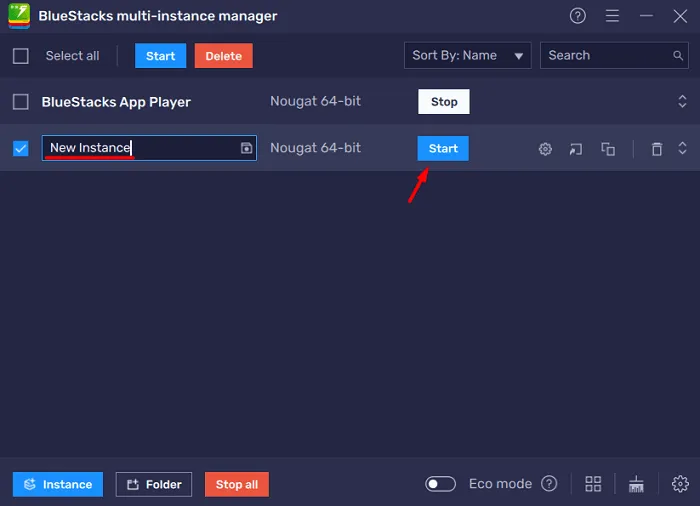
Anche se spetta a te decidere se eliminare o meno l’istanza precedente, ti suggeriamo di eliminare quelle precedenti. In questo modo, ti assicuri che BlueStacks non utilizzi risorse aggiuntive e che quindi funzioni senza intoppi.
Spero che l’errore Schermo nero si risolva ora all’avvio di BlueStacks in Windows. In caso contrario, devi cercare ulteriore supporto dal team di supporto BlueStacks o passare a un emulatore diverso.
Posso utilizzare BlueStacks senza Hyper-V?
Sì, è possibile eseguire BlueStacks senza abilitare Hyper-V sui sistemi operativi Windows. Hyper-V è fondamentalmente una tecnologia di virtualizzazione hardware che supporta la creazione di macchine virtuali in Windows. Tuttavia, poiché BlueStacks utilizza un diverso tipo di tecnologia di virtualizzazione, non è necessario abilitare Hyper-V per utilizzare questo emulatore su Windows.
Un’altra cosa importante da notare è che Hyper-V e BlueStacks non sono compatibili tra loro. Quindi, se hai intenzione di installare l’emulatore BlueStacks sul tuo PC, è meglio disattivare questa tecnologia Hyper-V.
Come disabilito Hyper-V in Windows?
Per disabilitare Hyper-V su Windows 11/10, utilizzare i passaggi seguenti:
- Premi Windows + S per avviare la finestra di ricerca.
- Digita ” Attiva funzionalità Windows ” senza virgolette e fai clic sul risultato principale.
- Successivamente verranno visualizzate le funzionalità di Windows sullo schermo del display.
- Scorri verso il basso fino a Hyper-V, deseleziona la casella disponibile a sinistra e premi il pulsante OK .
- Riavvia successivamente il PC in modo che le modifiche recenti diventino effettive dal prossimo accesso.
Ora che hai disabilitato Hyper-V, puoi procedere e installare il software BlueStacks sul tuo computer.
Le tre migliori alternative a BlueStacks
Se stai cercando alternative a BlueStacks, dovresti provare una delle seguenti quattro opzioni:
NoxPlayer : questo è l’emulatore perfetto se stai cercando di passare da BlueStacks. Questo non solo fornisce tutte le funzionalità, ma ottimizza anche il gameplay a un altro livello.
MEmu Play : MEmy Play è un altro ottimo emulatore Android che supporta numerosi giochi e applicazioni. La cosa migliore di questo strumento è che supporta sia CPU Intel che AMD. Inoltre, fornisce anche una dozzina di opzioni di personalizzazione ai suoi utenti.
LDPlayer : Se stai cercando un’alternativa a BlueStacks che ottimizzi notevolmente i giochi, puoi provare questo LDPlayer. La cosa migliore di questo strumento è che consuma pochissima RAM e occupa una quantità minima di risorse di sistema sul tuo computer.



Lascia un commento