Risolto il problema con il quale Bluestacks Engine non poteva avviarsi in Windows 11
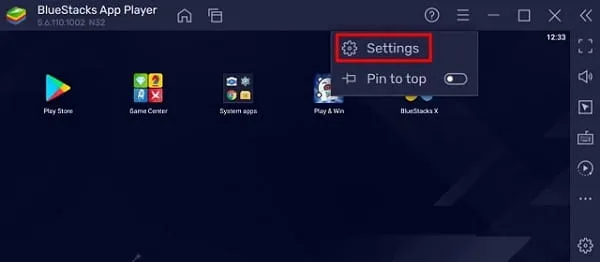
La necessità di un emulatore Android potente e avanzato è sempre esistita fin dall’inizio dell’ecosistema Android. Bluestacks, l’emulatore Android più popolare, fa il suo lavoro al meglio e rimane in vantaggio in questa competizione. Tuttavia, alcuni utenti si sono lamentati di aver ricevuto un messaggio di errore “ Impossibile avviare BlueStacks Engine. Puoi provare a riavviare il motore o il PC ” quando hanno provato ad avviare questa applicazione.
Potrebbe non riuscire ad aprirsi in Windows 11/10 per diversi motivi. In questo post abbiamo accumulato tutti i possibili motivi, incluso quando le cose non erano configurate correttamente. Vediamo cosa devi fare ora per risolvere questo problema.
Cosa impedisce l’avvio di BlueStacks Engine?
Il motore Bluestacks potrebbe non avviarsi quando una o più di queste condizioni sono soddisfatte sul tuo dispositivo:
- Installazione BlueStacks errata: un’installazione danneggiata non può funzionare correttamente, è necessario reinstallare il software BlueStacks.
- Installazione danneggiata: questo programma non si avvierà o non funzionerà correttamente se l’installazione viene danneggiata in qualche modo. Si consiglia di scaricare nuovamente il file di installazione e reinstallarlo sul PC.
- Driver di dispositivo obsoleti: se sul tuo dispositivo sono presenti alcuni driver che richiedono un aggiornamento, controllali e aggiornali il prima possibile. In alcuni casi, gli utenti hanno riferito di aver visto una schermata blu di errore di morte quando erano presenti alcuni driver di dispositivo danneggiati.
[Risolto] Il motore BlueStacks non si avvia in Windows 11
Se hai già scaricato e installato Bluestacks Engine su Windows 11, ma non si avvia, prova le seguenti soluzioni. Si spera che uno di essi faccia clic e risolva il problema in questione.
Assicurati di seguire quanto segue prima di applicare qualsiasi correzione:
- Riavvia il PC : diversi bug e problemi spesso si risolvono dopo aver riavviato il dispositivo. Questo perché i processi bloccati o i servizi danneggiati si aggiornano dopo il riavvio del PC. Assicurati di riavviare il computer in modo che eventuali problemi vengano risolti mentre lo fai.
- Disattiva antivirus di terze parti : le app di sicurezza fanno più danni che benefici sul tuo computer. Oltre a spendere tutte le risorse di sistema, interagiscono anche con app e servizi di sistema e li rendono corrotti. Pertanto, si consiglia di mantenere tali app disabilitate, pur applicando eventuali soluzioni alternative.
Nel caso in cui il motore BlueStacks continui a non avviarsi, segui queste soluzioni una per una:
1] Cambia la modalità grafica
Esiste la possibilità che il motore BlueStacks non si avvii a causa di alcune impostazioni grafiche errate. Prova a cambiare la modalità grafica predefinita e vedi se risolve il problema. Ecco i passaggi su cui lavorare:
- Apri Bluestacks e fai clic sui tre punti disponibili all’estremità destra.
- Seleziona Impostazioni (l’icona a forma di ingranaggio sulla barra laterale destra) e poi Grafica nel riquadro sinistro.
- Spostati nel riquadro di destra e seleziona la casella di controllo accanto a DirectX anziché OpenGL.
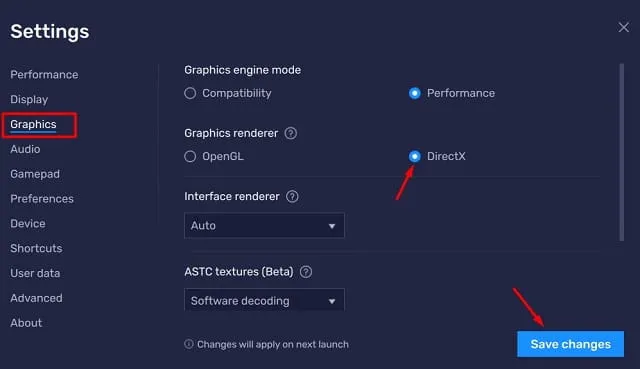
- Fai clic su Salva modifiche e quindi su Riavvia ora in modo che le modifiche vengano applicate a questo emulatore Android.
Spero che Bluestacks inizi a funzionare correttamente al riavvio.
2] Assegna più core CPU e RAM
Il motore BlueStacks è un programma completo e richiede core CPU e RAM sufficienti per funzionare correttamente. Se lo utilizzi su dispositivi privi di uno o entrambi i campi, devi acquistare la RAM richiesta o il core CPU (se possibile).
Tuttavia, se il tuo dispositivo ha RAM e CPU sufficienti, potresti iniziare a consentire più RAM/CPU per il suo utilizzo. Ecco come puoi aggiungere RAM extra o core CPU su BlueStacks.
- Apri prima Bluestacks .
- Fai clic sull’icona Impostazioni disponibile nella barra laterale destra.
- Quando questo si espande, modifica l’allocazione della CPU e l’allocazione della memoria alla massima disponibilità.
- Imposta la modalità Prestazioni su “Alta” e fai clic su Salva modifiche.
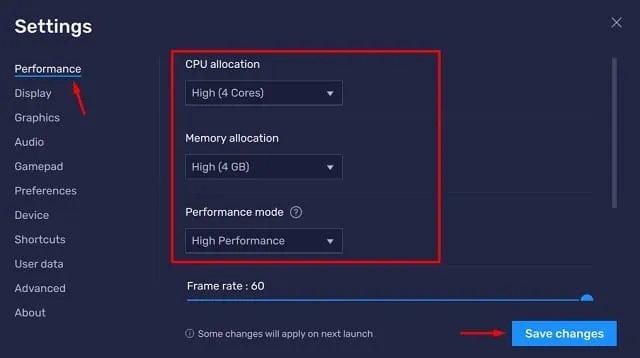
- Successivamente verrà visualizzata una finestra pop-up, fare clic su Riavvia ora .
3] Disattiva la trama ASTC
Se riscontri un guasto al motore in BlueStacks, non dovresti utilizzare questa funzionalità beta. Per disabilitare la trama ASTC, attenersi alla seguente procedura:
- Avvia BlueStacks .
- Apri Impostazioni premendo Ctrl + Maiusc + I sulla tastiera.
- Vai di nuovo alla scheda Grafica nel menu di navigazione a sinistra e disabilita la trama ASTC.
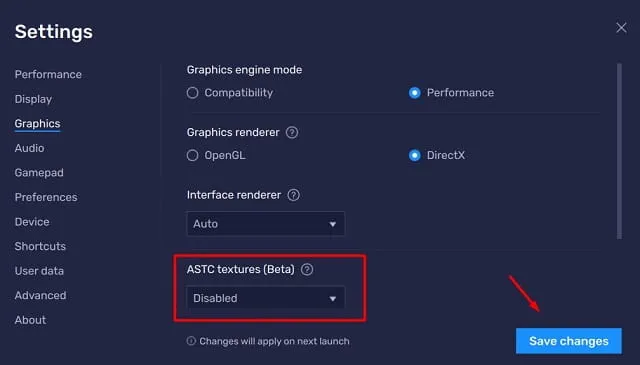
- Fare clic su Salva modifiche e quindi su Riavvia ora per confermare le modifiche di cui sopra.
4] Cambia la sua impostazione ABI in ARM
Alcuni utenti hanno segnalato di aver risolto questo problema semplicemente modificando le impostazioni ABI di BlueStacks su ARM. Naturalmente, non puoi modificare questa funzionalità se il tuo dispositivo non è un dispositivo basato su ARM. Ecco come puoi controllare e modificare questa impostazione sul tuo motore BlueStacks. I passaggi per modificare la sua struttura principale da ABI ad ARM sono descritti di seguito:
- Fai clic sull’icona BluetStacks per aprirlo.
- Premi Ctrl + Maiusc + I per richiamare la sua pagina delle impostazioni.
- Vai alla scheda Avanzate e individua ” Funzione ABI “.
- Modifica questa impostazione in ARM64 e fai clic su Salva modifiche.
- Il motore ti chiederà nuovamente di riavviare l’emulatore. Bene, fai clic su Riavvia ora .
Se il problema persiste anche dopo, potresti prendere in considerazione la possibilità di disinstallare tutte le app scaricate su di esso. Controlla se il problema si risolve dopo questo. Nel caso in cui ora si avvii perfettamente, puoi reinstallare le app o i giochi precedentemente eliminati.
5] Aggiorna BlueStacks
Se nessuna delle soluzioni di cui sopra funziona per risolvere il problema iniziale, prova ad aggiornare BlueStacks per una volta. Potrebbe essere alla ricerca di un aggiornamento patch per risolvere i problemi esistenti. Ecco come puoi aggiornare BlueStacks sul tuo computer:
- Apri l’ app BlueStacks .
- Fai clic sulle tre barre orizzontali nel menu e seleziona Impostazioni.
- Vai alla sezione Informazioni e premi Controlla aggiornamenti .
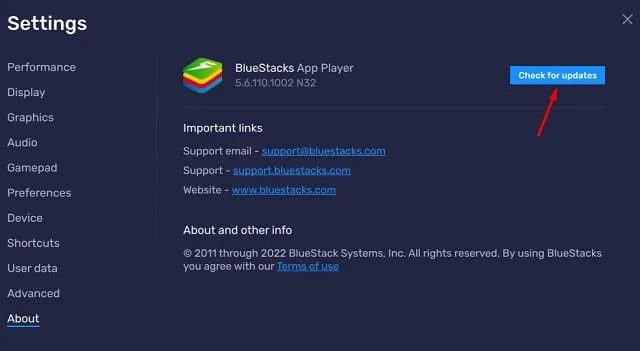
- BlueStacks si connetterà ai suoi server e controllerà eventuali aggiornamenti in sospeso online.
Nel caso in cui trovi qualche aggiornamento disponibile, lo stesso verrà scaricato e installato automaticamente. Spero che il problema venga risolto dopo questo. Facci sapere nella sezione commenti se riscontri difficoltà nel seguire le soluzioni di cui sopra.



Lascia un commento