Come correggere le impostazioni di Windows incompatibili con BlueStacks
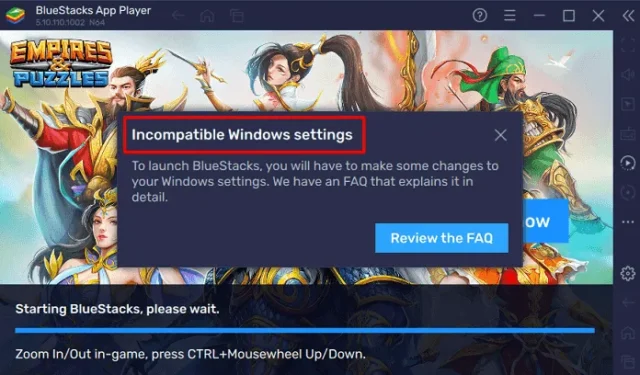
BlueStacks è una piattaforma multipiattaforma basata su cloud che supporta la riproduzione di giochi o applicazioni Android su dispositivi Windows e Apple. Con un recente aggiornamento nel sistema operativo Windows, ad esempio l’abilitazione di Hyper-V, le versioni precedenti di BlueStacks non funzionano a causa dell’errore Impostazioni Windows incompatibili.
Quando si verifica questo errore, viene visualizzata anche un’opzione per rivedere le domande frequenti. Nel momento in cui fai clic su questo pulsante, BlueStacks si chiude e verrai reindirizzato al sito di supporto sul tuo browser Web predefinito. Prova a eseguire BlueStacks come amministratore e questo problema potrebbe risolversi immediatamente.
Nel caso in cui l’errore persista, è necessario disabilitare Hyper-V seguendo le sezioni seguenti.
- Disabilitare Hyper-V in Funzionalità Windows
- Reinstallare la versione BlueStacks 5 per Hyper-V
- Come installo BlueStacks con Hyper-V abilitato?
- Quali sono altri modi per disabilitare Hyper-V su Windows?
- Come disabilito l’integrità della memoria su Windows?
- Come disattivare gli annunci in BlueStacks
Modi per correggere le impostazioni Windows incompatibili con BlueStacks
Se riscontri impostazioni di Windows incompatibili durante l’avvio di BlueStacks sul tuo computer, esamina la serie di soluzioni riportata di seguito e applicale in sequenza.
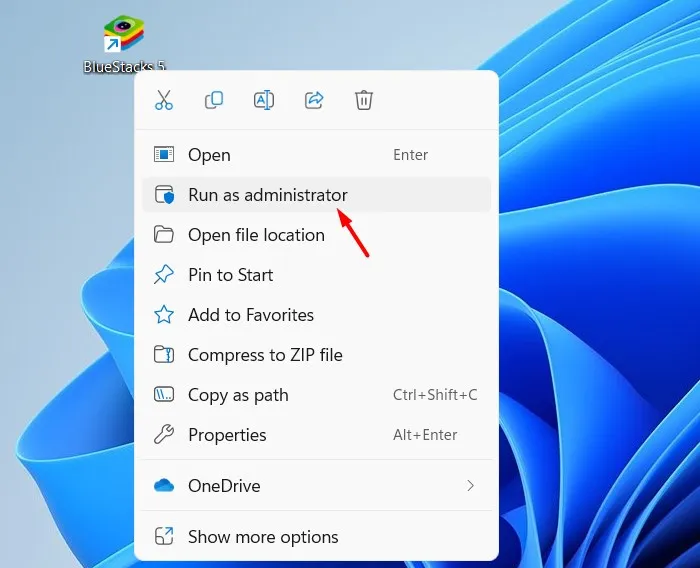
1] Disabilitare Hyper-V in Funzionalità Windows
Esistono alcune funzionalità di Windows che normalmente impediscono l’apertura di BlueStacks sul tuo computer. In tal caso, è necessario disabilitare tutte queste funzionalità seguendo i passaggi seguenti:
- Premi Windows + S e cerca Funzionalità Windows nel campo di testo.
- Fare clic sul risultato principale, ovvero Attiva o disattiva le funzionalità di Windows .
- In Funzionalità di Windows , scorri verso il basso e individua le seguenti funzionalità:
Hyper-V
Virtual Machine Platform
Windows Hypervisor Platform
Windows Sandbox
Windows Subsystem for Linux

- Assicurati di deselezionare le caselle di tutte queste funzionalità e fai clic su OK .
- Successivamente è necessario riavviare il dispositivo in modo che le modifiche recenti diventino effettive dall’accesso successivo.
2] Reinstallare la versione BlueStacks 5 per Hyper-V
BlueStacks non si avvia principalmente quando Hyper-V è abilitato sul tuo PC Windows. È possibile disabilitare lo stesso indicato sopra o disabilitare Hyper-V utilizzando CMD. Se l’errore Impostazioni Windows incompatibili viene ancora visualizzato su BlueStacks, è necessario reinstallare la versione BlueStacks 5 che supporta la funzionalità Hyper-V. Ecco come scaricare e installare l’ultima versione di BlueStacks 5 su Windows 11 –
- Prima di tutto, avvia Pannello di controllo .
- Vai su Programmi e funzionalità quindi e individua BlueStacks su di esso.
- Fare clic con il tasto destro su questo programma e scegliere il pulsante Disinstalla .
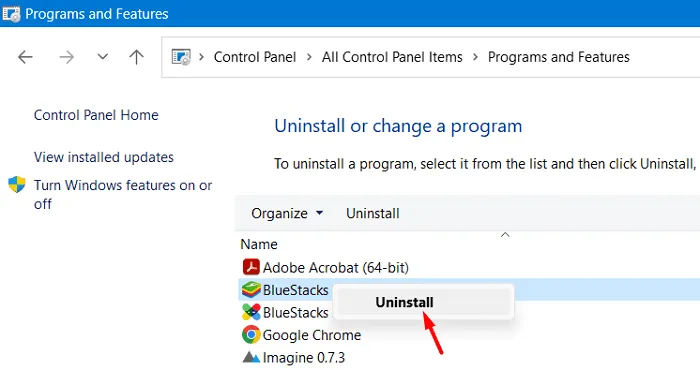
- Successivamente verrà visualizzata la finestra Controllo account utente. Bene, fai clic sul pulsante Sì per autorizzare la rimozione di questo programma dal tuo dispositivo.
Attendi il completamento della disinstallazione e, una volta terminata, accedi al sito ufficiale di BlueStacks . Individua e fai clic sul pulsante – Scarica BlueStacks 5 . Il file di installazione inizierà immediatamente a essere scaricato sul tuo computer.
Come installo BlueStacks con Hyper-V abilitato?
Supponendo che tu abbia già scaricato il file di installazione, fai doppio clic sullo stesso per iniziare l’installazione. Quando vedi il pulsante Installa ora , fai clic su di esso. Ora attendi il completamento dell’installazione. Il programma di installazione scaricherà e installerà automaticamente l’ultima versione di BlueStacks che supporta Hyper-V.
Se l’errore Impostazioni Windows incompatibili viene visualizzato nuovamente durante l’apertura di BlueStacks, fai clic con il pulsante destro del mouse sulla sua icona e seleziona Esegui come amministratore. Si spera che BlueStacks funzioni normalmente sul tuo PC Windows 11.
Quali sono altri modi per disabilitare Hyper-V su Windows?
In alcuni casi, potresti non trovare l’opzione per disabilitare Hyper-V su Windows utilizzando Funzionalità di Windows. Bene, in questi casi, ciò che puoi fare è avviare CMD come amministratore ed eseguire il codice seguente su di esso:
dism.exe /online /enable-feature /featurename:VirtualMachinePlatform /all
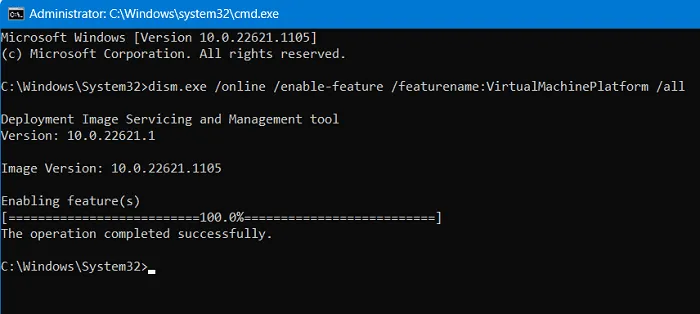
Dopo che questo codice viene eseguito correttamente, il prompt dei comandi ti chiederà se desideri riavviare il PC. Digita Y e il sistema si riavvierà automaticamente.
In alternativa, puoi anche eseguire il comando seguente per disabilitare Hyper-V e la piattaforma Windows Hypervisor sul tuo computer. Assicurati di avviare prima il prompt dei comandi come amministratore e quindi esegui solo il codice seguente su di esso-
bcdedit /set hypervisorlaunchtype off
Dopo aver disabilitato Hyper-V, riavvia il PC e controlla se puoi eseguire BlueStacks senza ricevere problemi di compatibilità.
Come disabilito l’integrità della memoria su Windows?
Anche se troverai la piattaforma macchina virtuale e la piattaforma hypervisor di Windows, ci sono casi in cui gli utenti non trovano queste funzionalità all’interno delle funzionalità di Windows. Bene, in tal caso, devi disabilitare l’integrità della memoria in Windows Defender. Per disabilitare l’integrità della memoria, segui questi semplici passaggi:
- In Ricerca Windows, digita Isolamento core e fai clic sul risultato principale.
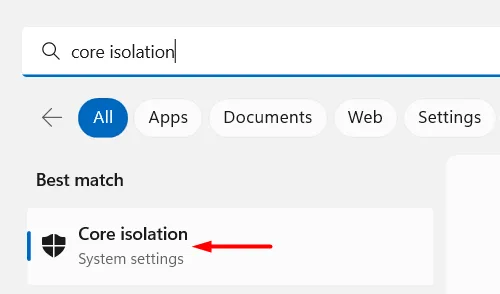
- In questo modo verrà eseguito l’isolamento del core all’interno di Sicurezza di Windows.
- Disattiva l’interruttore disponibile accanto a Integrità della memoria .
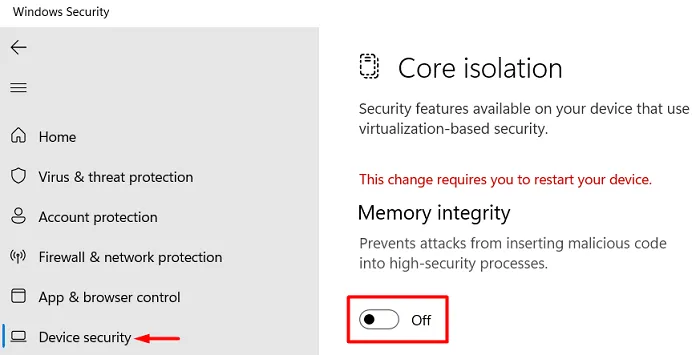
- La finestra UAC richiederà immediatamente dopo, fare clic su Sì per autorizzare l’esecuzione di questa attività.
- Chiudi Sicurezza di Windows e riavvia il PC.
Accedi nuovamente al tuo dispositivo e controlla se riesci ad aprire BlueStacks senza ottenere lo stesso errore Rivedi le domande frequenti .
Come disattivare gli annunci in BlueStacks
BlueStacks ora ha abilitato la visualizzazione di annunci pubblicitari quando stai giocando. Gli annunci pubblicitari che appaiono sulla sua interfaccia non ostacolano il gameplay in base alla progettazione, tuttavia potrebbero distrarti dal gioco normale.
Sebbene BlueStacks suggerisca di non disabilitare la pubblicità su di esso, fornisce opzioni per disabilitare la visualizzazione degli annunci su di esso. Segui le istruzioni seguenti su come rimuovere gli annunci da BlueStacks –
- Avvia prima BlueStacks e fai clic sull’icona a forma di ingranaggio ( Impostazioni ).

- Quando viene avviata la finestra Impostazioni, seleziona Preferenze dalla barra laterale sinistra.
- Nel riquadro di destra, disattiva l’interruttore disponibile accanto a “Consenti a BlueStacks di mostrare annunci durante il gioco”.
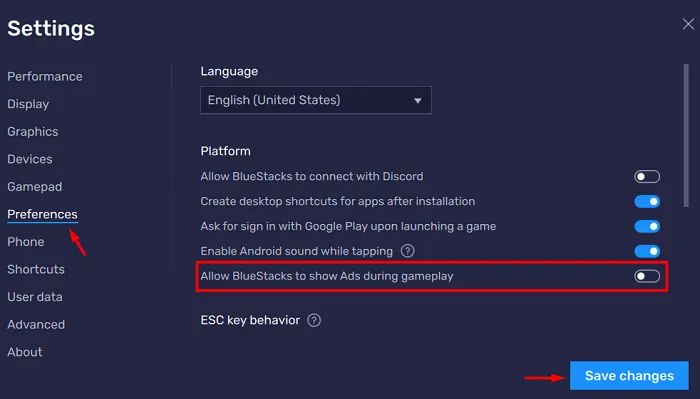
- BlueStacks confermerà nuovamente questa richiesta visualizzando un messaggio: ” Mantieni gli annunci abilitati “.
- Fai clic su Disattiva e gli annunci verranno disattivati dalla sua interfaccia. Se fai clic su Certo, gli annunci continuano ad apparire durante il gioco.
- Fai clic su Salva modifiche e esci dalla finestra Impostazioni.
Ora puoi iniziare a giocare su BlueStacks senza che venga visualizzata alcuna pubblicità.



Lascia un commento