Come richiamare o annullare l’invio di un’e-mail in Gmail
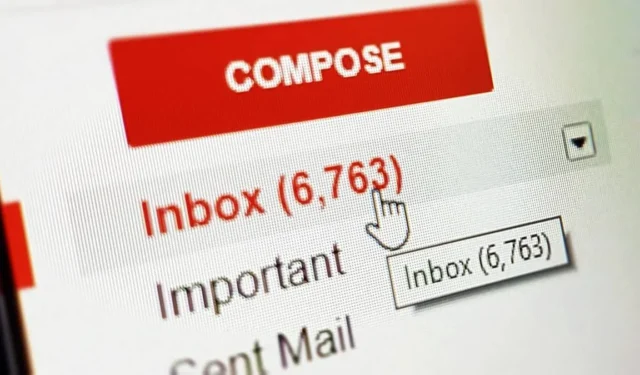
Di tanto in tanto, ci pentiamo di aver premuto il pulsante Invia in un’e-mail e desideriamo richiamare immediatamente l’azione. Potrebbe trattarsi di un messaggio scritto in fretta o di un inoltro fastidioso che crea una brutta impressione. Questo tutorial mostra come modificare le impostazioni di Gmail per concederti un generoso periodo di annullamento di 30 secondi per richiamare o annullare l’invio dell’e-mail in modo che il destinatario non la veda. Le nostre istruzioni riguardano sia Gmail su un browser web che l’app Gmail per iOS/Android.
Come annullare l’invio di un’e-mail nel browser Web Gmail
Per richiamare o annullare l’invio di un’e-mail in Gmail utilizzando qualsiasi browser web desktop, procedi nel seguente modo:
- Premi il pulsante “Invia” dopo aver composto una nuova email.
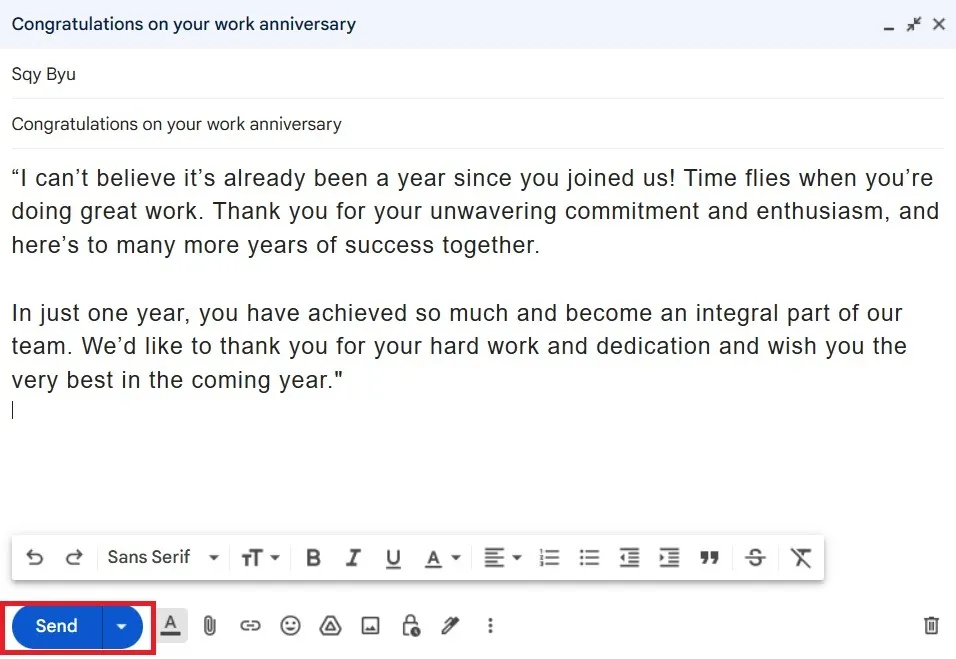
- Richiama l’e-mail in uscita in qualsiasi momento toccando il pulsante “Annulla”, che rimarrà sullo schermo per un periodo compreso tra 5 e 30 secondi, a seconda delle impostazioni del “Periodo di annullamento dell’invio”.
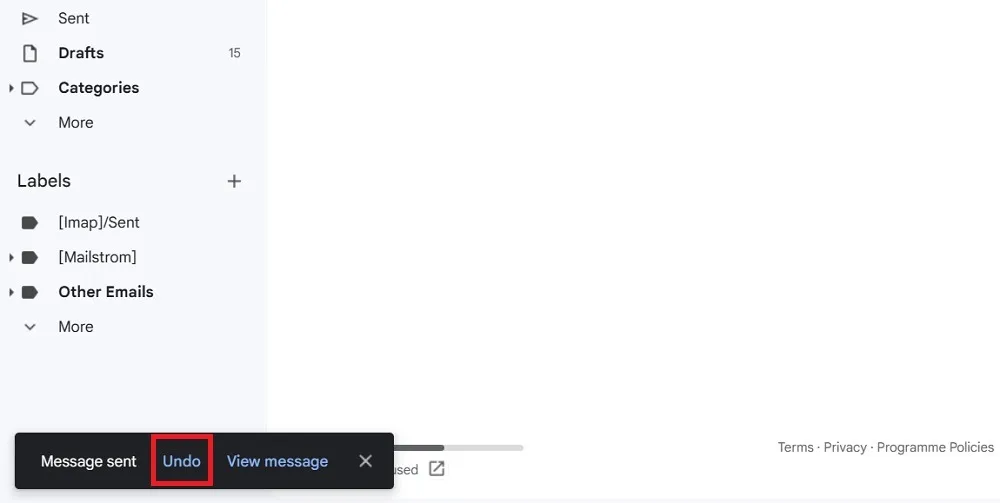
- Un messaggio “Invio annullato” o “Invio annullato” ti informa che l’e-mail non verrà ricevuta dal destinatario.
- L’email tornerà nelle tue “Bozze” di Gmail per poter essere modificata.
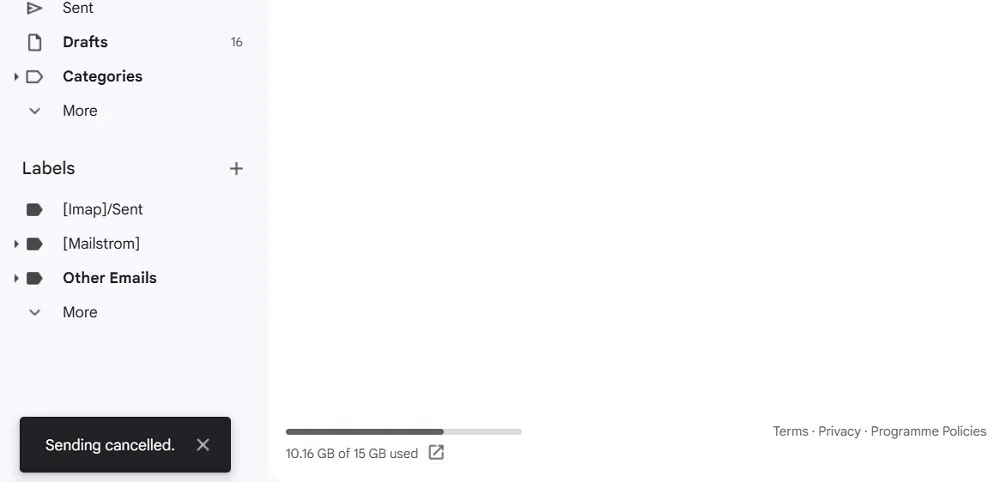
Attenzione : non è possibile richiamare un’e-mail in Gmail eliminando un messaggio dalla Posta inviata. Nel momento in cui visiti la cartella “Inviati” di Gmail, il pulsante “Annulla” svanirà. L’e-mail che stavi cercando di evitare di inviare avrà già raggiunto la casella di posta del destinatario.
Utile anche: se sincronizzi il tuo account Gmail con Apple Mail, puoi pianificare e annullare l’invio di messaggi dall’app Mail .
Come annullare l’invio di un’e-mail nell’app Gmail per dispositivi mobili
Per richiamare o annullare l’invio di un’e-mail Gmail nell’app Gmail su Android/iOS, procedi nel seguente modo:
- Vai alla schermata iniziale dell’app Gmail e fai clic sul pulsante “Scrivi” per redigere la tua email.
- Premi il pulsante “Invia”.
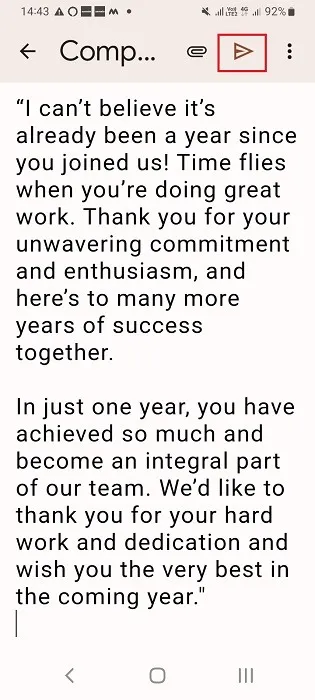
- Durante l’invio dell’e-mail, avrai un paio di secondi per premere il pulsante “Annulla”.
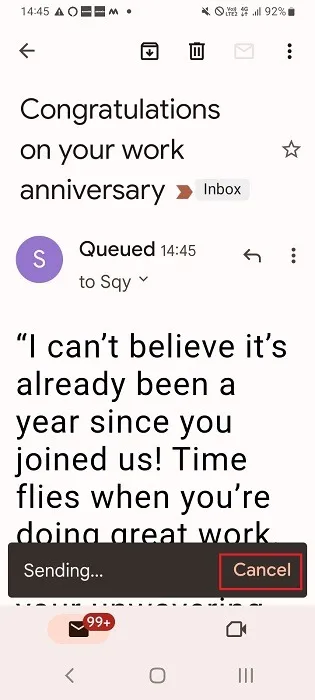
- Se non riesci a premere il pulsante “Annulla” abbastanza velocemente, puoi comunque fare clic sul pulsante “Annulla” che rimane sullo schermo per altri cinque secondi.
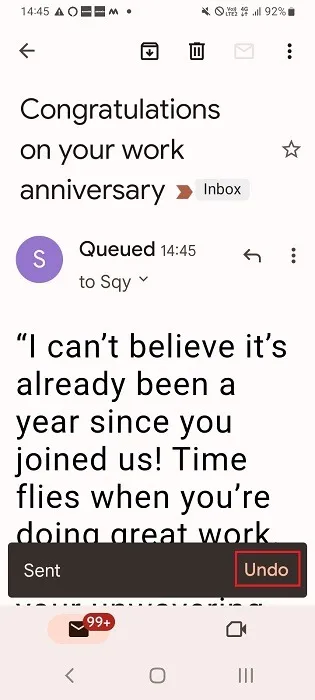
- Noterai lo stato “Annullamento” in basso, a indicare che l’e-mail è stata richiamata.
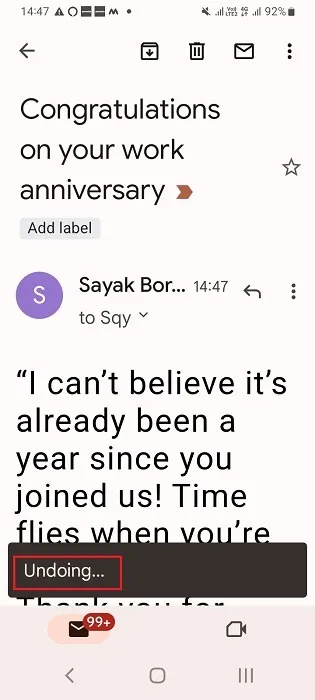
Aumenta la finestra temporale per annullare l’invio di email in Gmail
Desktop
Per impostazione predefinita, Gmail su un browser web ti consente di richiamare un’e-mail in uscita per un massimo di cinque secondi. Per aumentare la finestra temporale fino a 30 secondi, attenersi alla seguente procedura:
- Fai clic sull’icona dell’ingranaggio in alto a destra. Si aprirà il pannello Impostazioni rapide sotto l’icona.
- Fai clic su “Visualizza tutte le impostazioni” per accedere all’elenco completo delle impostazioni di Gmail.
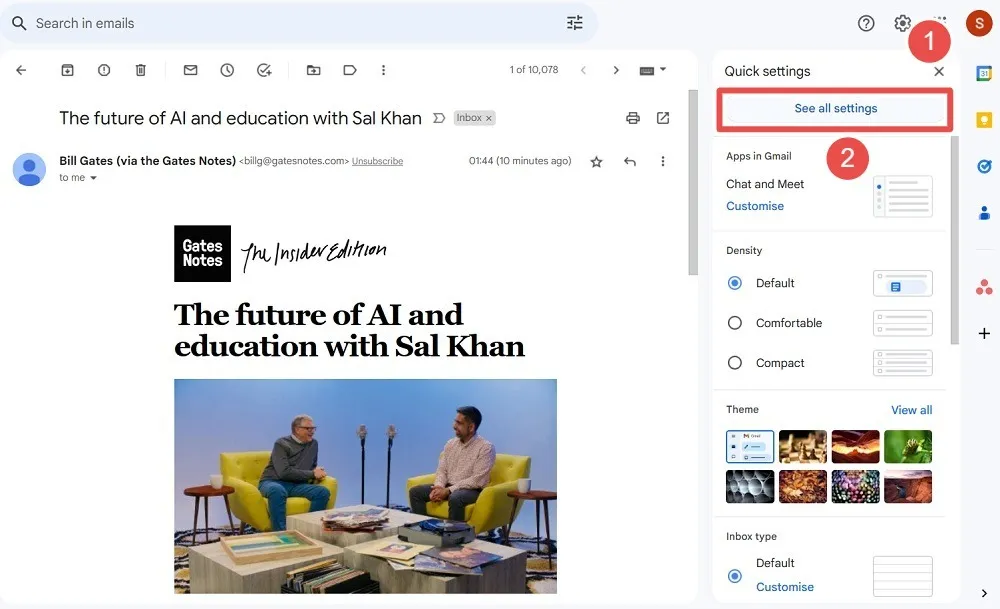
- Nella scheda “Generale”, scorri verso il basso fino a “Annulla invio”, che ha un menu a discesa accanto.
- Modifica il valore del “Periodo di annullamento dell’invio” dal valore predefinito di 5 secondi a 10, 20 o 30 secondi. Scegliendo un tempo massimo di 30 secondi avrai più tempo per decidere se cancellare un’e-mail.

- Fare clic su “Salva modifiche” per applicare le impostazioni del tempo di richiamo.
- Ogni volta che invii un’e-mail, il pulsante “Annulla” lampeggerà sullo schermo per un massimo di 30 secondi.
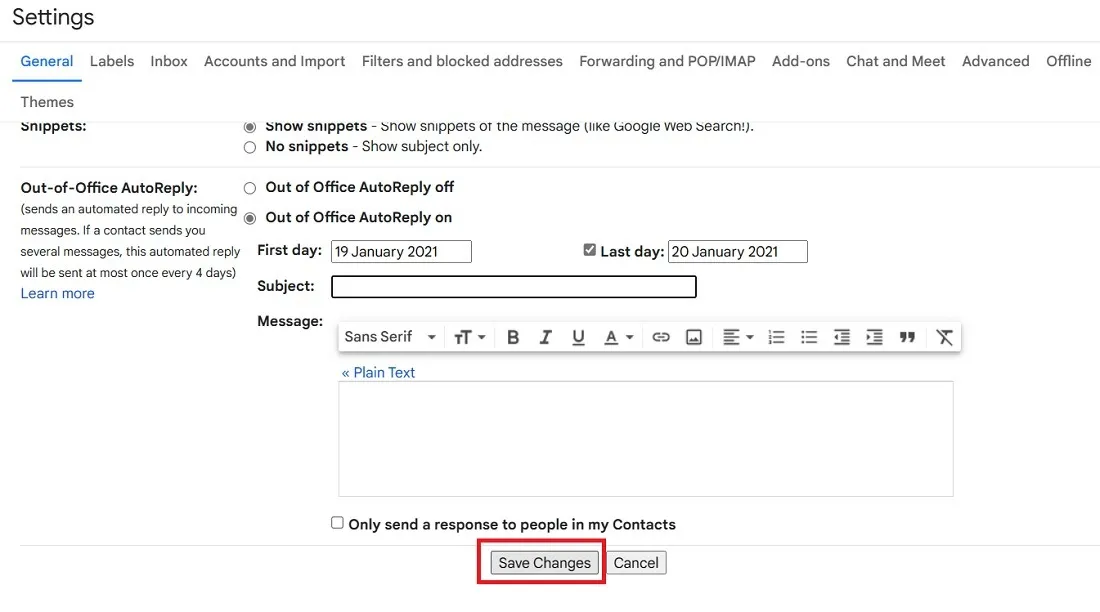
Mobile
Le app mobili di Gmail non ti consentono di annullare i messaggi oltre la sequenza temporale predefinita di cinque-sette secondi. Attualmente, le app non dispongono di un’opzione di menu per aumentare il valore “Invia periodo di annullamento”.
Tuttavia, c’è una modifica che puoi utilizzare con “Conferma prima di inviare” che ti dà un po’ più di tempo per pensare.
- Fai clic sull’icona del menu Gmail in alto a sinistra dello schermo (tre linee orizzontali).
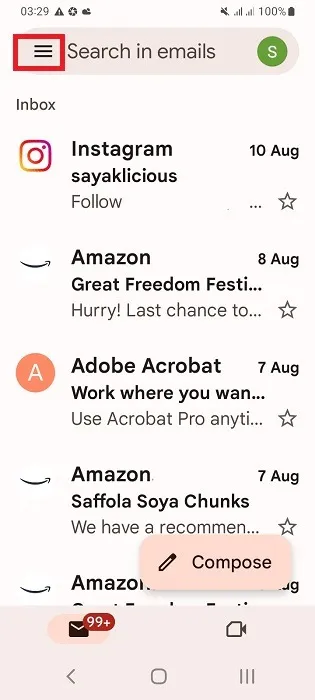
- Scorri verso il basso e tocca “Impostazioni”.
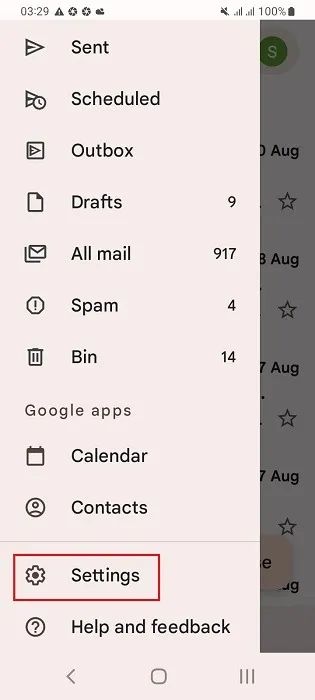
- Vai su “Impostazioni generali” e seleziona la casella accanto a “Conferma prima di inviare”.
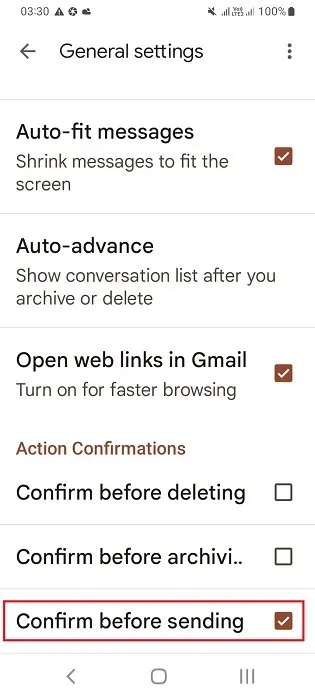
- La prossima volta che invii un’e-mail, vedrai una finestra di dialogo di conferma che ti darà un po’ più di tempo per fermarti e pensare se l’e-mail deve essere inviata. Fare clic su “OK” per inviare il messaggio.
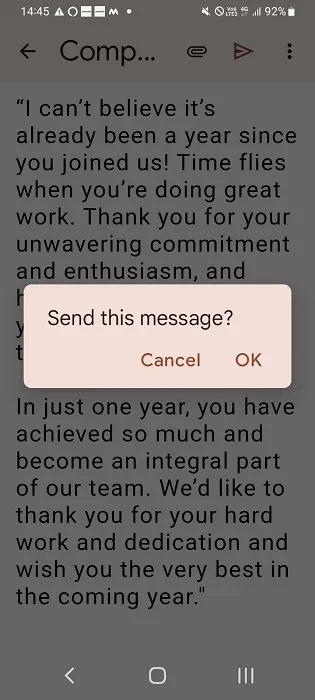
La domanda è: quali sono le tue opzioni se hai bisogno di più tempo di 30 secondi? Gmail ha un pulsante “Pianifica invio” proprio accanto al pulsante “Invia” sia sulla webmail Gmail che sull’app mobile. Puoi ritardare il messaggio per diversi minuti, ore o giorni.
Puoi anche utilizzare gli script di Google per automatizzare le tue email Gmail o gestire diversi account Gmail dallo stesso posto.
Credito immagine: Unsplash . Tutti gli screenshot sono di Sayak Boral.



Lascia un commento