Come risolvere la chiamata fallita su iPhone? 12 modi spiegati
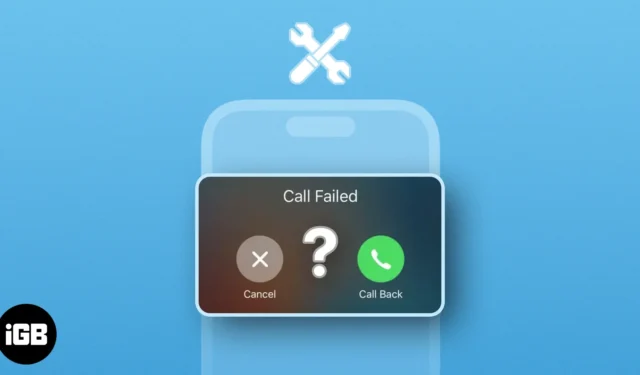
Ti è mai capitato di trovarti nel mezzo di una telefonata importante, ma alla fine ti sei imbattuto nell’errore “Chiamata non riuscita” sul tuo iPhone? Se pensi che questo sia davvero frustrante, non sei solo. Fortunatamente, ho creato un elenco di soluzioni semplici e veloci per aiutarti a risolvere l’errore Chiamata non riuscita sul tuo iPhone.
- Forza la chiusura e riavvia l’app Telefono
- Controlla la ricezione cellulare del tuo iPhone
- Forza il riavvio del tuo iPhone
- Disattiva le chiamate Wi-Fi
- Controlla gli aggiornamenti dell’operatore
- Abilita la selezione automatica della rete
- Seleziona la modalità di rete corretta
- Controlla se è selezionata la SIM corretta
- Rimuovere e reinserire la SIM
- Controlla gli aggiornamenti iOS
- Ripristina le impostazioni di rete
- Eseguire il ripristino delle impostazioni di fabbrica
1. Forza la chiusura e riavvia l’app Telefono
- Apri il commutatore di app sul tuo iPhone.
- Scorri verso l’alto sull’app Telefono per chiuderla.

- Quindi, riavvia l’app Telefono per vedere se riesci a effettuare nuovamente le chiamate.
2. Controlla la ricezione cellulare del tuo iPhone
Se il riavvio dell’app Telefono non ha aiutato a eliminare l’errore “Chiamata non riuscita” sul tuo iPhone, devi controllare la ricezione cellulare del tuo iPhone per assicurarti di non essere irraggiungibile e di avere almeno tre barre di potenza del segnale.
Se la tua ricezione cellulare è debole, puoi provare a spostarti in una stanza o in un luogo diverso per vedere se questo aiuta. Tuttavia, se continui a riscontrare problemi, segui i passaggi indicati di seguito per ricollegare il tuo iPhone ai servizi cellulari.
- Apri il Centro di Controllo sul tuo iPhone.
- Tocca e attiva la modalità aereo per alcuni secondi → Quindi disattivala .
3. Forza il riavvio del tuo iPhone
Se le soluzioni preliminari non hanno aiutato a risolvere il problema, dovresti forzare il riavvio del tuo iPhone.
Questo ti aiuterà a risolvere problemi temporanei che potrebbero impedire al tuo iPhone di funzionare correttamente. Tuttavia, se non sai come farlo, consulta la nostra guida approfondita su come riavviare a fondo qualsiasi iPhone .
4. Disattiva le chiamate Wi-Fi
Disattivare le chiamate Wi-Fi può anche aiutarti a eliminare l’errore “Chiamata non riuscita” sul tuo iPhone. Questo perché l’errore Chiamata non riuscita a volte può essere causato da problemi con la rete Internet.
Se disattivi le chiamate Wi-Fi, le chiamate verranno invece instradate sulla rete mobile, il che potrebbe risolvere il problema.
- Vai su Impostazioni → Cellulare.
- Tocca Chiamate Wi-Fi → Disattiva Chiamate Wi-Fi su questo iPhone .
Se disponi di doppia SIM, devi selezionare una SIM per accedere a queste opzioni.
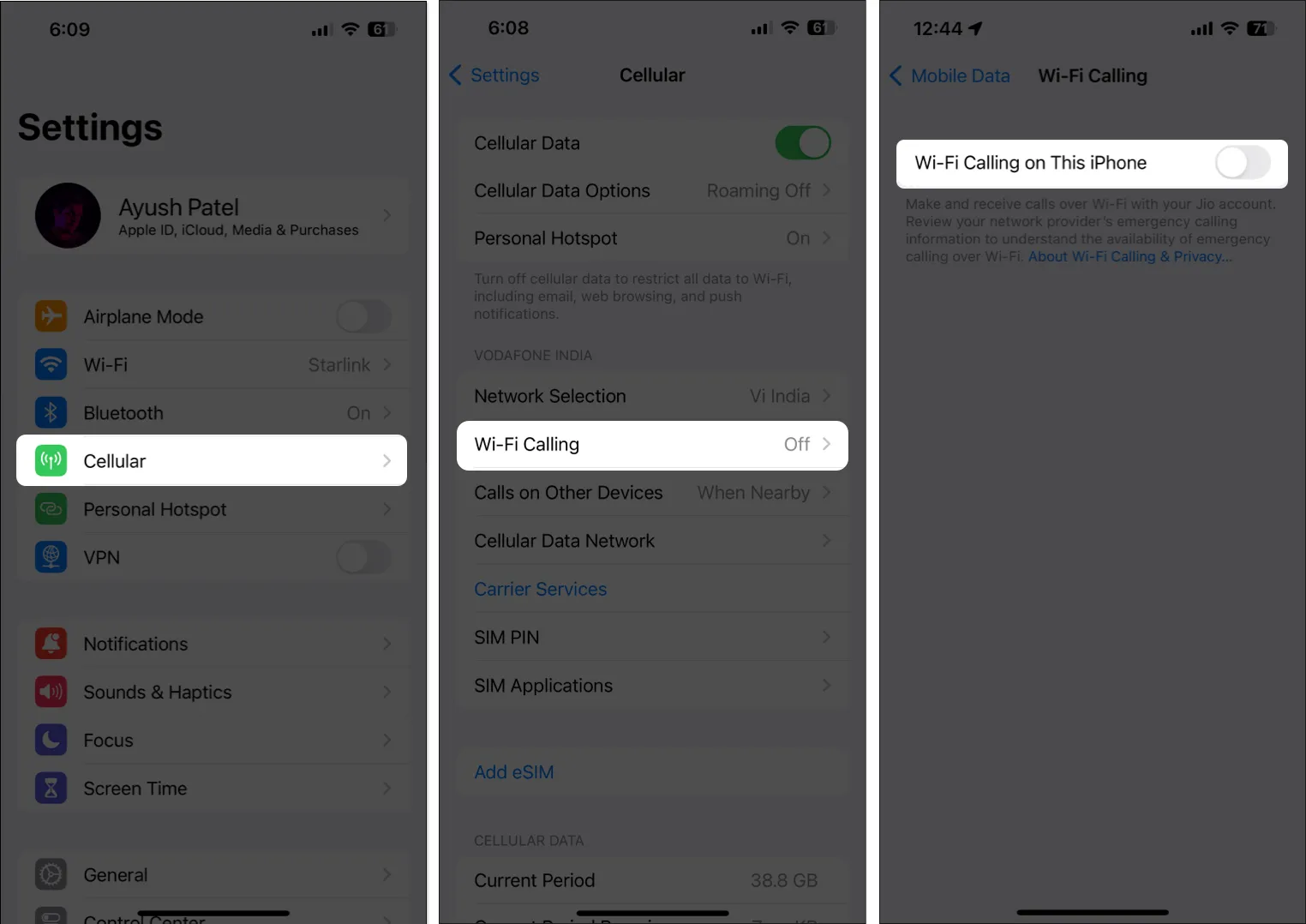
5. Controlla gli aggiornamenti dell’operatore
Nel caso non lo sapessi, la maggior parte delle società di telecomunicazioni distribuisce aggiornamenti regolari dell’operatore che possono aiutare a migliorare la connettività del tuo iPhone e renderlo compatibile con le tecnologie più recenti. Tuttavia, se non hai mai installato un aggiornamento dell’operatore, è possibile che potresti riscontrare l’errore Chiamata non riuscita.
- Vai su Impostazioni → Generali → Informazioni .
- Tocca Aggiorna se è disponibile un aggiornamento dell’operatore.

6. Abilita la selezione automatica della rete
L’errore “Chiamata non riuscita” su iPhone può verificarsi anche a causa di una rete cellulare debole o congestionata. Tuttavia, abilitare la selezione automatica della rete può aiutare a eliminare questo problema consentendo al tuo iPhone di passare automaticamente a una rete diversa nel caso in cui la rete corrente non funzioni come previsto.
- Vai su Impostazioni → Cellulare .
- Tocca Selezione rete → Attiva Automatico .
Se disponi di doppia SIM, devi selezionare una SIM per accedere a queste opzioni.
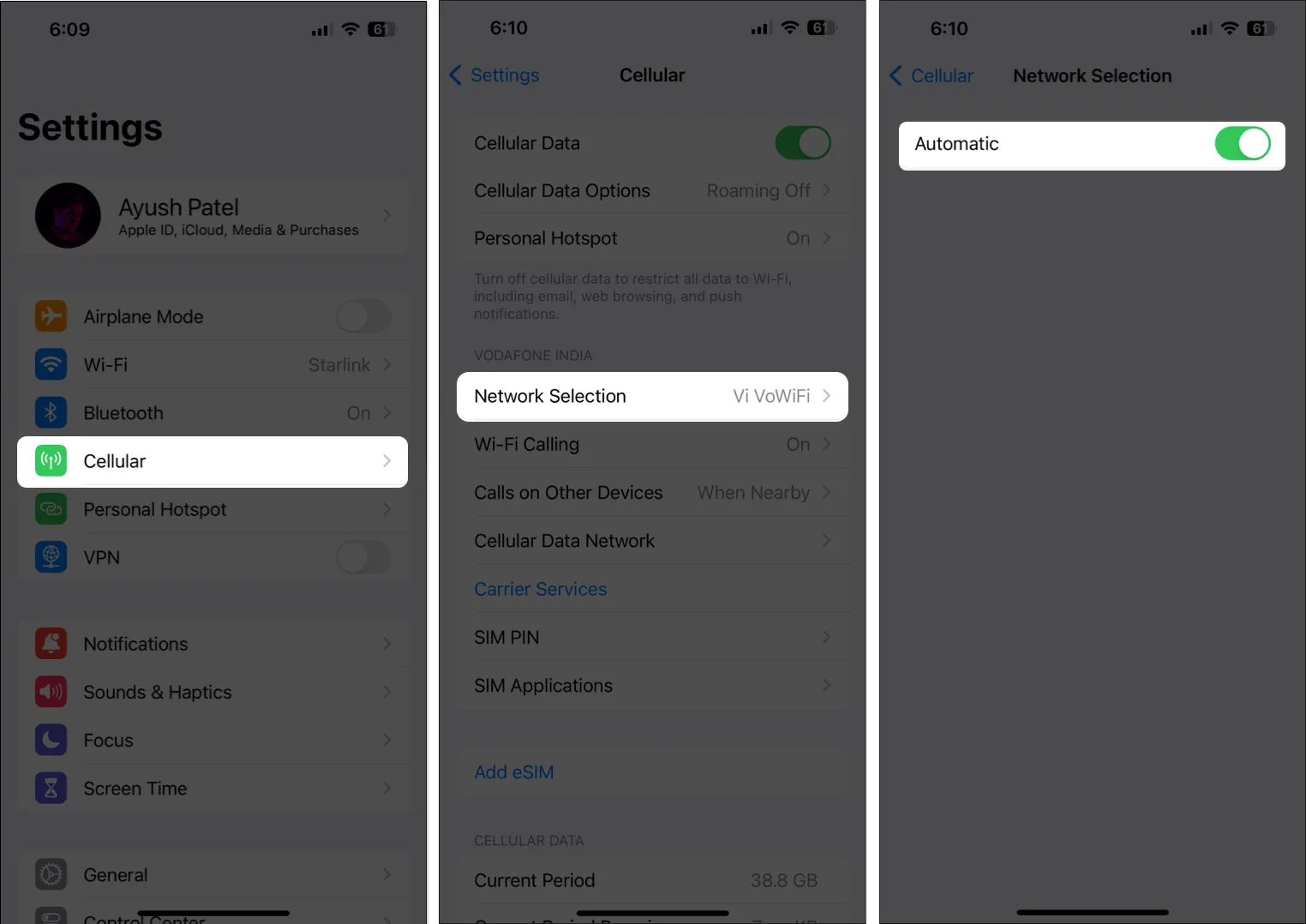
Se la selezione automatica della rete è già abilitata, puoi provare a disattivarla per selezionare manualmente una rete mobile per vedere se ciò può aiutarti a risolvere il problema. Tuttavia, se anche questo non funziona, dovresti passare alla soluzione successiva.
7. Selezionare la modalità di rete corretta
L’errore Chiamata non riuscita può verificarsi anche perché il tuo iPhone è connesso alla modalità di rete sbagliata. Ad esempio, se il tuo iPhone è impostato sulla modalità 5G e ti trovi in un’area con solo copertura 4G, potresti ricevere l’errore Chiamata non riuscita.
Per evitare che si verifichi questo problema, dovresti selezionare la modalità di rete corretta per assicurarti che il tuo iPhone sia connesso alla rete che ha la migliore copertura nella tua zona, come ho spiegato dettagliatamente nei passaggi elencati di seguito.
- Vai su Impostazioni → Cellulare .
- Tocca Opzioni dati cellulare → Voce e dati .
Se disponi di doppia SIM, devi selezionare una SIM per accedere a queste opzioni. - Seleziona 5G o qualsiasi altra modalità di rete supportata dalla tua SIM.
Puoi disabilitare VoLTE se utilizzi 3G anziché 4G o 5G.
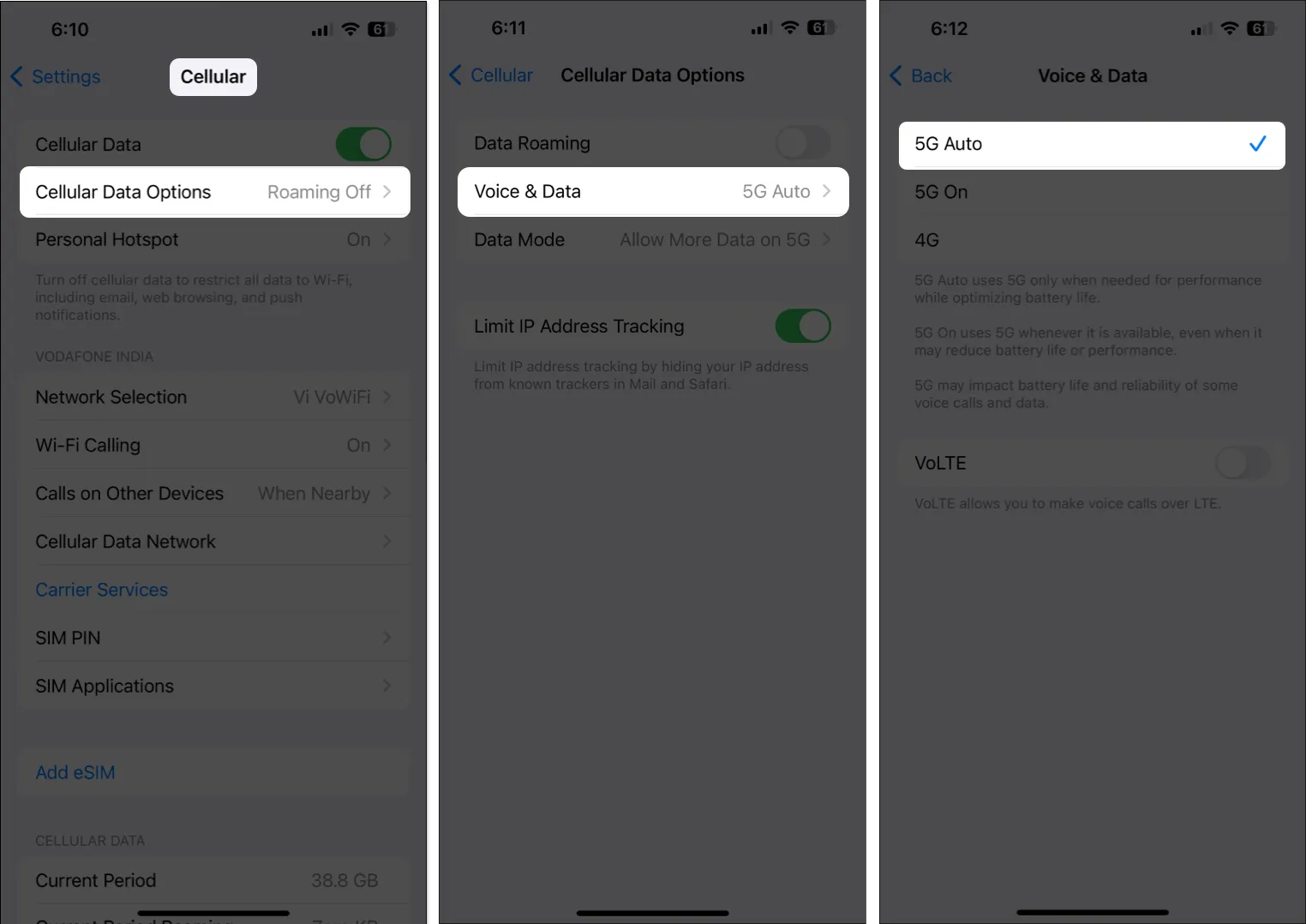
8. Controlla se è selezionata la SIM corretta
Se utilizzi la doppia SIM su iPhone in cui solo una SIM supporta le chiamate mentre l’altra SIM è riservata solo per i dati, devi assicurarti di aver selezionato la SIM corretta o la linea vocale predefinita che può essere utilizzata per le chiamate.
- Vai su Impostazioni → Cellulare → Linea vocale predefinita.
- Seleziona la tua SIM preferita per voce/chiamata .
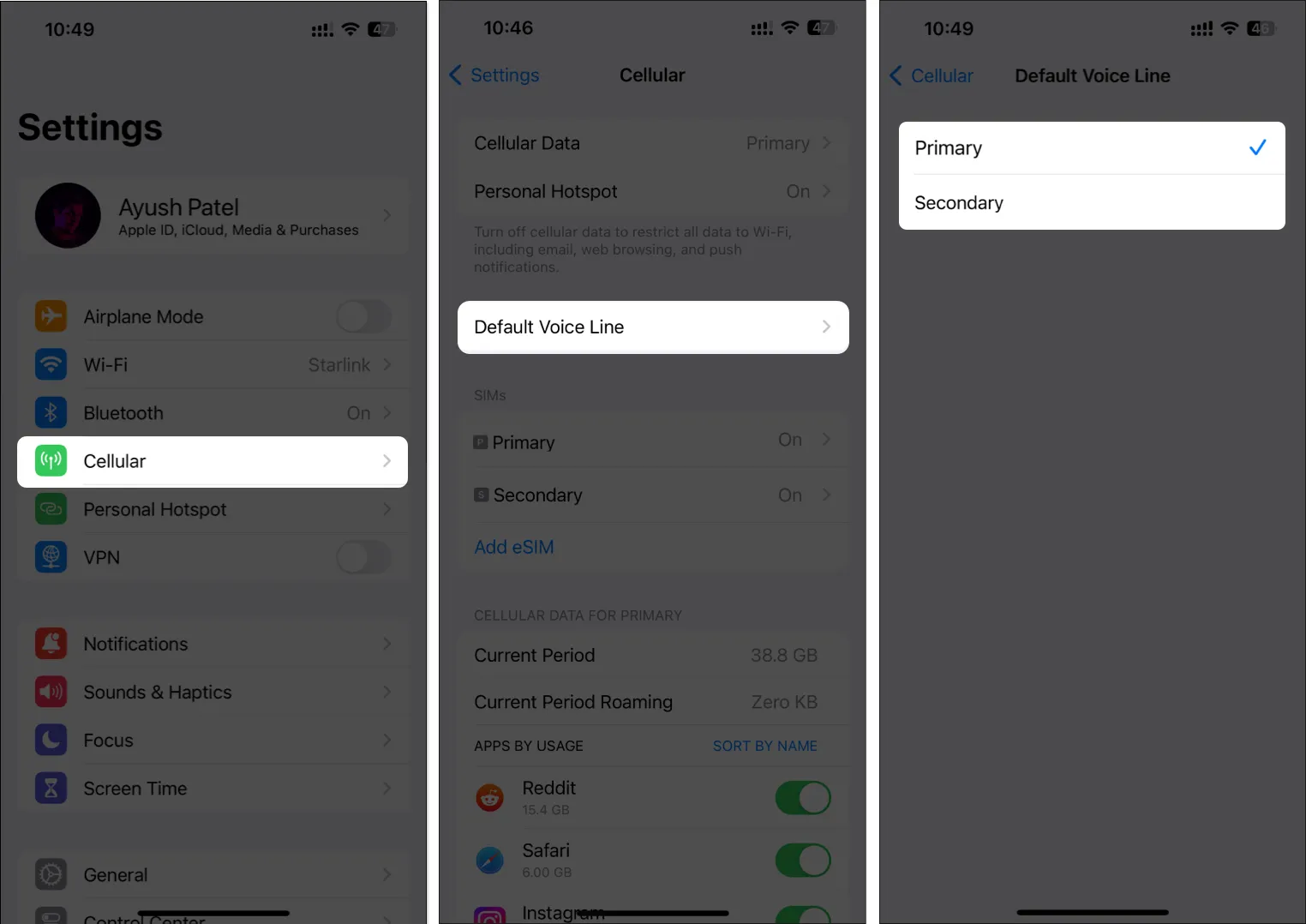
Sebbene i passaggi precedenti possano aiutarti a scegliere la linea vocale predefinita, puoi comunque modificare la SIM che stai utilizzando per contatti specifici nell’app Telefono. Ecco come assicurarti di aver selezionato la SIM corretta prima di effettuare chiamate:
- Apri un contatto nell’app Telefono sul tuo iPhone.
- Tocca l’ opzione usa sempre sopra il nome del contatto.
- Seleziona la SIM preferita per le chiamate → Tocca Fine .
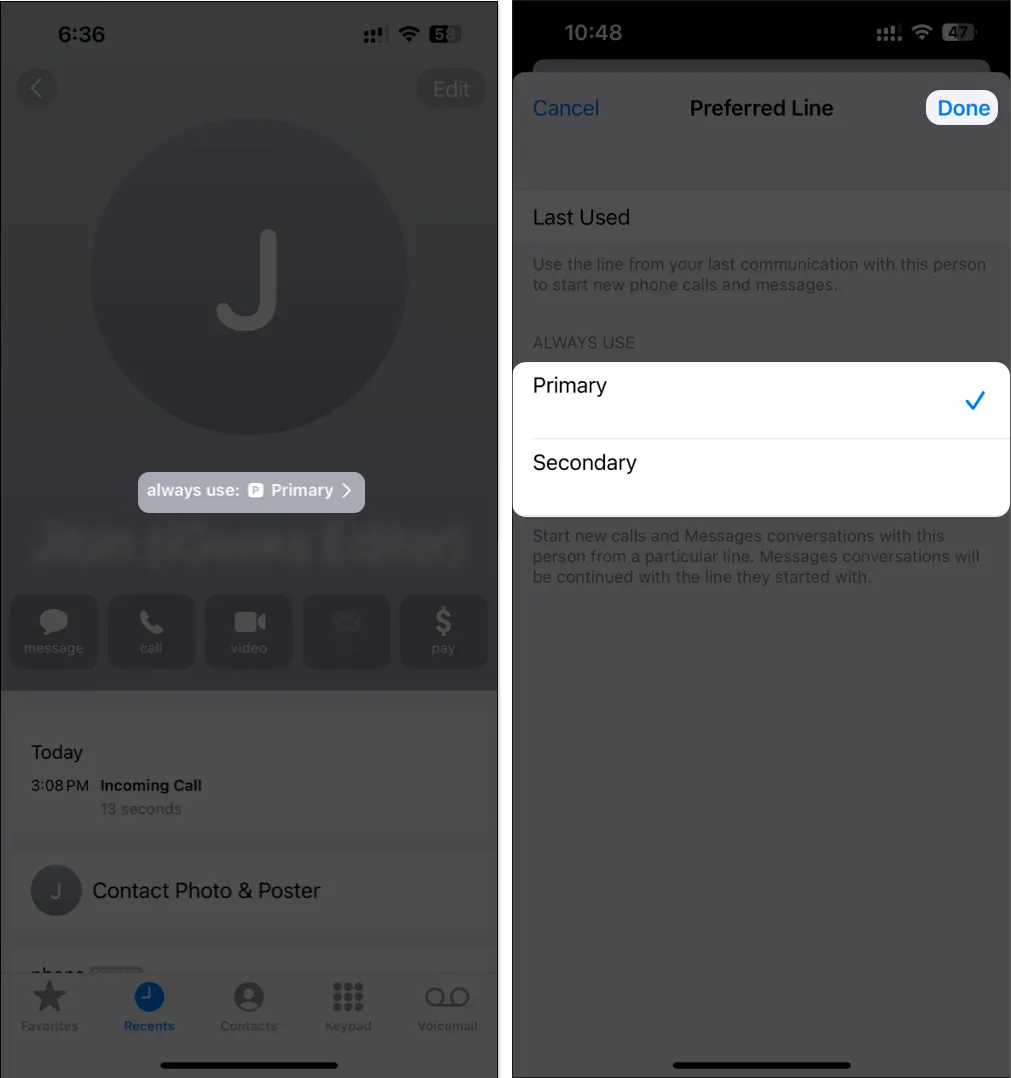
9. Rimuovere e reinserire la SIM
Se non hai mai rimosso una scheda SIM dal giorno in cui hai completato la configurazione, è possibile che la scheda SIM debba semplicemente essere rimossa e pulita prima che possa riprendere a funzionare. Ma se hai un iPhone che utilizza eSIM, puoi eliminare l’eSIM e aggiungerlo di nuovo per risolvere i problemi.
A parte i modelli di iPhone 14 venduti negli Stati Uniti, tutti gli iPhone hanno uno slot fisico per la scheda SIM sul lato sinistro. Utilizzare lo strumento di espulsione o uno spillo per rimuovere la scheda SIM. Pulirlo quindi con un panno morbido e asciutto prima di reinserirlo.
Se il tuo iPhone utilizza una eSIM, segui questi passaggi per eliminarla e aggiungerla nuovamente:
- Vai su Impostazioni → Cellulare .
- Seleziona l’eSIM che desideri eliminare → Tocca Elimina eSIM .
- Tocca nuovamente Elimina eSIM per confermare l’azione.
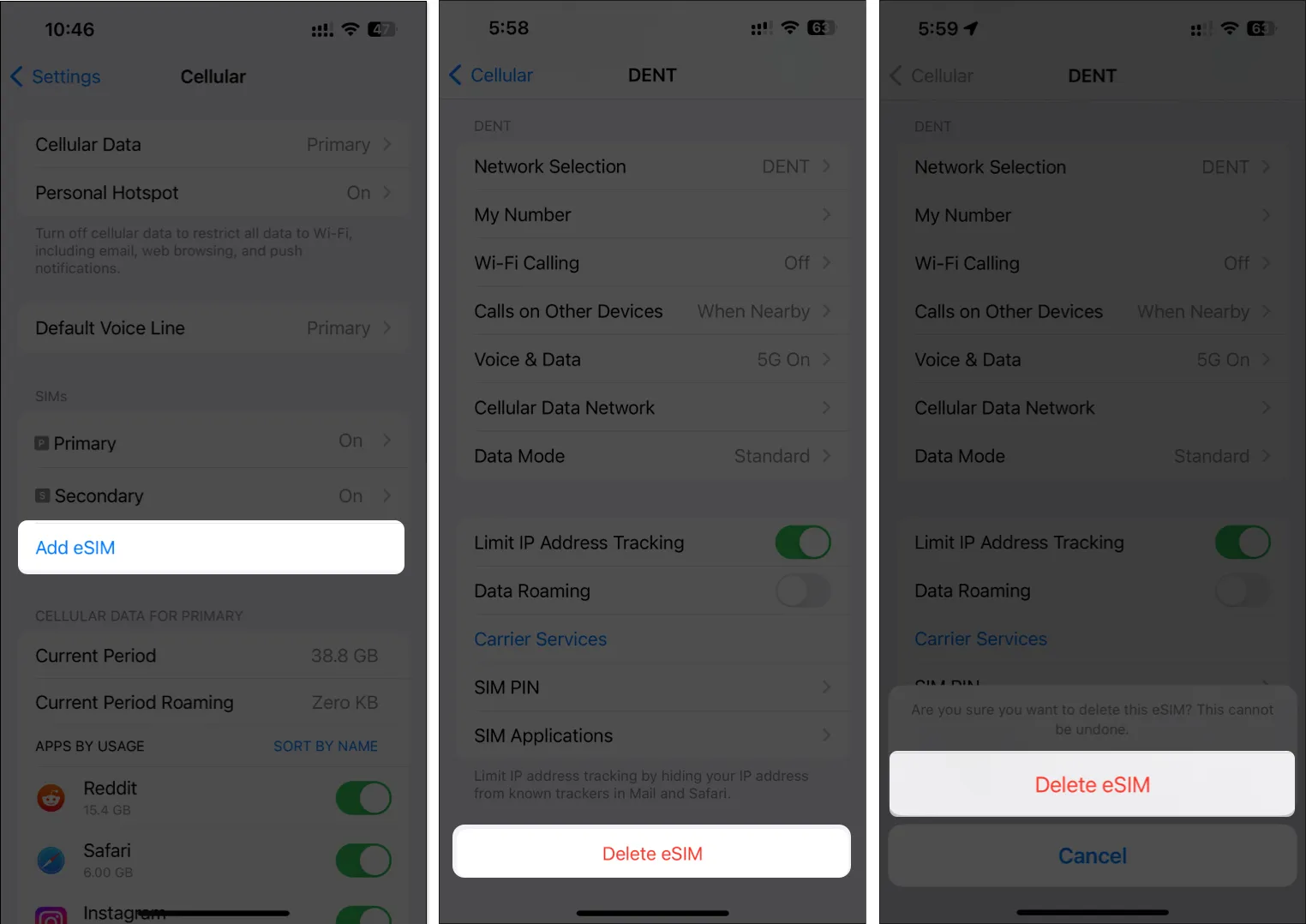
- Tocca Aggiungi eSIM → Segui le istruzioni per configurare nuovamente l’eSIM .

10. Controlla gli aggiornamenti iOS
I problemi in iOS possono anche causare il fallimento imprevisto delle chiamate. Se ritieni che sia il caso del tuo iPhone, segui i passaggi indicati di seguito per verificare se Apple ha rilasciato un aggiornamento software con correzioni di bug per correggere il problema.
- Vai su Impostazioni → Generali → Aggiornamento software .
- Tocca Aggiorna ora se è disponibile un aggiornamento.

11. Ripristina le impostazioni di rete
Anche le modifiche non necessarie apportate alle impostazioni di rete del tuo iPhone possono causare il fallimento imprevisto delle chiamate. Se ritieni che questo possa essere il caso del tuo iPhone, devi ripristinare le impostazioni di rete ai valori predefiniti.
- Vai su Impostazioni → Generali → Trasferisci o ripristina iPhone .
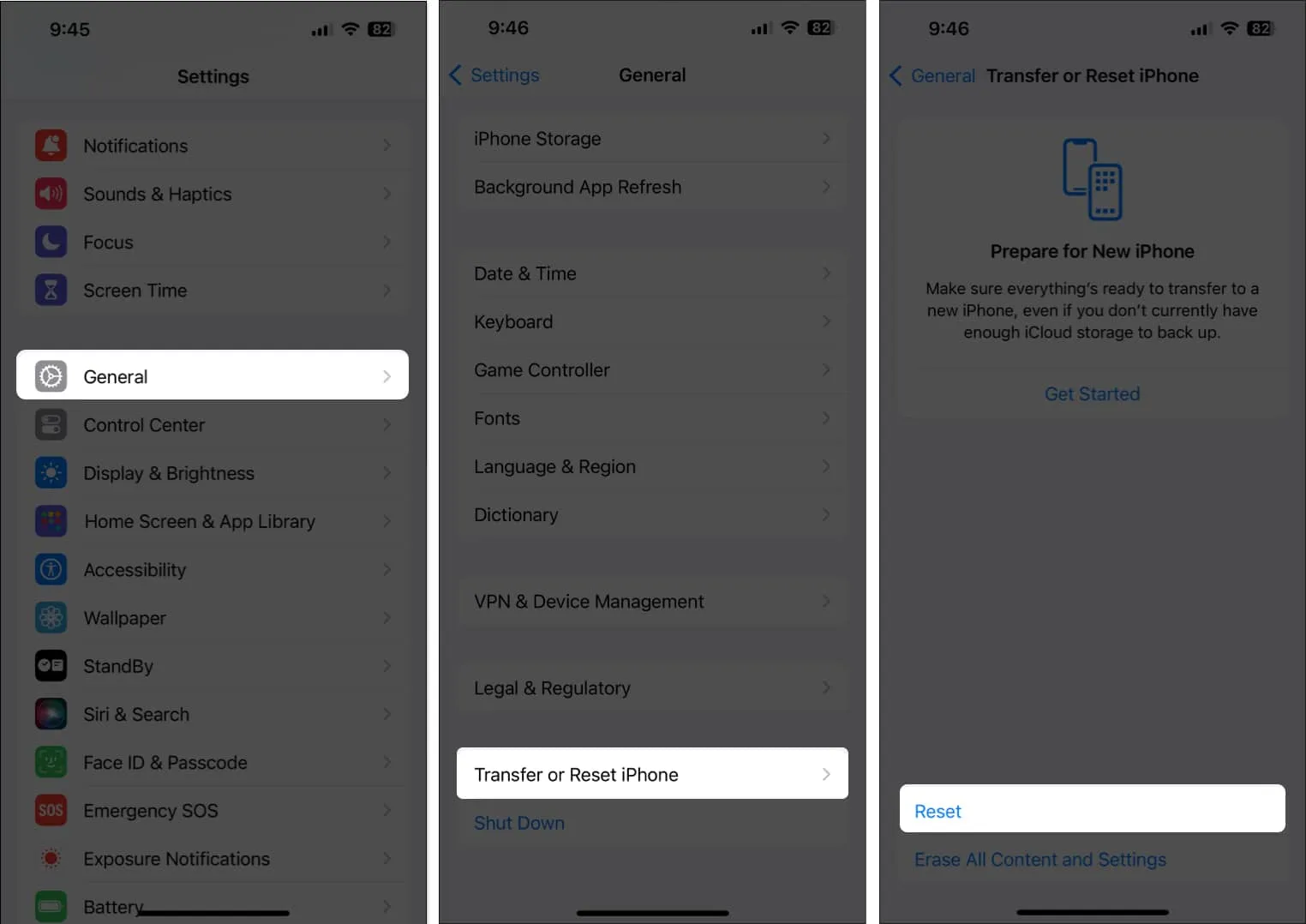
- Tocca Ripristina → Ripristina impostazioni di rete .
- Inserisci il codice di accesso del tuo iPhone .
- Tocca nuovamente
Ripristina impostazioni di rete per completare il processo.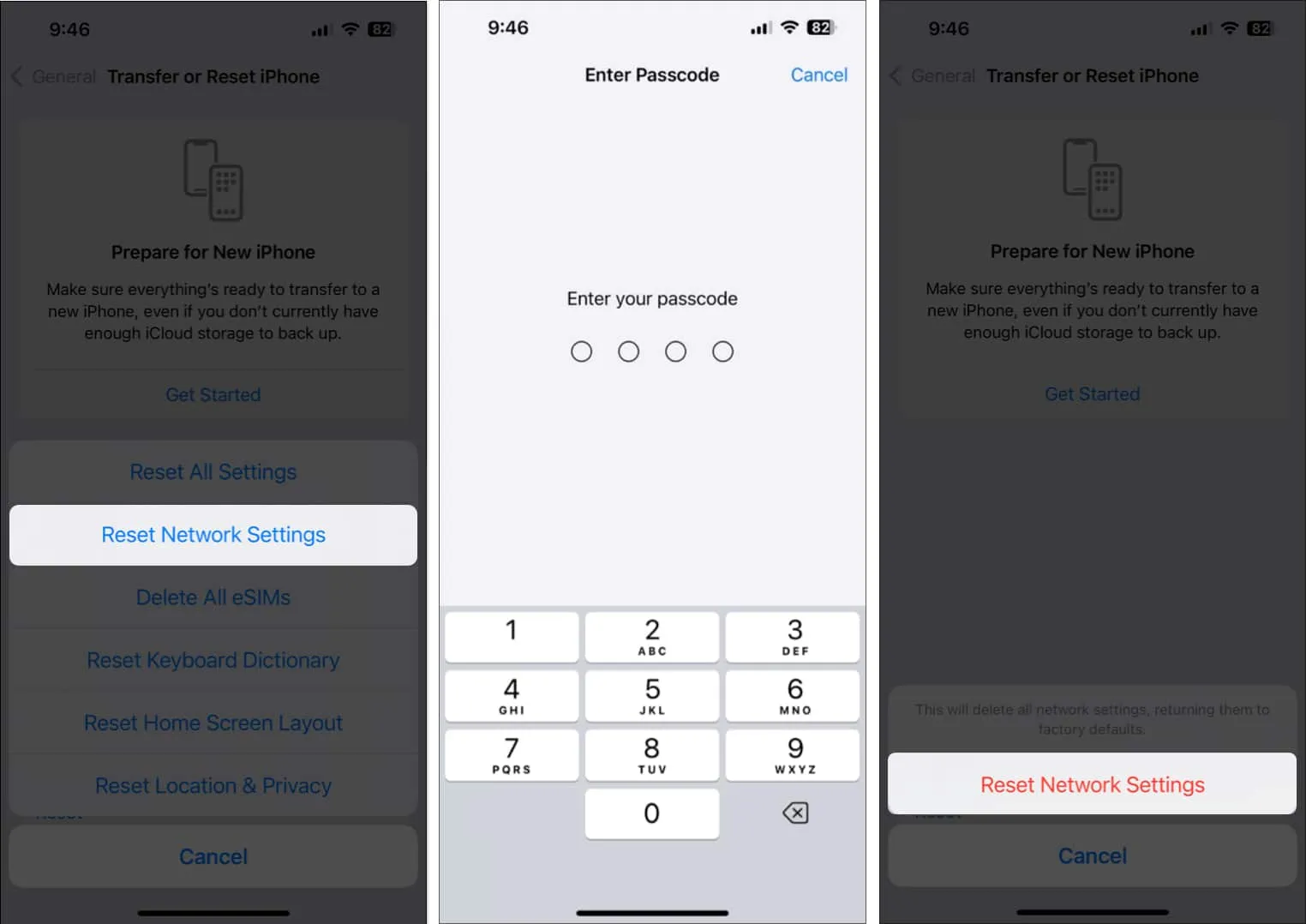
12. Eseguire il ripristino delle impostazioni di fabbrica
Se le soluzioni precedenti non hanno funzionato per te, la soluzione migliore sarebbe eseguire un ripristino delle impostazioni di fabbrica sul tuo iPhone. Ciò eliminerà i dati e le preferenze dell’utente per ripristinare il tuo iPhone alle impostazioni di fabbrica e risolvere eventuali problemi lungo il percorso.
- Vai su Impostazioni → Generali → Trasferisci o ripristina iPhone .
- Scegli Cancella tutto il contenuto e le impostazioni .
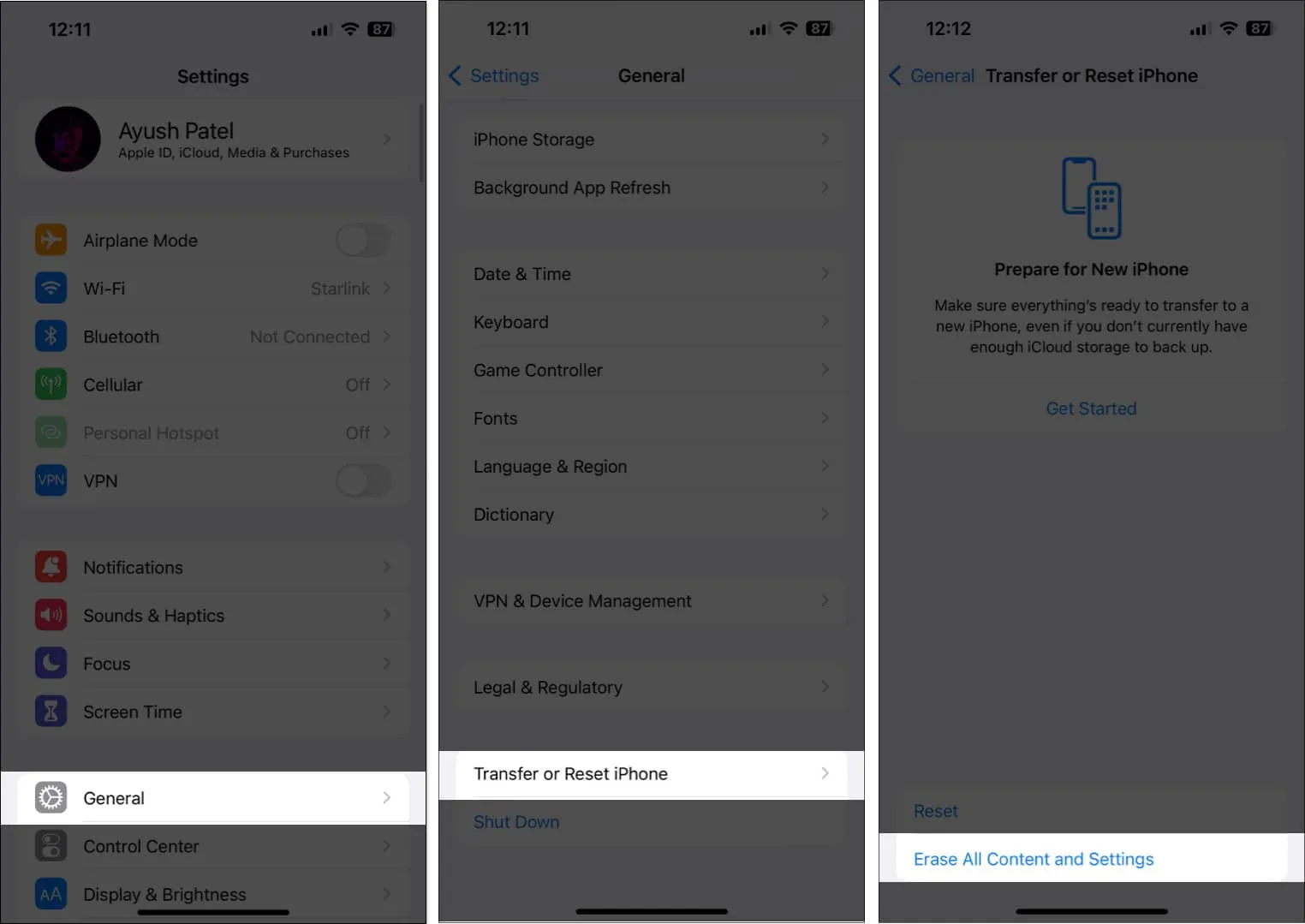
- Tocca Continua → digita il passcode dell’iPhone . Quindi puoi seguire le istruzioni visualizzate sullo schermo una volta completato il backup automatico di iCloud.

Contatta il tuo operatore o Apple per ricevere supporto
Nel caso in cui anche il tuo operatore non sia in grado di fare molto, dovresti contattare il supporto Apple per fissare un appuntamento al Genius Bar presso un Apple Store nelle vicinanze. In questo modo, puoi diagnosticare il tuo iPhone per potenziali problemi hardware e software che potrebbero causare il fallimento imprevisto delle chiamate.
Avvolgendo…
Le chiamate non riuscite su iPhone possono essere un problema davvero frustrante quando sei nel bel mezzo di una conversazione importante. Tuttavia, le soluzioni elencate in questa guida dovrebbero aiutarti a risolvere rapidamente questo problema. Se hai trovato utile questa guida, facci sapere quale soluzione ha funzionato per te nella sezione commenti qui sotto.



Lascia un commento