Inserisci note a piè di pagina in un documento di Word

Quando lavori a un documento accademico, è importante citare i tuoi riferimenti, dare spiegazioni e fare commenti. È facile aggiungere note a piè di pagina in Microsoft Word per Windows e anche note a piè di pagina in Microsoft Word per Mac. Word automatizza il processo in modo che la numerazione sia sempre corretta. Inoltre, se apporti modifiche al documento, Word sposta automaticamente le note a piè di pagina nelle pagine corrette.
Le istruzioni in questo articolo si applicano a Word per Microsoft 365, Word 2019, Word 2016, Word 2013, Word 2010, Word 2007, Word per Microsoft 365 per Mac, Word 2019 per Mac e Word 2016 per Mac.
Come inserire note a piè di pagina in Microsoft Word
Per inserire note a piè di pagina in Microsoft Word:
- Posizionare il cursore nel testo in cui si desidera posizionare il segno della nota a piè di pagina. Non è necessario digitare il numero. Questo viene fatto automaticamente.
- Seleziona la scheda Riferimenti.
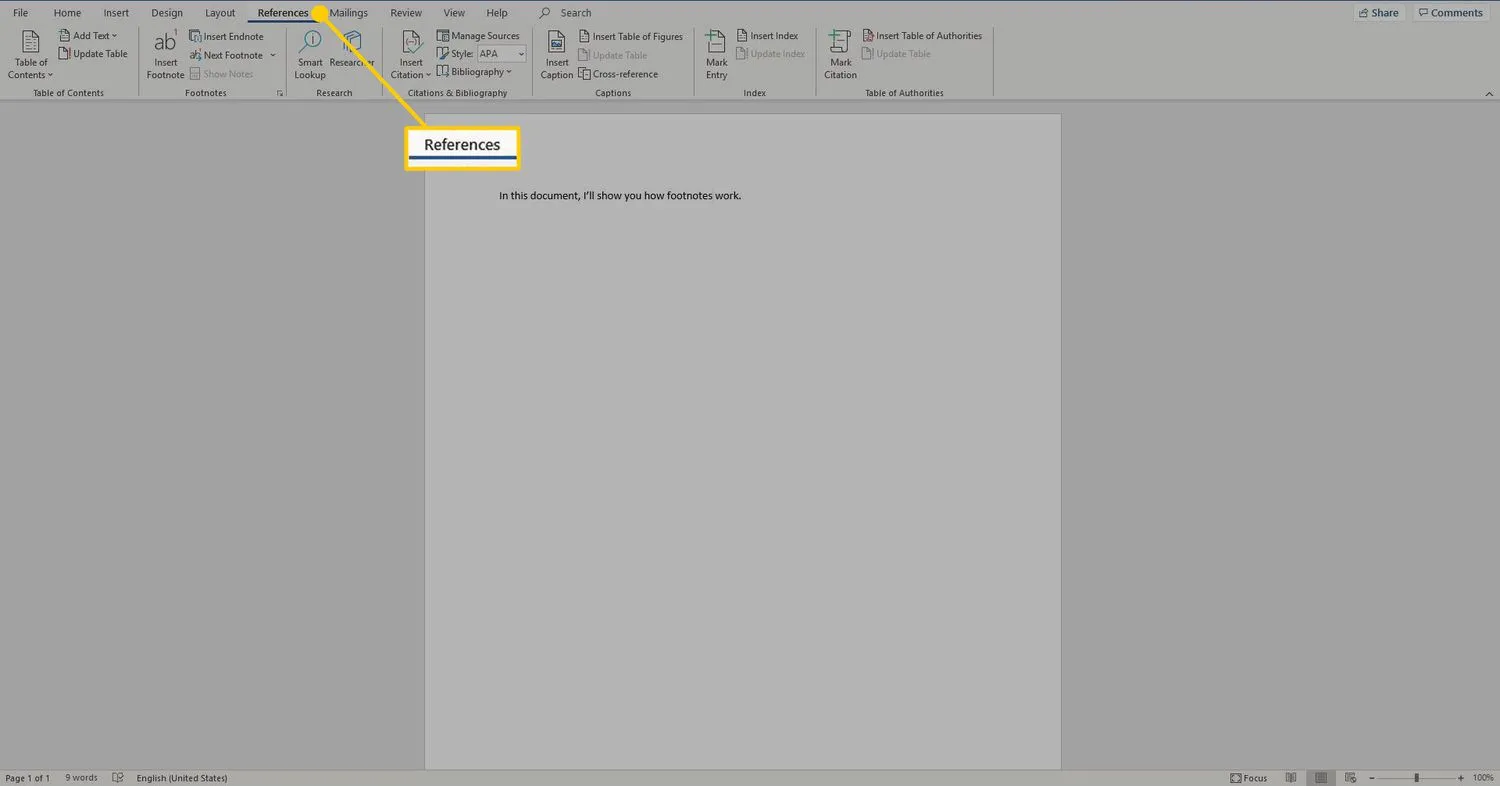
- Nel gruppo Note a piè di pagina scegliere Inserisci nota a piè di pagina. Questo inserisce un numero in apice nel testo e sposta il cursore in fondo alla pagina.

- Digita la nota a piè di pagina e aggiungi l’eventuale formattazione.

- Per tornare al proprio posto nel documento, fare doppio clic sul numero o sul simbolo all’inizio della nota a piè di pagina.
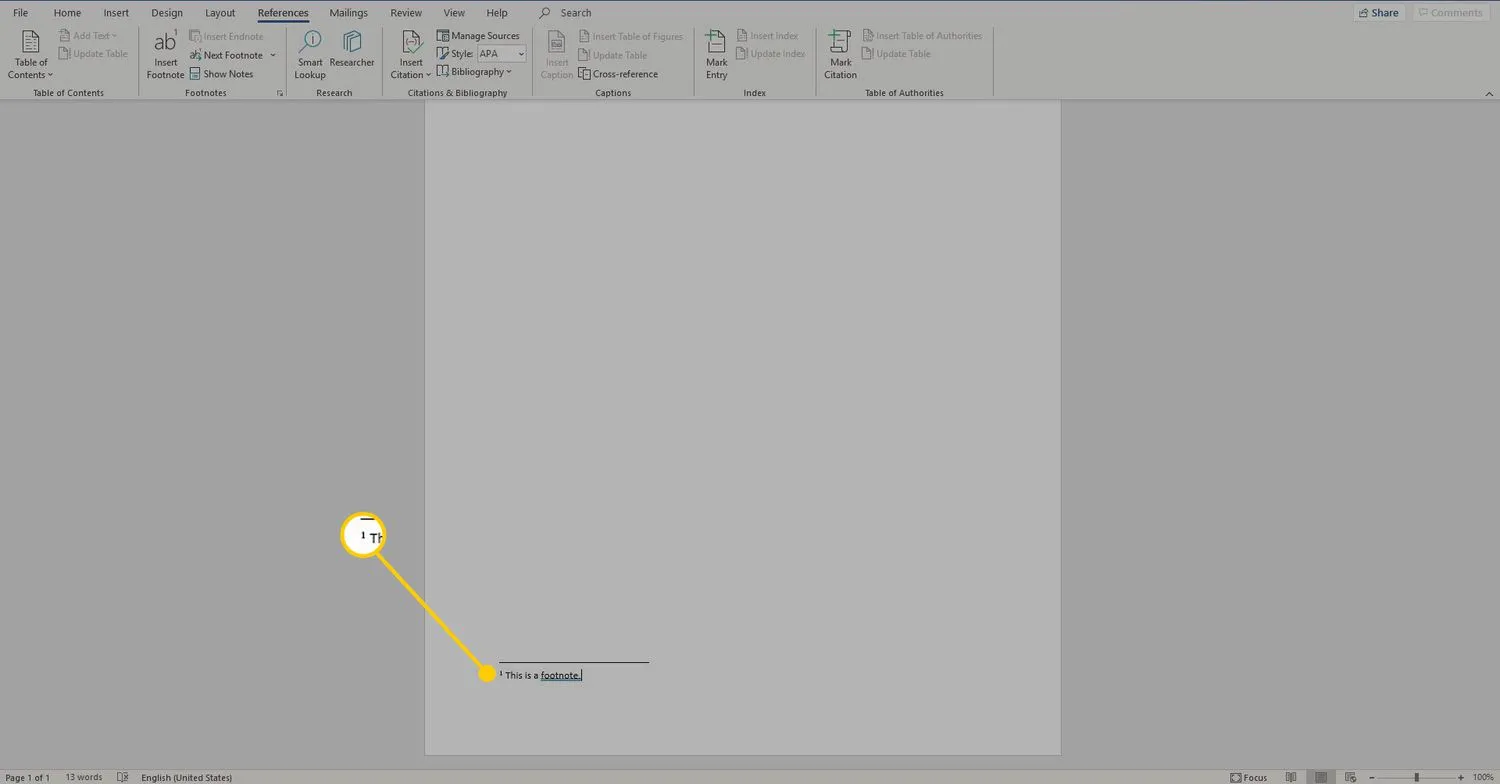
Aggiungi note a piè di pagina nell’ordine che preferisci. Word aggiorna automaticamente la numerazione in modo che le note a piè di pagina vengano visualizzate in sequenza nel documento.
Come rimuovere una nota a piè di pagina in Microsoft Word
Quando vuoi rimuovere una nota a piè di pagina, evidenzia il suo numero di riferimento nel testo e premi il tasto Canc. Microsoft Word rinumera automaticamente le restanti note a piè di pagina.
Nota a piè di pagina contro nota di chiusura
Microsoft Word genera sia note a piè di pagina che note di chiusura. L’unica differenza tra i due è dove questi elementi appaiono nel documento. Una nota a piè di pagina appare in fondo alla pagina contenente il suo numero di riferimento. Le note di chiusura vengono visualizzate alla fine del documento. Per inserire una nota di chiusura, vai alla scheda Riferimenti e seleziona Inserisci nota di chiusura.

Per convertire una nota a piè di pagina in una nota di chiusura, fai clic con il pulsante destro del mouse sulla nota a piè di pagina nella parte inferiore della pagina e seleziona Converti in nota di chiusura. Per convertire una nota di chiusura in nota a piè di pagina, fai clic con il pulsante destro del mouse sulla nota di chiusura e seleziona Converti in nota a piè di pagina.

Scelte rapide da tastiera per PC per note a piè di pagina e note di chiusura
Utilizzare le seguenti scorciatoie da tastiera per PC Windows per inserire note a piè di pagina e note di chiusura in un documento Microsoft Word:
- Premi Alt+Ctrl+F per inserire una nota a piè di pagina.
- Premi Alt+Ctrl+D per inserire una nota di chiusura.
Come personalizzare le note a piè di pagina e le note di chiusura
Dopo aver creato le note a piè di pagina e di chiusura, modifica la formattazione e il layout di questi elementi seguendo questi passaggi:
- Vai alla scheda Riferimenti e, nella sezione Note a piè di pagina, seleziona l’ icona Altre opzioni.
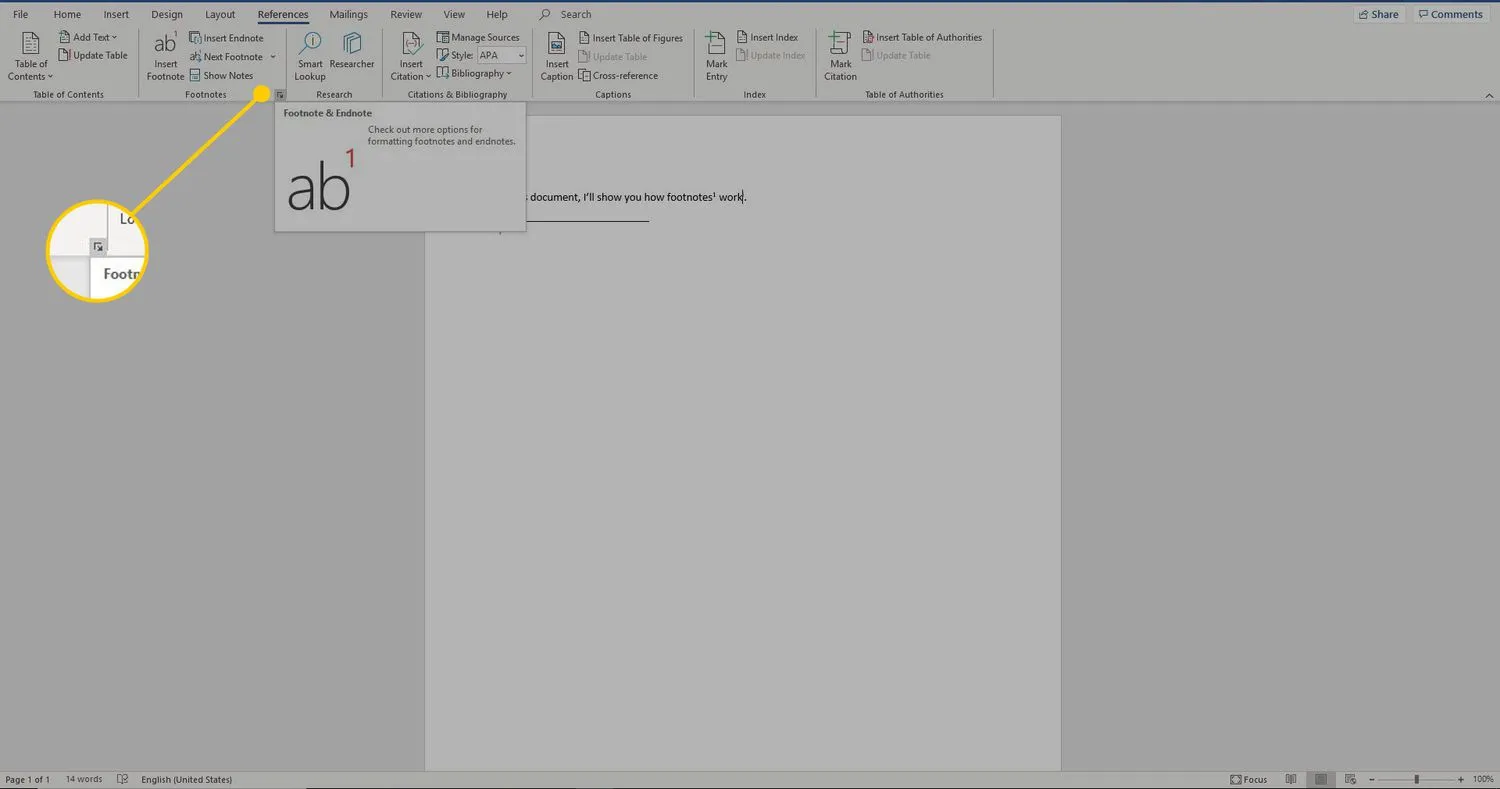
- Nella finestra di dialogo Nota a piè di pagina e nota di chiusura selezionare le opzioni desiderate. Scegli tra note a piè di pagina e note di chiusura, formato di numerazione, segni e simboli personalizzati, un numero iniziale e se applicare la numerazione all’intero documento.

- Selezionare Inserisci per applicare le modifiche.
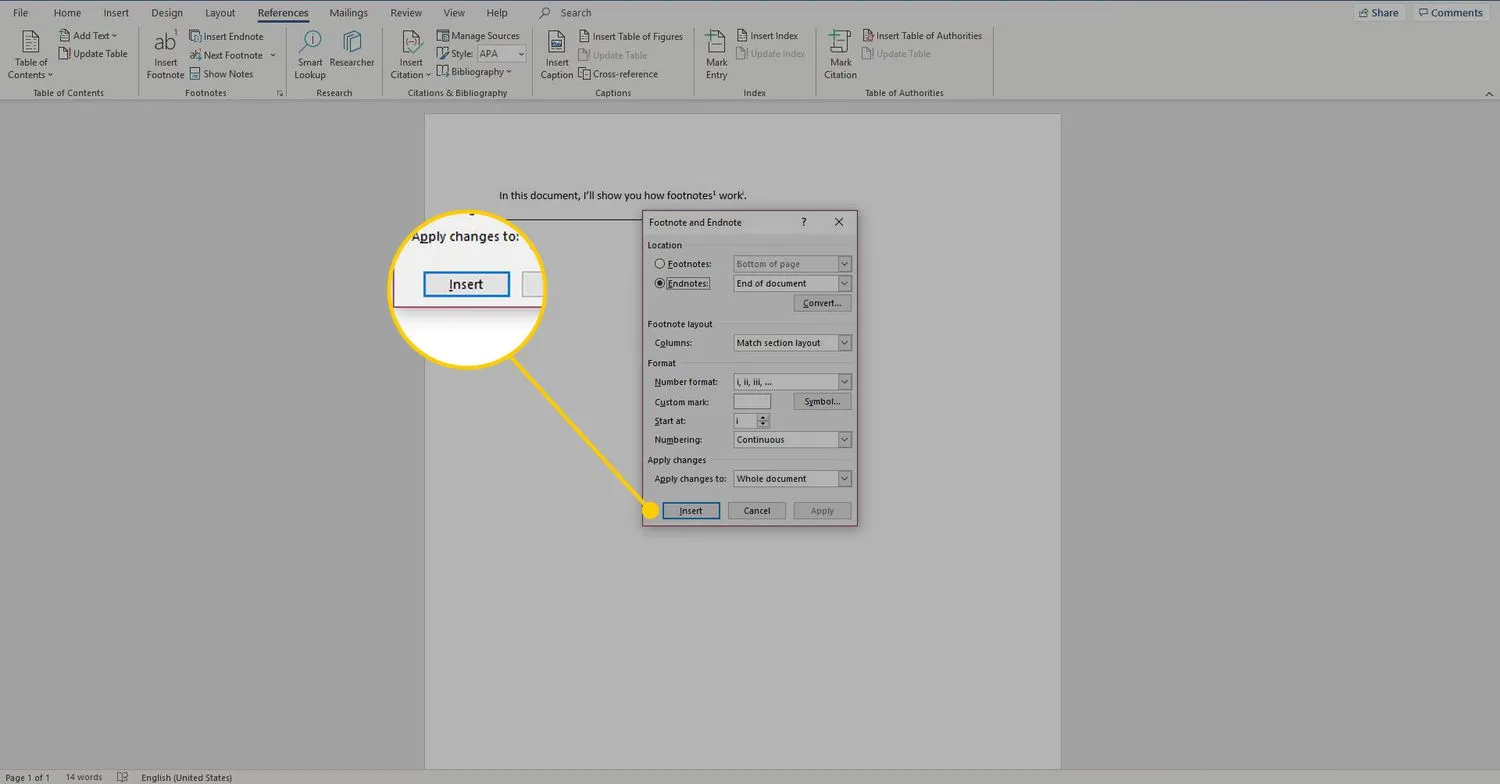



Lascia un commento