Come eliminare cartelle di grandi dimensioni (super) velocemente su Windows 11

Quando si eliminano cartelle con un numero elevato di file su Windows 11 , l’utilizzo di Esplora file può richiedere molto tempo. Questo perché il sistema esegue calcoli e visualizza l’aggiornamento dell’avanzamento man mano che file e cartelle vengono eliminati. Di conseguenza, l’eliminazione di una cartella con migliaia di file e sottocartelle può richiedere molto tempo.
Se stai tentando di eliminare cartelle contenenti molti file, puoi accelerare il processo a pochi secondi utilizzando i comandi. L’unico avvertimento è che devi sentirti a tuo agio nell’usare il prompt dei comandi.
Questa guida ti insegnerà il metodo più veloce per eliminare cartelle di grandi dimensioni tramite il prompt dei comandi e le istruzioni per aggiungere un’opzione nel menu contestuale del tasto destro per automatizzare il processo.
Avvertimento: specificando il percorso sbagliato si potrebbero eliminare file nella posizione sbagliata, quindi utilizzare queste istruzioni con attenzione. Inoltre, è importante ricordare che la modifica del Registro di sistema può causare seri problemi se non utilizzata correttamente. Si presuppone che tu sappia cosa stai facendo e abbia creato un backup completo del tuo sistema prima di procedere. Sei stato avvertito.
Elimina velocemente cartelle di grandi dimensioni dal prompt dei comandi
Per eliminare rapidamente cartelle di grandi dimensioni su Windows 11, utilizzare questi passaggi:
-
Apri Start su Windows 11.
-
Cerca Prompt dei comandi , fai clic con il pulsante destro del mouse sul risultato superiore e seleziona l’ opzione Esegui come amministratore .
-
Digita il seguente comando per accedere alla cartella da eliminare e premi Invio :
%USERPROFILE%\path\to\folderNel comando, aggiorna il percorso della cartella che devi eliminare.
-
Digita il seguente comando per eliminare i file in quella cartella senza mostrare l’output e premi Invio :
del /f/q/s *.* > nulNel comando, l’
/fopzione forza l’eliminazione dei file di sola lettura. L’/qopzione abilita la modalità silenziosa. L’/sopzione esegue il comando per tutti i file all’interno della cartella che stai tentando di rimuovere. L’utilizzo*.*indica aldelcomando di rimuovere tutti i file e> nuldisabilita l’output della console, migliorando le prestazioni di eliminazione. -
Digitare il seguente comando per eseguire il backup di un livello nel percorso della cartella e premere Invio :
cd.. -
Digita il seguente comando per eliminare la cartella e tutte le sue sottocartelle e premi Invio :
rmdir /q/s FOLDER-NAMENel comando, l’
/qinterruttore abilita la modalità silenziosa, l’/sopzione per eseguire il comando su tutte le cartelle e “FOLDER-NAME” è la variabile da specificare per eliminare una cartella specifica.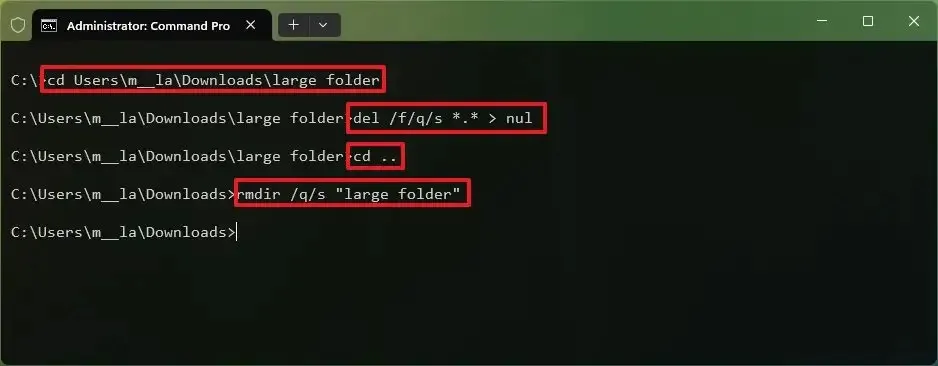
Una volta completati i passaggi, tutti i file e le cartelle nella posizione verranno eliminati rapidamente dal computer.
Elimina velocemente cartelle di grandi dimensioni dal menu contestuale
In alternativa, per eliminare cartelle più grandi ancora più velocemente, è possibile creare uno script e modificare il registro per aggiungere una nuova voce nel menu contestuale del tasto destro per eliminare rapidamente cartelle con molti file.
Per eliminare rapidamente cartelle di grandi dimensioni dal menu contestuale del tasto destro su Windows 11, utilizzare questi passaggi:
-
Apri Inizio .
-
Copia e incolla le seguenti righe nel file di testo del Blocco note:
@ECHO OFFECHO Delete Folder: %CD%?
PAUSE
SET FOLDER=%CD%
CD /
DEL /F/Q/S "%FOLDER%"> NUL
RMDIR /Q/S "%FOLDER%"
EXIT -
Fare clic su File.
-
Seleziona l’ opzione Salva con nome .
-
Passare al seguente percorso: C:\Windows
-
Salva il file come quick_delete.bat e assicurati che utilizzi l’ estensione “.bat” .
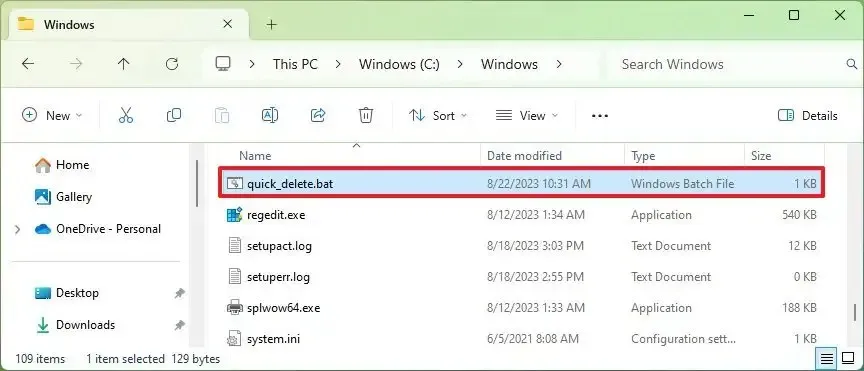
-
Apri Inizio .
-
Cerca regedit e fai clic sul risultato principale per aprire l’app.
-
Sfoglia il seguente percorso:
HKEY_CLASSES_ROOT\Directory\shell\ -
Fare clic con il pulsante destro del mouse sulla chiave Shell (cartella), selezionare Nuovo e fare clic su Chiave .
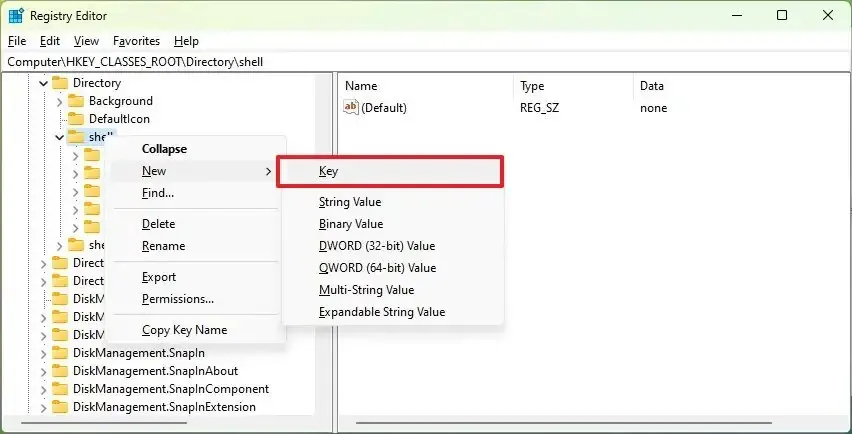
-
Assegna un nome alla chiave Eliminazione rapida e premi Invio .
-
Fare clic con il pulsante destro del mouse sulla chiave appena creata, selezionare Nuovo e fare clic su Chiave.
-
Assegna un nome al comando da tastiera e premi Invio .
-
Fare doppio clic sulla stringa predefinita del tasto comando sul lato destro.
-
Modificare il valore della chiave con la riga seguente.
cmd /c "cd %1 && quick_delete.bat"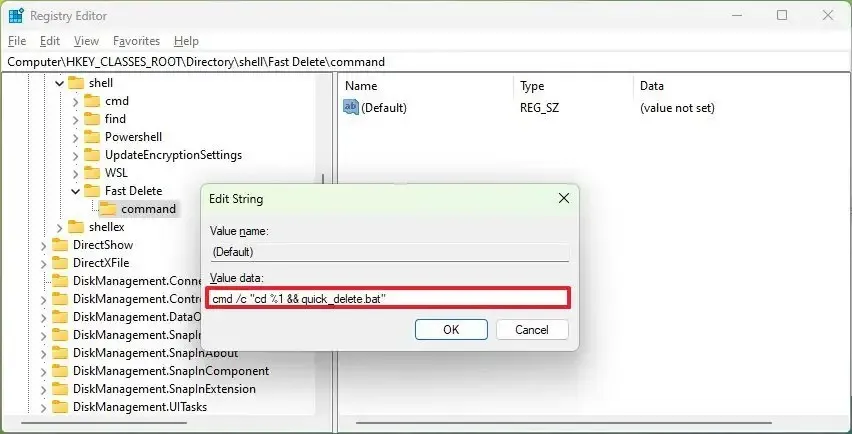
-
Fare clic sul pulsante OK
Dopo aver completato i passaggi, puoi “Maiusc + clic con il pulsante destro del mouse” su una cartella di grandi dimensioni e selezionare l’opzione ” Eliminazione rapida” dal menu contestuale legacy per rimuoverla dal sistema.
Quando si utilizza questo metodo, il sistema mostrerà un messaggio per impedire la cancellazione accidentale. Puoi sempre procedere premendo un tasto qualsiasi, utilizzando la scorciatoia da tastiera “Ctrl + C” o facendo clic sul pulsante “X” per annullare l’operazione.



Lascia un commento