Come scrivere frazioni in Google Docs?
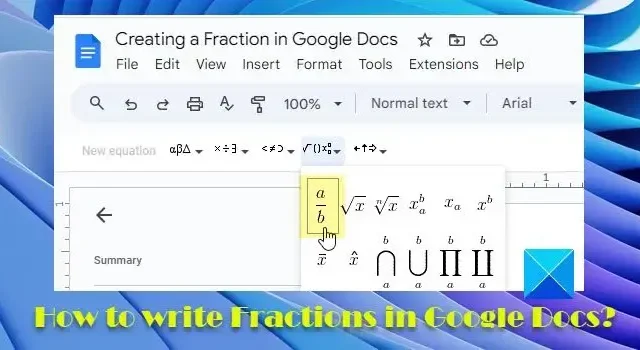
In questo post, ti mostreremo come scrivere frazioni in Google Docs su un PC Windows 11/10. Le frazioni sono usate per rappresentare parti o porzioni di un numero intero. Sono uno dei concetti più fondamentali dell’aritmetica che servono come base per operazioni complesse in matematica, scienze e finanza.
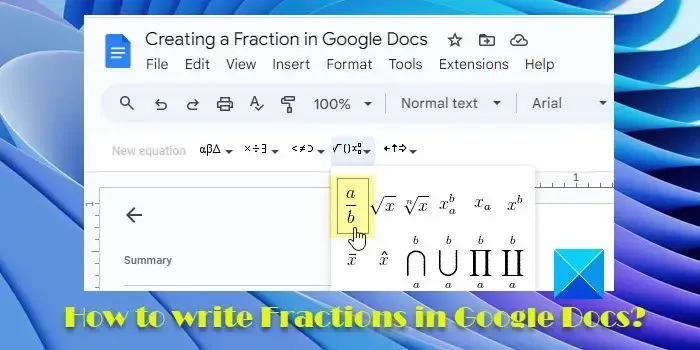
Quando si tratta di scrivere frazioni in Google Documenti, il modo più semplice è digitare il numeratore e il denominatore separati da una barra ( a/b ). La funzione di formattazione automatica in Google Documenti converte automaticamente il testo in una frazione quando premi il tasto Invio o la barra spaziatrice. Tuttavia, questa funzione funziona solo con valori di numeratore e denominatore a 1 cifra. Se le tue frazioni non sono limitate a valori così piccoli, puoi utilizzare altri modi per scrivere le frazioni in Google Documenti.
Come scrivere frazioni in Google Docs?
Nella sezione seguente, discuteremo 5 diversi metodi di scrittura delle frazioni in Google Docs :
- Usa i caratteri speciali per scrivere le frazioni.
- Usa le equazioni per scrivere le frazioni.
- Usa Apice/Pedice per scrivere le frazioni.
- Usa i componenti aggiuntivi per scrivere le frazioni.
- Utilizzare siti Web di terze parti per generare frazioni.
Puoi creare frazioni verticali usando questi metodi che sembrano essere vere frazioni aritmetiche. Vediamoli nel dettaglio.
1] Usa i caratteri speciali per scrivere le frazioni
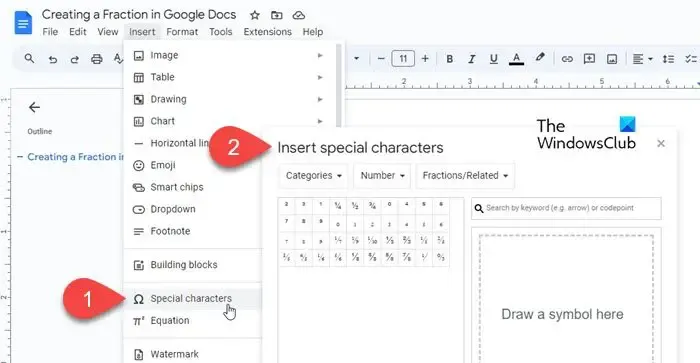
Puoi creare frazioni in un documento di Google Documenti utilizzando caratteri speciali . Ecco come:
Questo metodo consente di inserire nel documento solo frazioni comuni (1/2, 1/4, ecc.). Se desideri aggiungere frazioni personalizzate, puoi utilizzare altri metodi suggeriti in questo post.
2] Usa Equazioni per scrivere frazioni
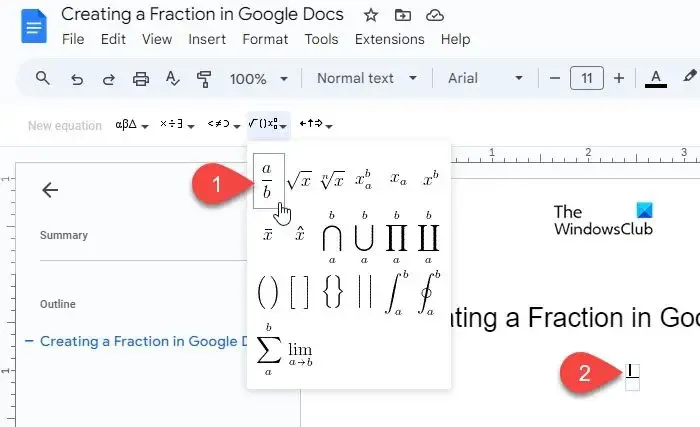
Google Docs è dotato di una funzione di equazione incorporata che ti consente di selezionare e inserire vari simboli, incluso il simbolo delle frazioni, per creare equazioni matematiche in un documento.
Posiziona il cursore nel punto del documento in cui desideri digitare la frazione. Quindi fare clic su Inserisci > Equazione . Una barra degli strumenti apparirà in cima al documento.
Fare clic sul menu a discesa Operazioni matematiche (4° menu a discesa da sinistra) e selezionare la frazione preimpostata (a/b). Il cursore apparirà nello spazio del numeratore. Digitare il numeratore e premere il tasto Invio/Tab/freccia per spostare il cursore sullo spazio del denominatore. Quindi digita il denominatore e premi Invio per uscire dalla frazione.
3] Usa Apice/Pedice per scrivere le frazioni
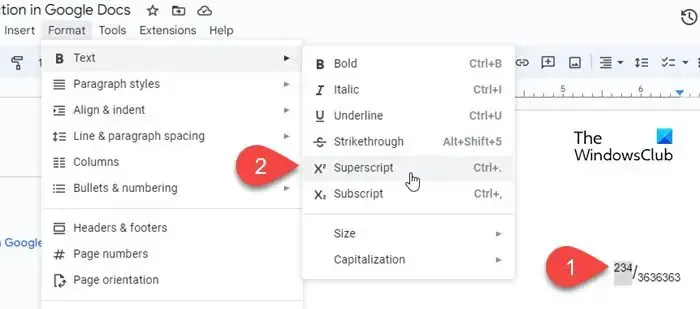
Puoi anche trasformare i valori del numeratore e del denominatore in apice e pedice per creare frazioni in Google Documenti. Ecco come:
Digitare il numeratore, seguito da una barra, seguita dal denominatore. Quindi seleziona il numeratore e fai clic su Formato > Testo > Apice . Quindi selezionare il denominatore e fare clic su Formato > Testo > Pedice . Puoi anche utilizzare le seguenti scorciatoie da tastiera per formattare rapidamente il testo come apice e pedice:
Apice: Ctrl+.| Pedice:Ctrl+,
4] Usa i componenti aggiuntivi per scrivere le frazioni
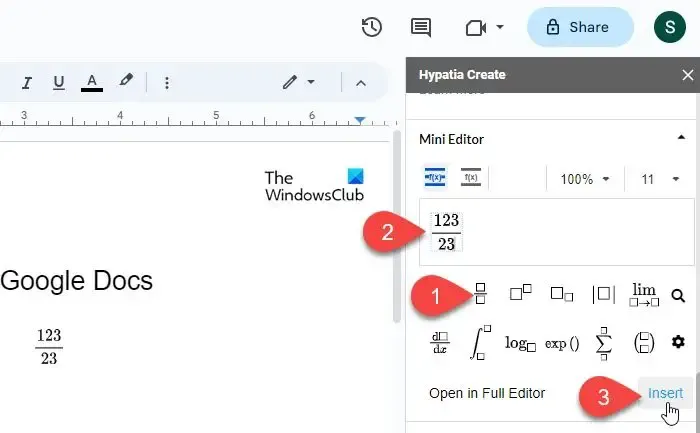
Alcuni componenti aggiuntivi di Google Docs come Hypatia ti consentono anche di creare e inserire frazioni nei documenti.
Installa il componente aggiuntivo da Google Workspace Marketplace . Quindi apri Google Docs e fai clic su Estensioni > Hypatia Create > Mini Editor .
L’editor si aprirà nel pannello di destra. Seleziona le frazioni preimpostate dalle opzioni disponibili. Digita il numeratore e il denominatore nelle sezioni disponibili e fai clic sull’opzione Inserisci nell’angolo in basso a destra del mini editor. La frazione apparirà come immagine nel documento. È possibile utilizzare le opzioni di posizione dell’immagine (In linea, Sposta con il testo, ecc.) per riposizionare la frazione nella posizione desiderata nel documento.
5] Utilizzare siti Web di terze parti per generare frazioni
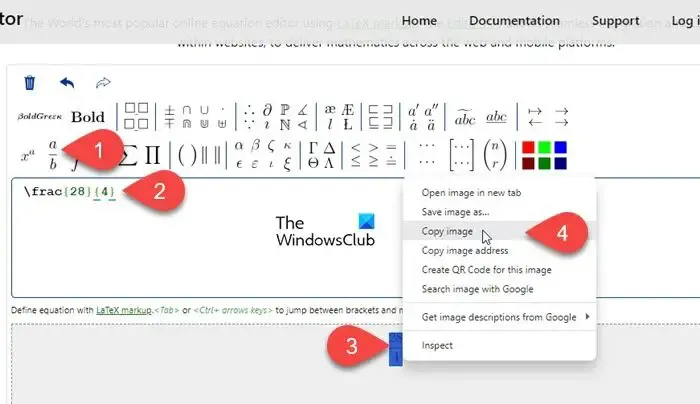
Oltre a quanto sopra, puoi anche utilizzare siti web di matematica dedicati (mathcha.io, latex.codecogs.com, ecc.) per generare frazioni. Tuttavia, ciò richiede passaggi aggiuntivi per l’inserimento delle frazioni (come PNG) in Google Docs.
Apri il sito Web in una nuova scheda del browser e fai clic sul pulsante Equation Editor . Dimostreremo il processo utilizzando https://latex.codecogs.com/ .
Fai clic sulle frazioni preimpostate nella barra degli strumenti in alto. Digitare il numeratore e il denominatore tra parentesi graffe all’interno della finestra dell’editor. La frazione apparirà nel riquadro di anteprima appena sotto l’editor. Seleziona PNG dal menu a discesa accanto al pulsante Scarica e scarica la frazione come immagine PNG. Quindi carica la stessa immagine su Google Documenti utilizzando l’ opzione Inserisci > Immagine > Carica modulo computer .
In alternativa, puoi utilizzare il mouse per selezionare la frazione. Quindi fare clic con il pulsante destro del mouse e selezionare l’ opzione Copia immagine . Quindi vai all’editor di Google Documenti, premi Ctrl+V . La frazione apparirà nel punto in cui è stato posizionato il cursore.
Questo è tutto. Spero che aiuti.
Come faccio a digitare una frazione in Google Documenti?
Mentre Google Documenti formatta automaticamente il testo digitato come “a/b” come frazioni, puoi utilizzare altri modi per digitare frazioni complesse in Google Documenti. Ad esempio, è possibile utilizzare l’Equation Editor integrato per digitare frazioni che hanno due o più valori di numeratore e denominatore.
Come faccio a digitare una frazione in Fogli Google?
Inserisci ‘=a/b’ invece di ‘a/b’ nella cella in cui deve essere visualizzata la frazione. Quindi fare clic su Formato > Numero > Formato numero personalizzato . Seleziona #? /? dall’elenco dei formati disponibili e fare clic sul pulsante Applica . Il numero sarà formattato come frazioni miste.



Lascia un commento