Come correggere l’errore “Dispositivo USB non riconosciuto” in Windows

Occasionalmente, quando si inserisce un’unità USB in un dispositivo Windows, si verificherà l’errore “Dispositivo USB non riconosciuto”. Questo è un problema imprevisto per una pen drive che non può essere identificata su un computer Windows, rendendo difficile l’accesso ai file e ai contenuti. A meno che l’unità USB non sia danneggiata, il problema è facile da risolvere. Questo tutorial mostra le soluzioni più efficaci che faranno funzionare la tua unità USB in pochissimo tempo.
Qual è il dispositivo USB non riconosciuto dall’errore di Windows?
Quando noti una finestra pop-up del dispositivo USB non riconosciuto, l’unità USB potrebbe essere visibile sul tuo computer ma semplicemente non è accessibile. Nel momento in cui provi ad entrare per visualizzarne il contenuto, incontrerai il messaggio di errore. Mentre lo stato di errore a volte si cancella da solo dopo il riavvio del PC, controlla sempre se l’unità USB funziona correttamente su altre macchine.
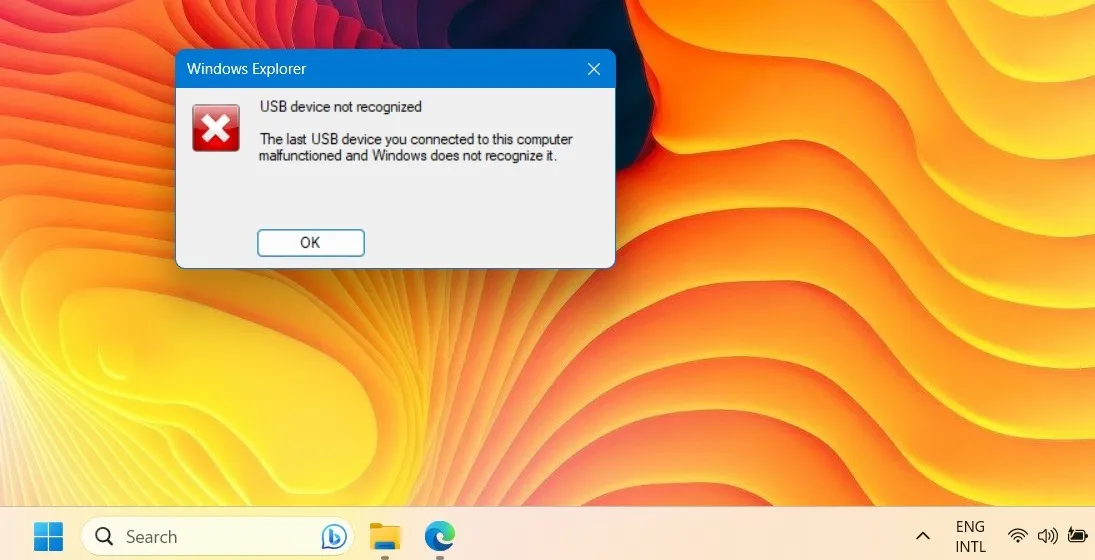
Alcune delle principali cause dell’errore del dispositivo USB non riconosciuto sono:
- Conflitti con gli aggiornamenti di Windows : se il tuo dispositivo non si aggiorna correttamente, alcuni dei problemi possono insinuarsi nell’unità USB.
- Problemi hardware USB : possono variare da problemi hardware generici a problemi di driver ed errori del file system.
- Criteri e problemi di configurazione : i criteri predefiniti impostati per l’unità USB possono creare problemi.
1. Verifica la compatibilità di sistema/software dell’unità USB
Una semplice correzione per un dispositivo USB non riconosciuto da Windows sta verificando se esiste compatibilità di sistema/software con la versione corrente di Windows. Esegui i controlli mostrati qui per assicurarti che la tua pen drive funzioni perfettamente con il sistema Windows.
Innanzitutto, controlla le specifiche del dispositivo sulla confezione per determinare se il sistema operativo corretto è supportato dall’unità USB. Alcune unità USB più recenti potrebbero non supportare le versioni precedenti di Windows. L’esempio seguente non funzionerebbe con Windows 8.1 e qualsiasi versione precedente a Windows 7.
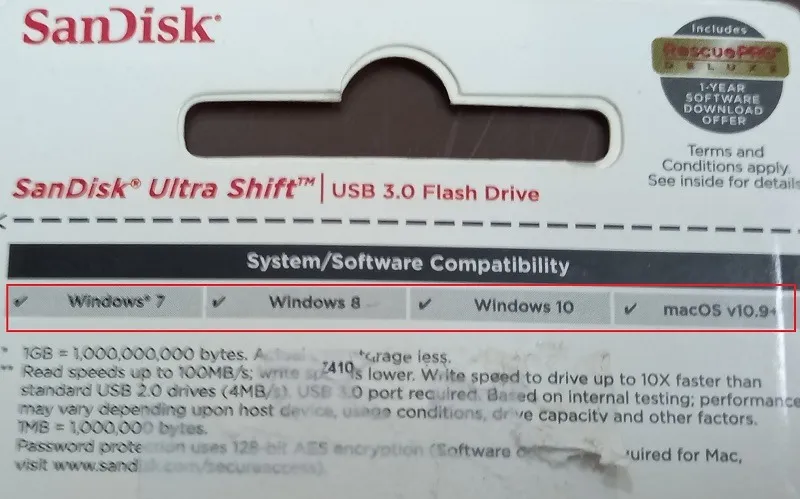
Altri problemi che potresti riscontrare possono essere risolti come segue:
- Le porte USB 3.0 non funzionano : se l’unità flash è costruita utilizzando hardware USB 3.0, potresti riscontrare problemi nell’identificare l’USB sul tuo computer. Segui le soluzioni in questa guida per affrontare qualsiasi problema con USB 3.0 .
- Dispositivi USB non formattabili : se il tuo dispositivo USB è diventato non formattabile per qualsiasi motivo, abbiamo un elenco di soluzioni per aiutarti a risolvere il problema e riportarlo in condizioni di lavoro.
2. Eseguire la risoluzione dei problemi di Windows Update
- Apri la pagina Impostazioni usando Win+ I.
- Scorri fino a “Sistema -> Risoluzione dei problemi -> Altri strumenti per la risoluzione dei problemi”.
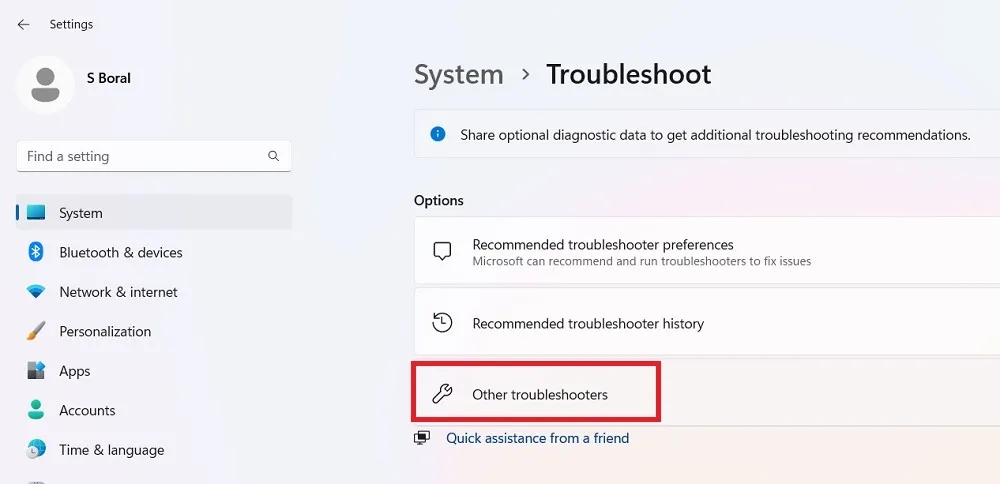
- Avvia lo strumento di risoluzione dei problemi di Windows Update facendo clic sul pulsante “Esegui” nella pagina “Altri strumenti di risoluzione dei problemi”,
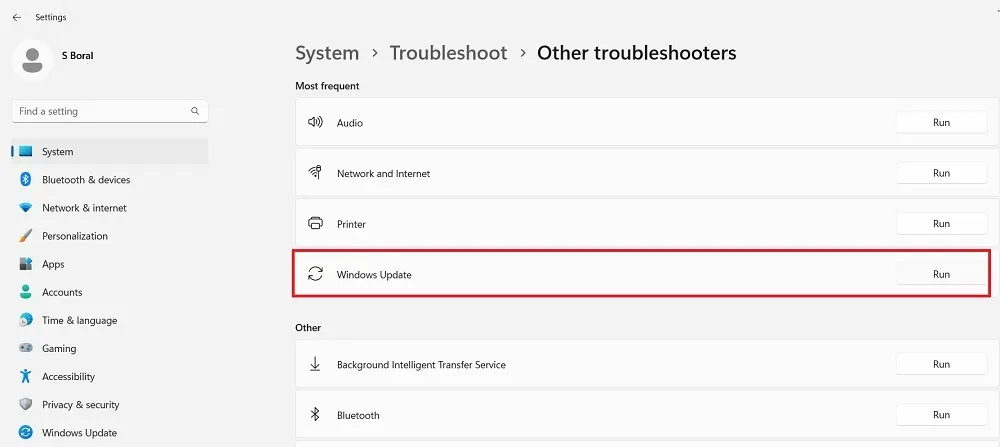
- Attendi che lo strumento di risoluzione dei problemi rilevi i problemi sul tuo PC, inclusi eventuali problemi di compatibilità con i dispositivi USB.
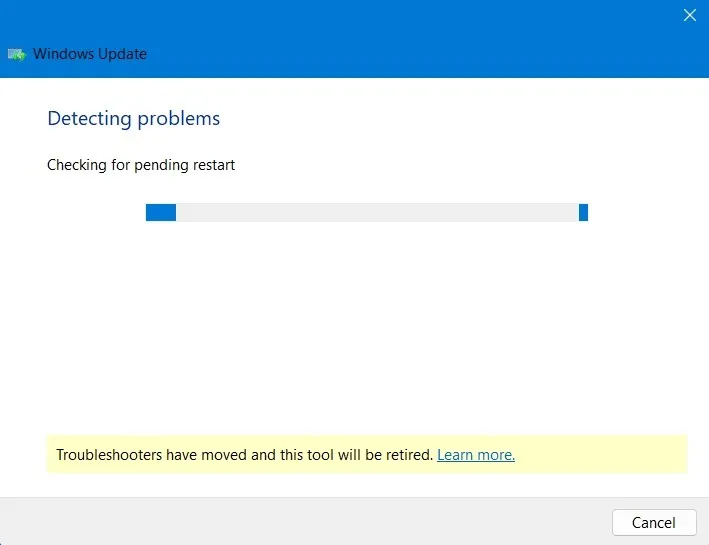
- Se ci sono problemi di aggiornamento di Windows, verranno visualizzati come “Rilevati”, il che significa che il problema è stato risolto dallo strumento di risoluzione dei problemi.
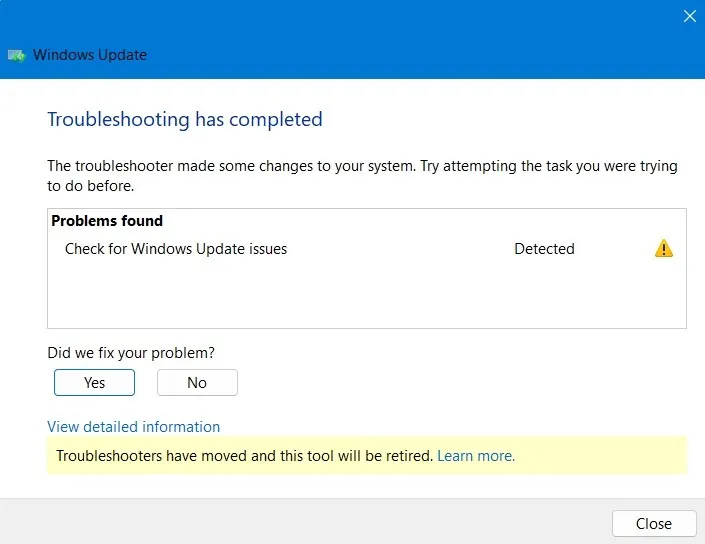
- Riavvia il dispositivo per verificare se il dispositivo USB funziona correttamente.
3. Eseguire la diagnostica del dispositivo utilizzando PowerShell
Windows ha uno strumento per la risoluzione dei problemi di hardware e dispositivi che approfondisce i problemi di compatibilità hardware e applica le correzioni correttamente. Per eseguire correttamente questa diagnostica del dispositivo, dovrai usare PowerShell.
- Apri PowerShell in modalità amministratore. Puoi farlo dalla casella di ricerca di Windows.
- Digita il seguente comando:
msdt.exe -ID DeviceDiagnostic
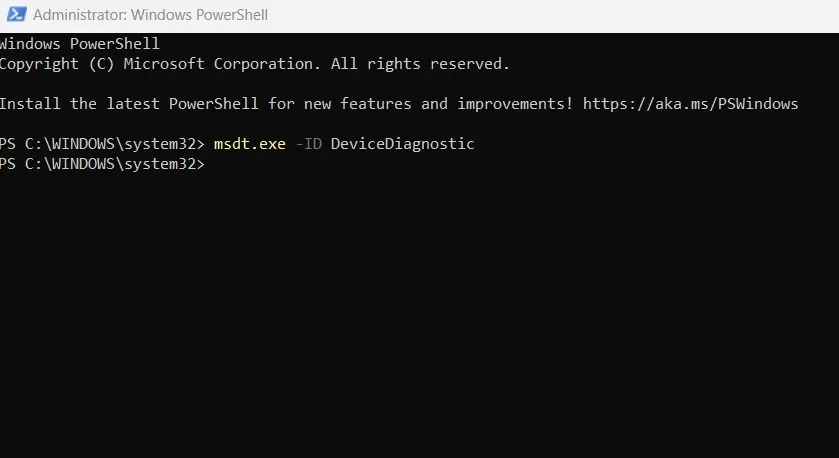
- Una finestra per la risoluzione dei problemi relativi a hardware e dispositivi si aprirà all’interno della schermata di PowerShell. Fai clic sul testo “Avanzate” all’interno della casella.
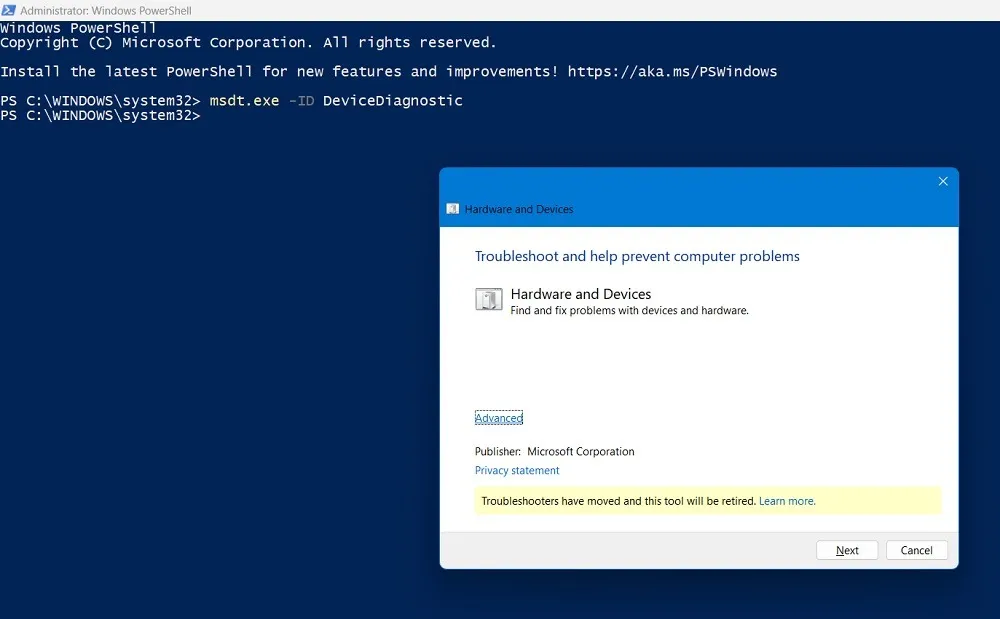
- Dopo aver fatto clic su “Applica”, seleziona la casella che dice “Applica riparazioni automaticamente”, quindi seleziona “Avanti”.
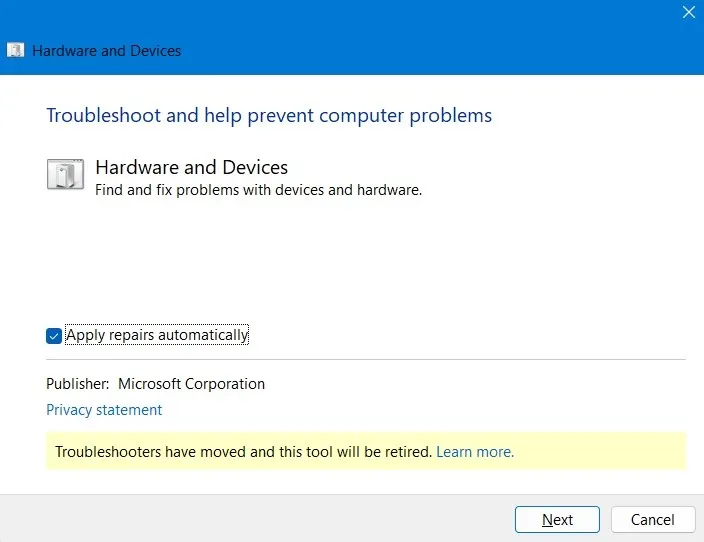
- Lo strumento di risoluzione dei problemi di hardware e dispositivi rileverà i problemi sul tuo computer e su qualsiasi dispositivo USB collegato.
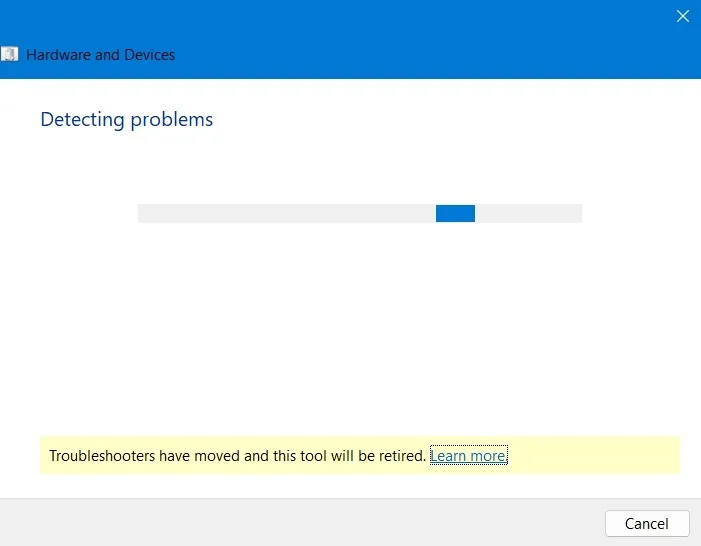
- Lo strumento di risoluzione dei problemi applicherà le riparazioni a qualsiasi problema che influisca sulla compatibilità dei dispositivi USB con il tuo PC.
- Se non ci sono problemi in sospeso con l’hardware attuale, chiudi lo strumento di risoluzione dei problemi e passa alla soluzione successiva.
4. Controllare l’unità USB per errori del file system
Spesso ci sono errori di file system nascosti in un’unità USB che possono essere trovati solo utilizzando un metodo di scansione e riparazione come mostrato qui.
- Vai alla finestra Esplora file e fai clic con il pulsante destro del mouse sull’unità disco USB.
- Seleziona “Proprietà”.
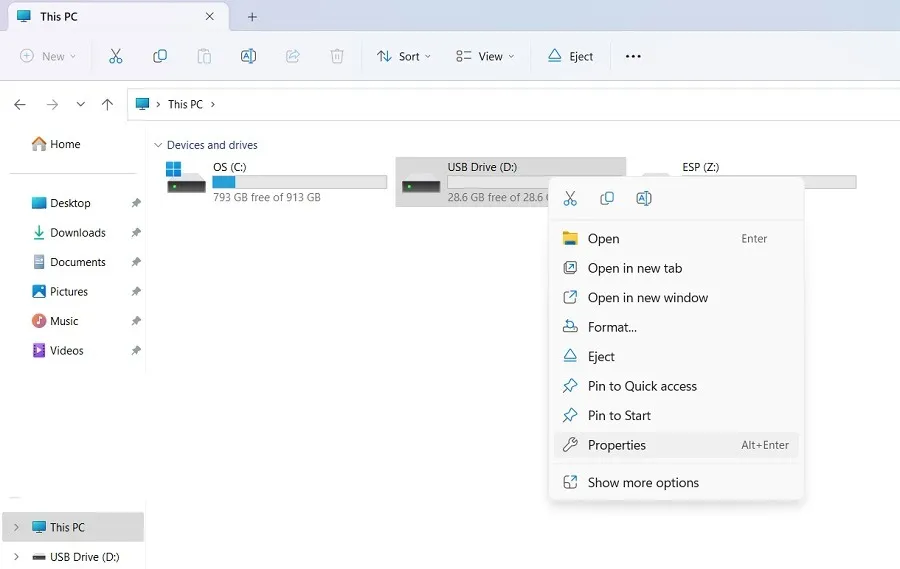
- Passare alla scheda “Strumenti” e fare clic sul pulsante “Verifica” nell’area “Controllo errori” per avviare una scansione dell’unità USB alla ricerca di errori nascosti.
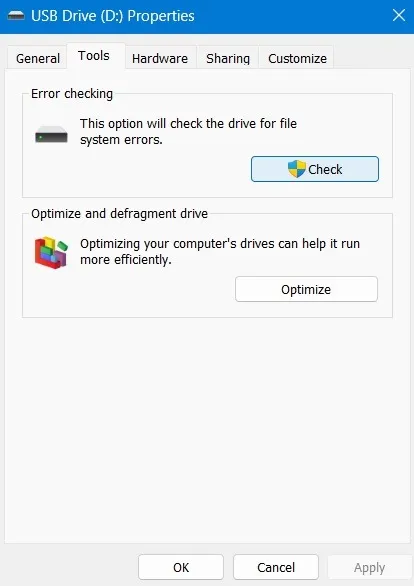
- Se ricevi un messaggio “Non è necessario eseguire la scansione di questa unità”, senza errori rilevati sull’unità, continua a verificare la presenza di possibili errori facendo clic su “Scansiona e ripara unità”. Potrebbero esserci alcuni errori che non possono essere rintracciati facilmente senza una scansione approfondita.
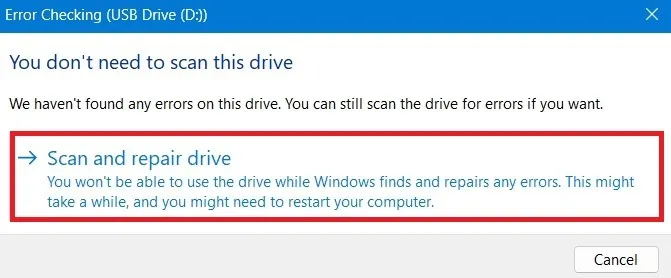
- Una volta che l’unità USB è stata scansionata con successo, eventuali errori verranno trovati facilmente.
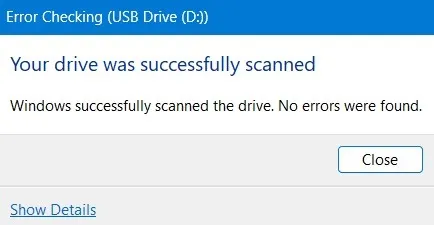
5. Modificare il criterio di rimozione dell’unità USB in “Prestazioni migliori”
È sempre buona norma “espellere” un’unità USB con un semplice clic con il pulsante destro del mouse, piuttosto che estrarla direttamente quando si è di fretta. Poiché la maggior parte degli utenti Windows non si preoccupa di questa linea guida, Windows ha abilitato le impostazioni di “Rimozione rapida” per impostazione predefinita nella sua politica di rimozione USB. Può essere modificato in “Prestazioni migliori”, che garantisce che l’unità USB sia sempre riconosciuta.
- Fare clic con il pulsante destro del mouse sull’unità USB per aprire la finestra Proprietà.
- Passare alla scheda “Hardware” e selezionare il dispositivo USB. Fare clic sul pulsante “Proprietà” in basso.
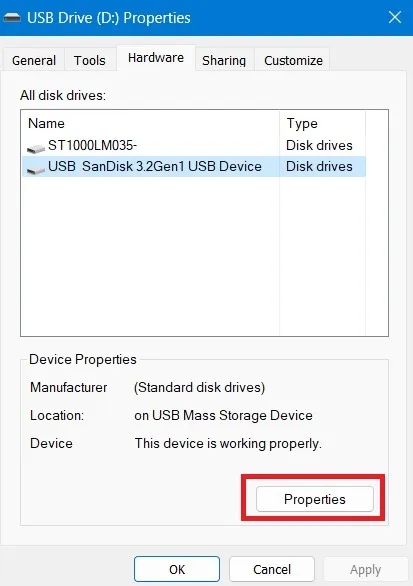
- Fai clic su “Modifica impostazioni” nella scheda “Generale”.
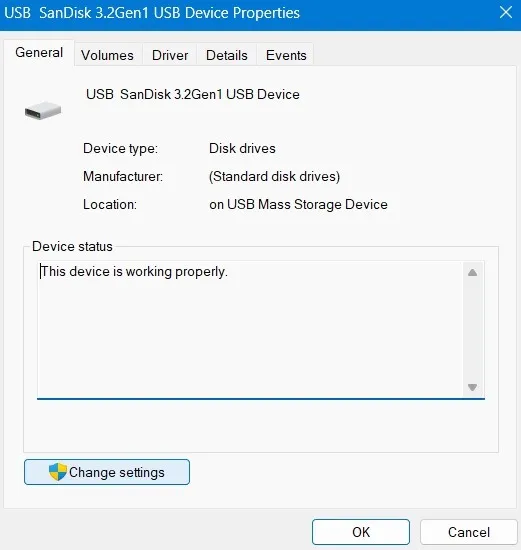
- Vai alla scheda “Criteri” e seleziona “Prestazioni migliori” per aprire due nuove opzioni per la memorizzazione nella cache. Seleziona solo la prima opzione, “Abilita cache in scrittura sul dispositivo” e mantieni l’altra disabilitata.

- Fare clic su “OK” per salvare le modifiche. Riavvia il computer e dovresti notare una risposta migliore dall’unità USB.
6. Modificare la lettera dell’unità USB
Questo è un bel trucco che funziona in alcuni casi in cui l’unità USB è visibile sul tuo sistema disco ma non può essere aperta, mostrando il messaggio “Dispositivo USB non riconosciuto”. La modifica della lettera dell’unità USB può risolvere questo problema.
- Avvia “Crea e formatta le partizioni del disco rigido” dalla casella di ricerca di Windows.
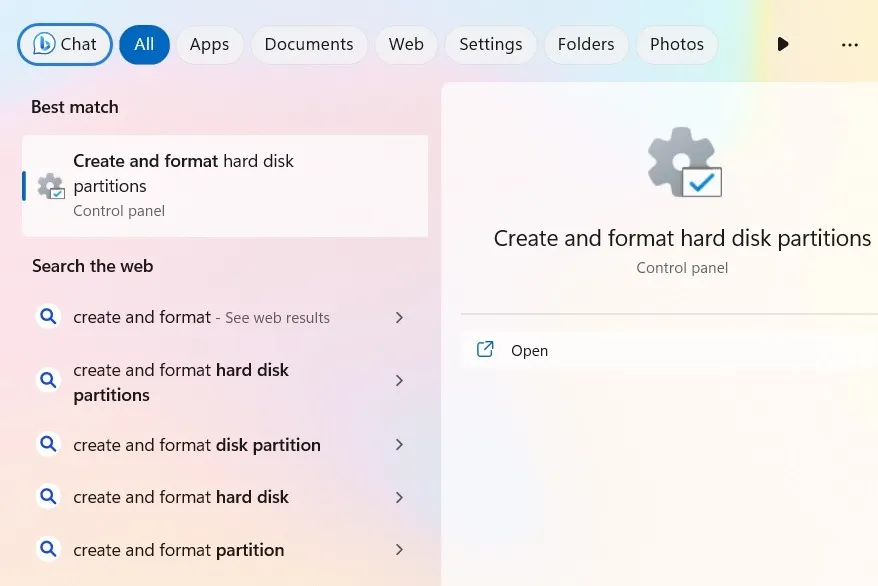
- Una volta aperta la finestra “Gestione disco”, seleziona l’unità USB collegata alla tua macchina.
- Fare clic con il tasto destro sull’unità USB e selezionare l’opzione “Cambia lettera e percorso unità”.
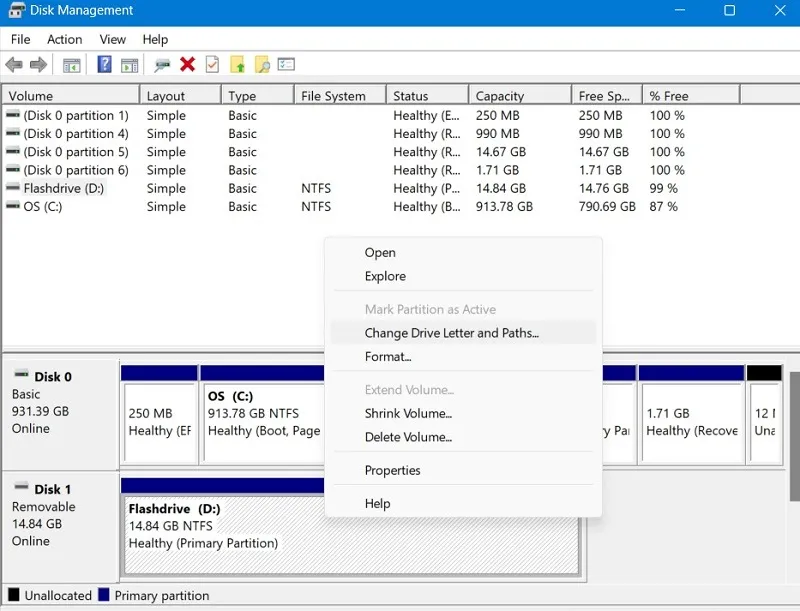
- Vedrai la tua unità USB con la sua lettera attuale.
- Fai clic su “Cambia”.
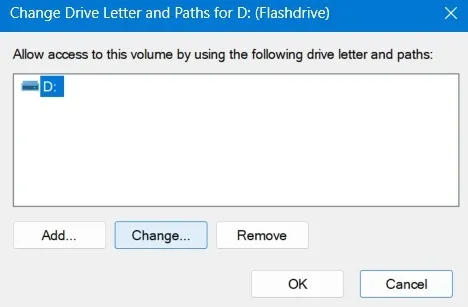
- Con “Assegna la seguente lettera” selezionato, scegli una nuova lettera dal menu a discesa. Stiamo scegliendo “E.”
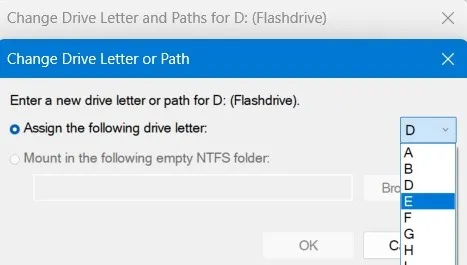
- Il messaggio “Alcuni programmi che si basano su lettere di unità potrebbero non funzionare correttamente. Vuoi continuare?” messaggio può essere tranquillamente ignorato. Fare clic su “Sì” per continuare.
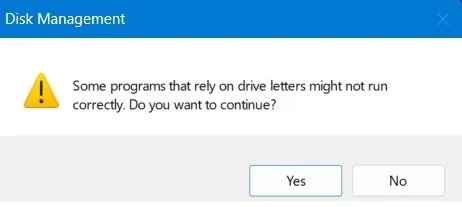
- Torna alla sezione “Questo PC” e controlla se puoi accedere nuovamente all’unità USB.
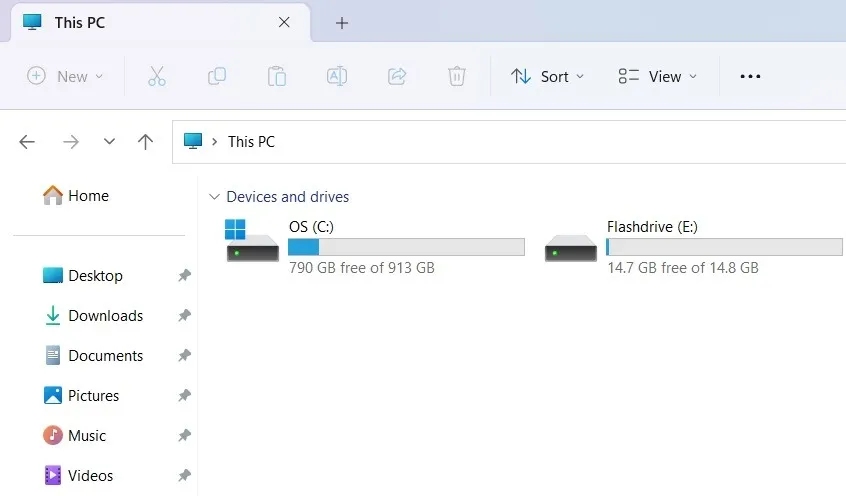
7. Disabilitare l’impostazione di sospensione selettiva USB
È possibile modificare le impostazioni di sospensione selettiva dell’unità USB dal Pannello di controllo. Questa impostazione è sempre abilitata per preservare la batteria del dispositivo e la durata media dei dispositivi USB, ma può causare problemi con il dispositivo che non viene visualizzato. Fortunatamente, è facile risolvere il problema.
- Apri il Pannello di controllo dalla casella di ricerca di Windows e fai clic sull’icona “Opzioni risparmio energia”.
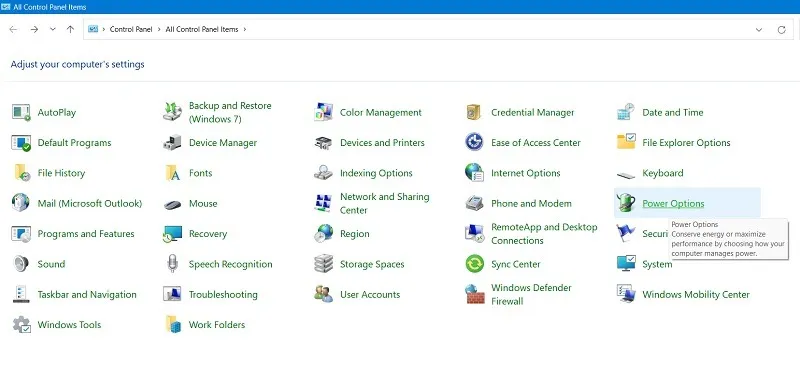
- Seleziona “Modifica impostazioni piano”.
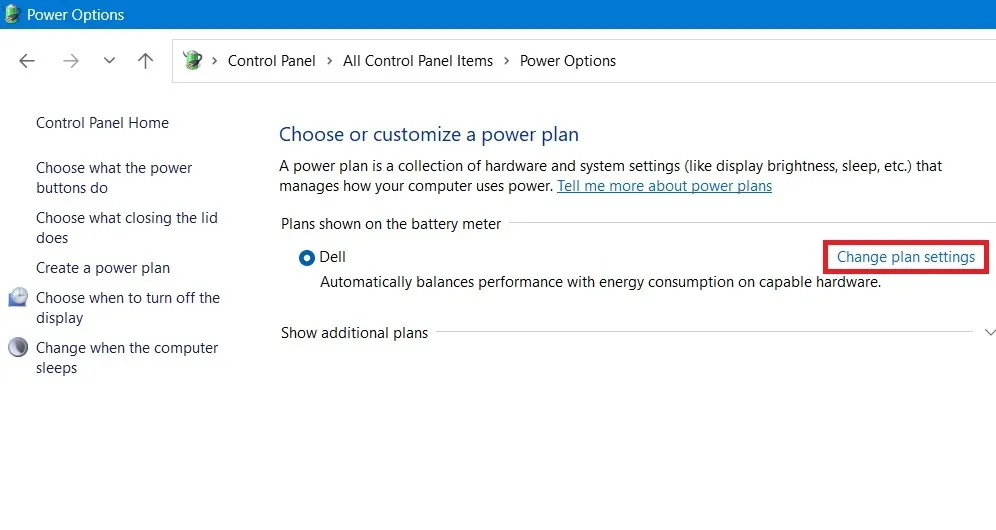
- Fai clic su “Modifica impostazioni avanzate di alimentazione” per aprire una finestra pop-up “Opzioni risparmio energia”.
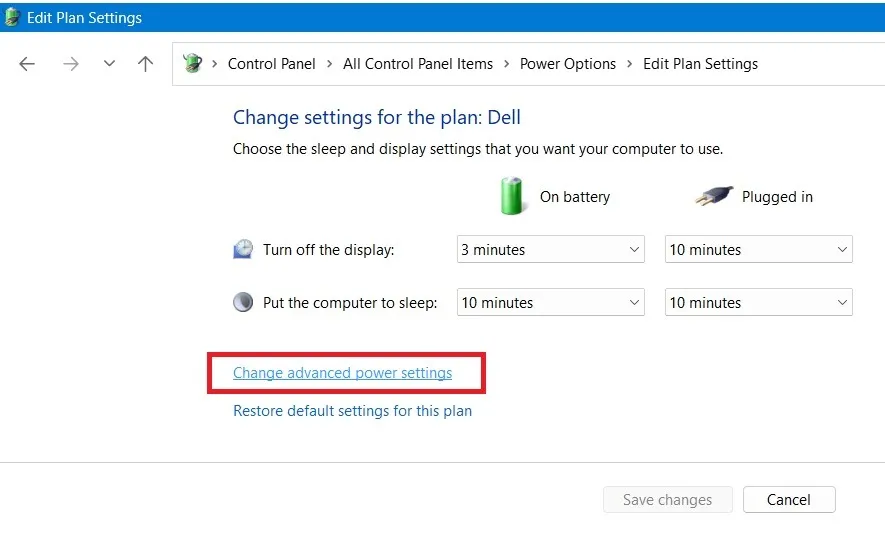
- Seleziona il tuo dispositivo portatile, che viene visualizzato come “Attivo” in “Impostazioni avanzate”.
- Scorri verso il basso fino a “Impostazioni USB” ed espandi le opzioni per “Impostazione sospensione selettiva USB”.
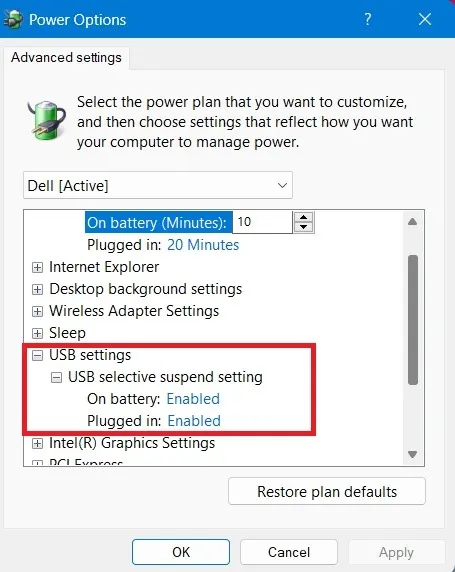
- Fare clic sui pulsanti “A batteria” e “Collegato” per aprire un menu a discesa. Seleziona “Disabilitato” per entrambi.
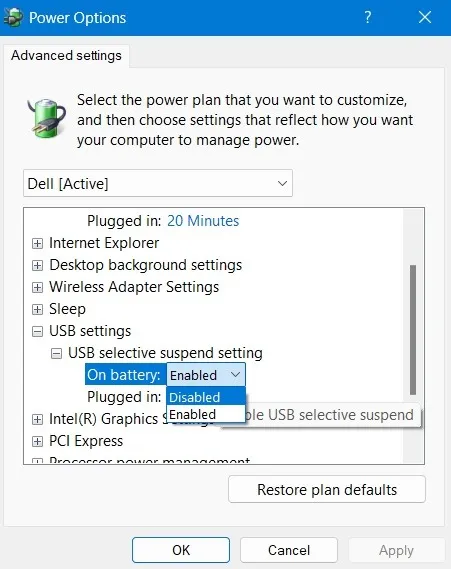
8. Applicare le correzioni di Device Manager e Power Management per l’unità USB
In caso di problemi con l’hardware dell’unità USB o con i relativi driver, risolverli utilizzando tecniche di disinstallazione e riparazione standard in Gestione dispositivi, come mostrato di seguito.
- Apri Gestione dispositivi utilizzando la casella di ricerca o digitando
devmgmt.mscil comando Esegui, Win+ R. - Scorri verso il basso fino alla sezione “Controller bus seriale universale” e fai clic con il pulsante destro del mouse su ciascuno degli elementi del dispositivo USB.
- Se selezioni “Aggiorna driver”, il sistema può recuperare automaticamente nuovi driver per mantenere aggiornato l’hardware USB. Eseguire questa operazione per l’hub principale USB, l’archivio di massa USB e il dispositivo composito USB.
- Disinstallare l’elemento dell’unità USB e reinstallarlo successivamente dopo il riavvio del PC.
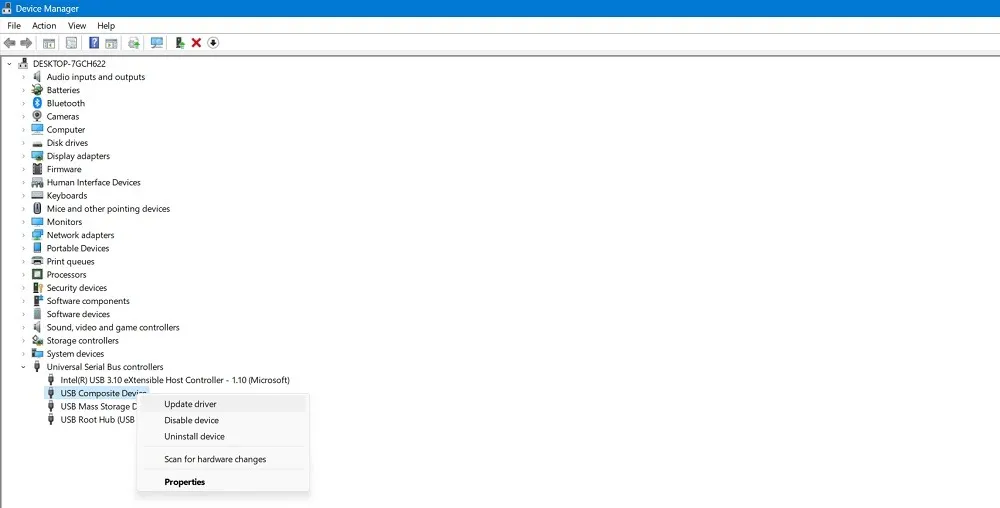
- Fare clic con il tasto destro sugli elementi USB mostrati sopra e selezionare Proprietà.
- Passare alla scheda “Risparmio energetico”. L’opzione predefinita è abilitata, consentendo al computer di spegnere il dispositivo USB per risparmiare energia. Deseleziona questo per disabilitarlo.
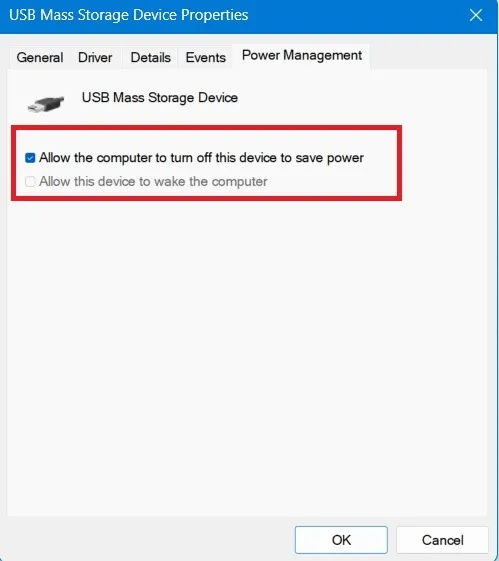
- Fare clic su “OK” per salvare le modifiche. Il tuo computer Windows non sarà più in grado di spegnere l’unità USB e non riuscirà a riconoscerla.
9. Eseguire un Ripristino configurazione di sistema o un ripristino di Windows
Se il tuo dispositivo USB non viene riconosciuto da Windows, è probabile che un recente aggiornamento di Windows o una modifica del sistema abbia causato alcuni errori del driver e abbia ostacolato l’apertura di qualsiasi unità USB, non solo quella attuale. In tali casi, un Ripristino configurazione di sistema a uno stato salvato in precedenza può salvare la situazione. Puoi anche optare per un ripristino di Windows utilizzando il download dal cloud , in particolare negli ultimi sistemi Windows 11. È estremamente veloce e uno dei modi migliori per eliminare gli errori di configurazione precedenti.
Stai incontrando il messaggio del dispositivo USB non riconosciuto, anche dopo aver seguito queste istruzioni? Verificare la possibilità di un’unità USB danneggiata o provare a lavorare con una porta o un cavo USB diverso per mitigare il problema. Puoi anche impedire alla tua USB di emettere rumori casuali e aggiornarti su come formattare le tue unità USB in Windows .
Credito immagine: Unsplash . Tutti gli screenshot di Sayak Boral.



Lascia un commento