15 suggerimenti e trucchi per utilizzare Apple Calendar su Mac
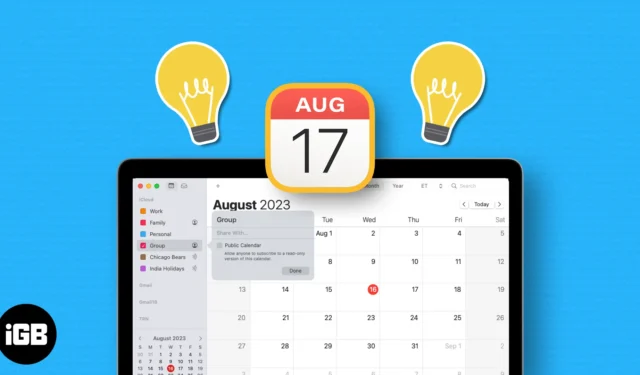
Tenere il passo con appuntamenti, riunioni, attività, occasioni speciali e altri eventi può essere travolgente. Per semplificare la pianificazione, la pianificazione e persino presentarsi in orario, dai un’occhiata a diversi suggerimenti e trucchi utili per utilizzare Apple Calendar su Mac.
- Condividi un calendario
- Unisci i calendari
- Aggiungi un calendario delle festività internazionali
- Iscriviti al calendario
- Abilita i suggerimenti di Siri
- Usa le notifiche sui tempi di viaggio
- Apri automaticamente un file o ricevi un’e-mail prima di un evento
- Attiva il supporto del fuso orario
- Cambia giorno di inizio settimana
- Regola lo scorrimento nella vista Settimana
- Mostra gli eventi nella vista Anno
- Crea evento rapido
- Proponi un nuovo orario per un evento
- Cerca un evento
- Pianifica una videochiamata
Se desideri collaborare agli eventi o far sapere alla tua famiglia quali sono i tuoi impegni, puoi condividere un calendario iCloud . Quando scegli quelli con cui vuoi condividere, puoi anche impostare le loro autorizzazioni. Quindi, possono avere la possibilità di modificare il calendario o semplicemente visualizzarlo.
- Avvia l’ app Calendario sul tuo Mac → Fai clic sull’icona del calendario in alto a sinistra.
- Seleziona il titolo desiderato ( Calendario ) nella barra laterale → Quindi fai clic sull’icona Contatto che appare o seleziona Modifica → Condividi calendario nella barra dei menu.
- Inserisci il tuo contatto nel campo Condividi con della finestra a comparsa.
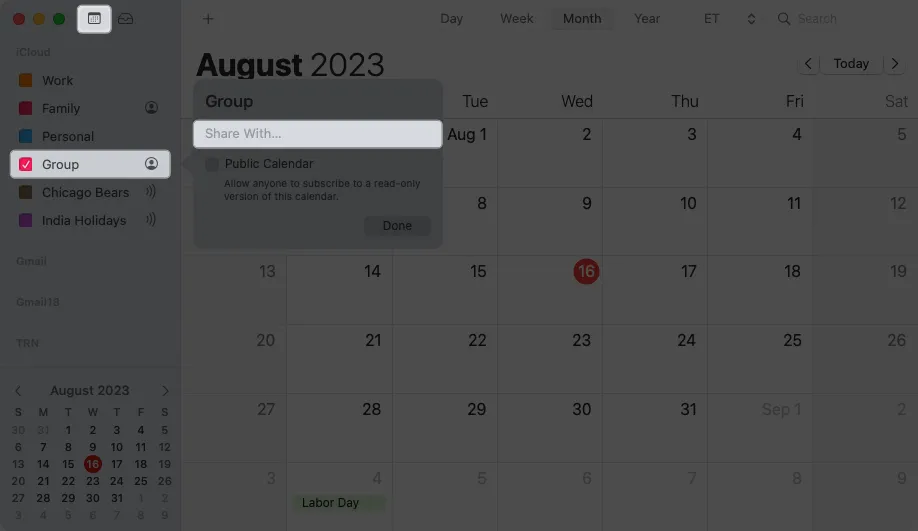
- Fai clic sul nome della persona nello stesso punto per aprire il menu a discesa e scegliere le autorizzazioni da Visualizza solo o Visualizza e modifica .
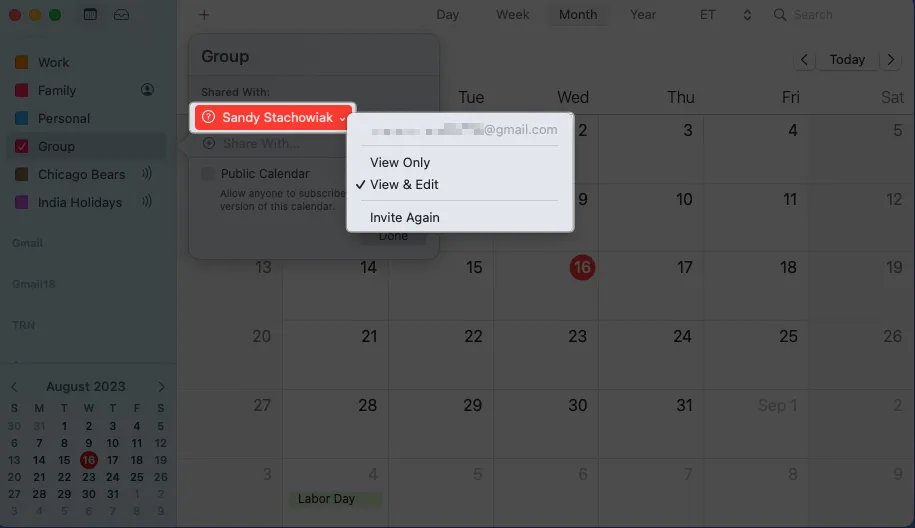
- La persona con cui condividi riceverà una notifica che desideri condividere il calendario. Quando accettano, vedrai un segno di spunta verde accanto al loro nome nella finestra a comparsa di condivisione.
Per interrompere la condivisione di un calendario, apri il calendario e seleziona Modifica → Interrompi condivisione nella barra dei menu. Quindi, conferma nella finestra pop-up. In alternativa, elimina il contatto nel menu di condivisione in cui lo hai aggiunto.
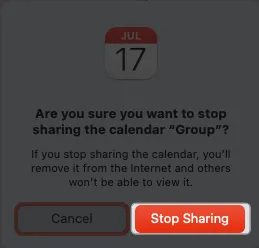
Se preferisci condividere con un gruppo numeroso, ad esempio sul tuo sito Web o blog, seleziona la casella Calendario pubblico nel menu a comparsa di condivisione e fai clic su Fine . Vedrai quindi l’URL del calendario con un’opzione di condivisione.
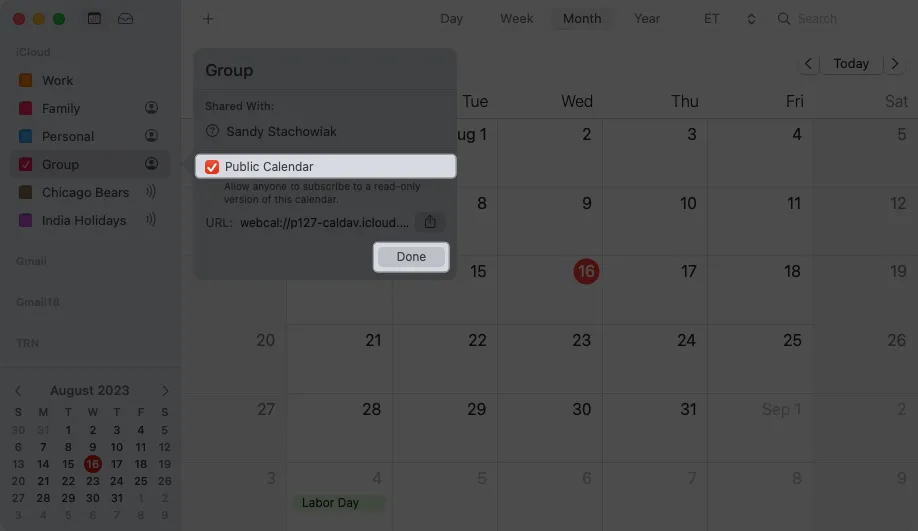
2. Unisci i calendari
Poiché è così facile creare un nuovo calendario, potresti ritrovarti con più di uno simile tra loro. Puoi unire i calendari per trasformare due calendari iCloud in uno solo.
- Seleziona il calendario e scegli Modifica → Unisci calendario nella barra dei menu.
In alternativa, puoi fare clic con il pulsante destro del mouse sul calendario e selezionare Unisci .
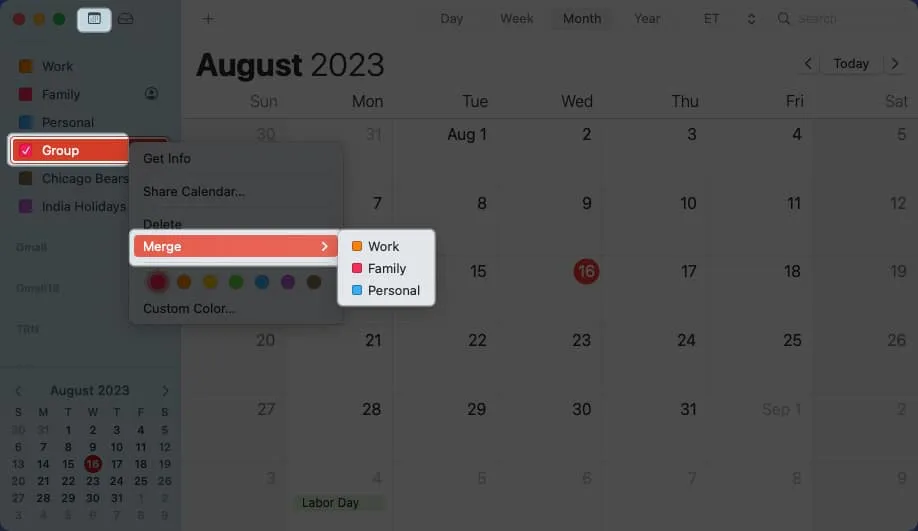
- Scegli il calendario con cui desideri unirti nel menu a comparsa.
- Vedrai un messaggio che ti informa che tutti gli eventi del secondo calendario verranno uniti al primo. Per continuare, seleziona Unisci .
- In alternativa, seleziona Annulla per uscire o Esporta per salvare una copia del calendario sul tuo Mac.

- In alternativa, seleziona Annulla per uscire o Esporta per salvare una copia del calendario sul tuo Mac.
3. Aggiungi un calendario delle festività internazionali
Per stare al passo con le festività nazionali, puoi aggiungere un calendario delle festività all’app Calendario sul Mac.
Ma sapevi che puoi aggiungere un calendario delle festività anche da altre parti del mondo? Questo è utile se lavori con altri da tutto il mondo.
- Seleziona File → Nuovo calendario delle festività nella barra dei menu.
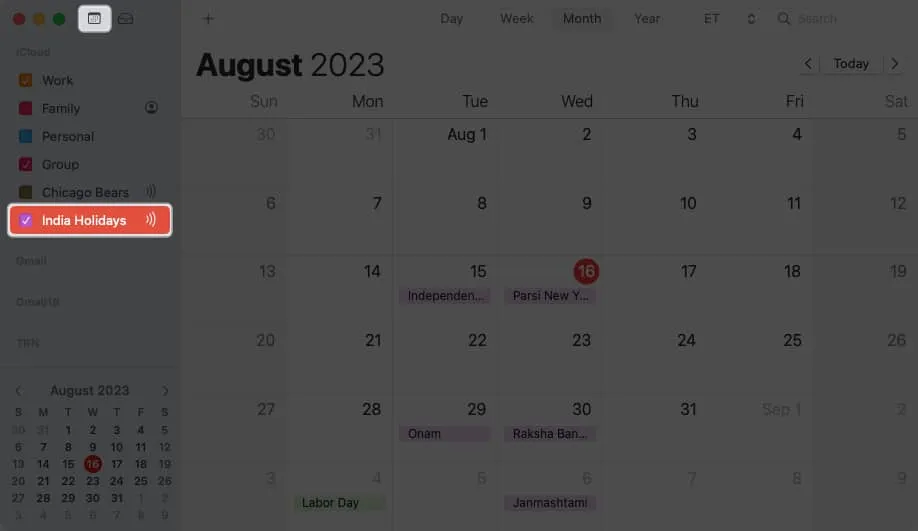
- Scegli la regione per il calendario → Fai clic su Aggiungi .
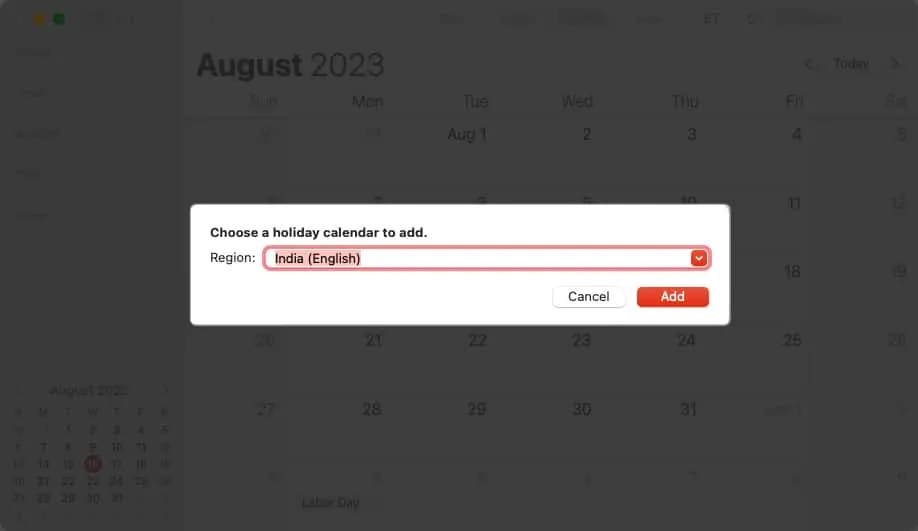
- Nella successiva finestra pop-up, puoi regolare alcune impostazioni per il nuovo calendario. Puoi scegliere un nome, un colore e una posizione, nonché regolare gli avvisi e l’aggiornamento automatico. Fare clic su OK per salvare le impostazioni.
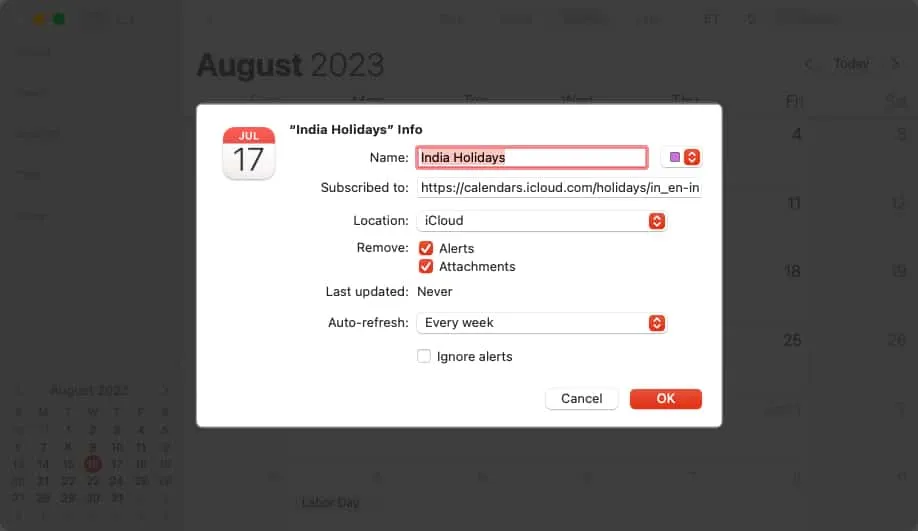
Dovresti quindi vedere il tuo nuovo calendario nella barra laterale dell’app.
4. Iscriviti al calendario
Oltre ad aggiungere un calendario delle festività, puoi iscriverti a un calendario come quello della scuola di tuo figlio o della squadra sportiva preferita.
Per iniziare, avrai bisogno dell’URL per il calendario, quindi prendi prima quello e poi segui questi passaggi.
- Dalla barra dei menu, seleziona File → Nuovo abbonamento al calendario .
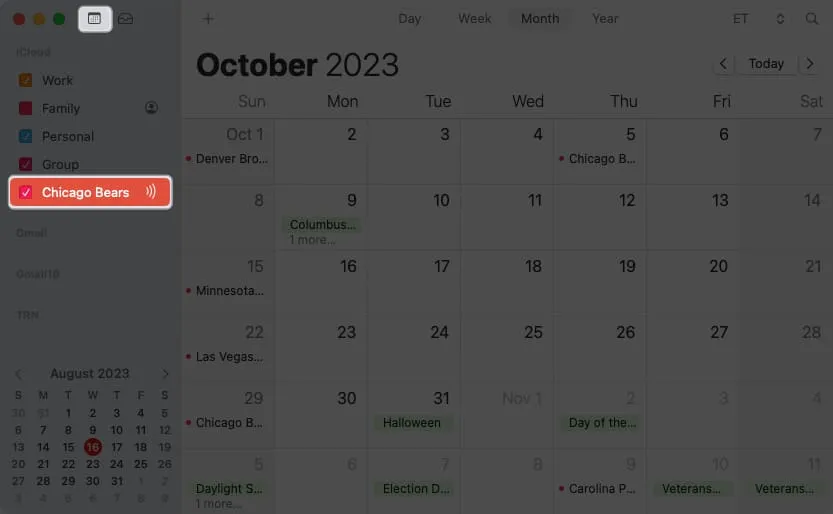
- Inserisci o incolla l’URL del calendario che hai ottenuto e fai clic su Iscriviti .

- Nella successiva finestra pop-up, aggiungi il nome del calendario, scegli un colore e, facoltativamente, regola le altre impostazioni del calendario. Fai clic su OK quando hai finito.
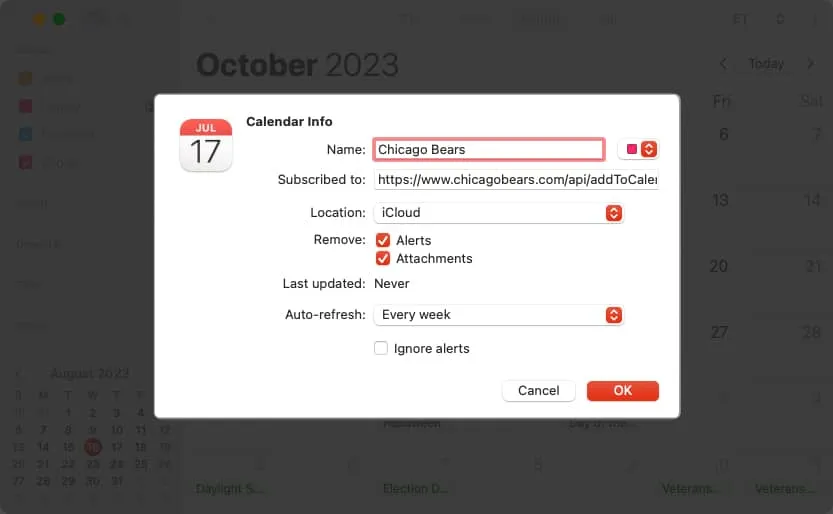
Vedrai quindi il tuo calendario nella barra laterale. Per apportare modifiche o annullare l’iscrizione, utilizza Modifica nella barra dei menu o fai clic con il pulsante destro del mouse sul calendario nella barra laterale.
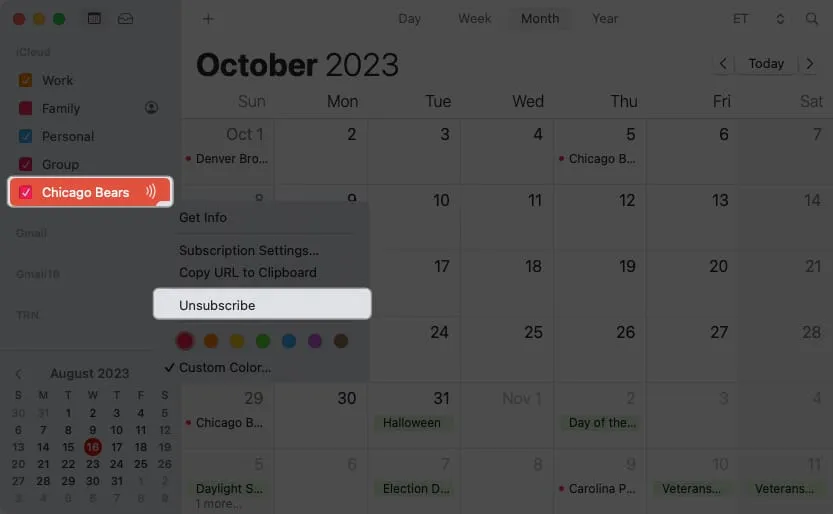
5. Abilita i suggerimenti di Siri
Quando le date vengono visualizzate in punti come e-mail o messaggi, puoi fare in modo che Siri suggerisca questi eventi per il tuo calendario. Questo è un modo conveniente per aggiungere eventi senza ulteriori sforzi.
- Per abilitare i suggerimenti di Siri, apri Impostazioni di sistema .
- Seleziona Siri e Spotlight a sinistra → Fai clic su Suggerimenti Siri e Privacy a destra.
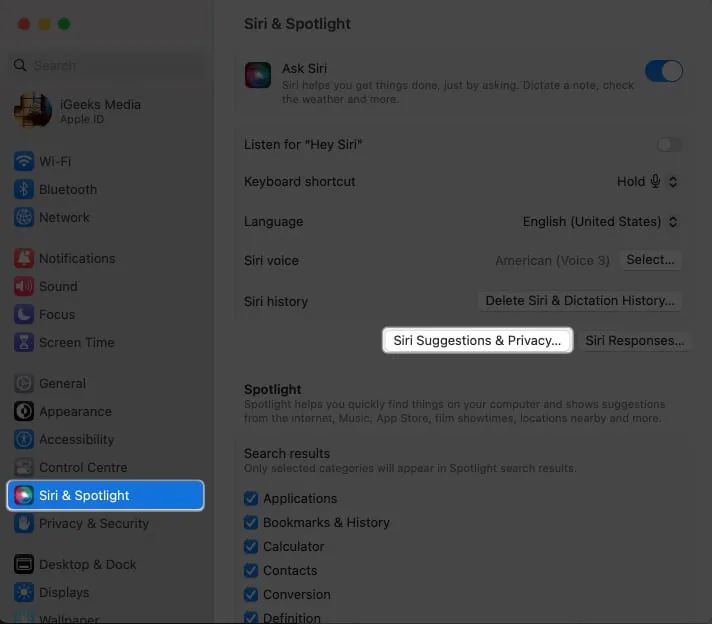
- Nella finestra successiva, seleziona Calendario → quindi attiva Mostra suggerimenti Siri nell’applicazione.
- Fare clic su Fine e quindi chiudere le Impostazioni di sistema.
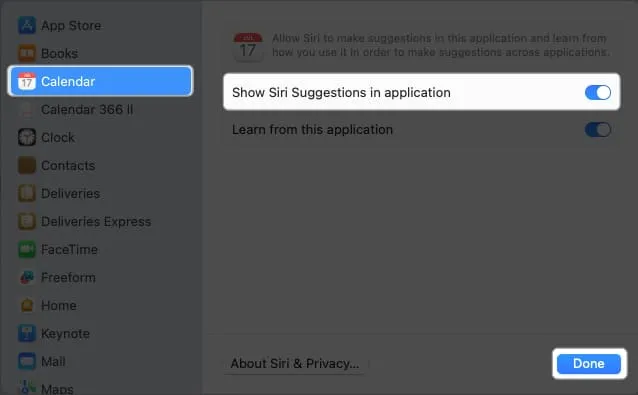
Quando torni all’app Calendario, vedrai l’ opzione Suggerimenti Siri nella sezione Altro della barra laterale. Selezionando la casella, vedrai gli eventi suggeriti visualizzati sul tuo calendario.
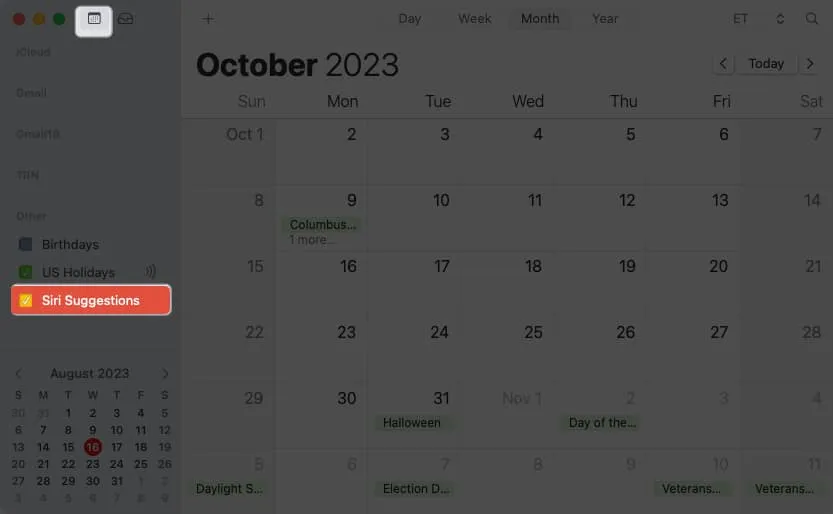
6. Usa le notifiche sui tempi di viaggio
Probabilmente sai già che puoi utilizzare le notifiche del calendario in modo da ricevere avvisi prima dell’inizio degli eventi. Ma se devi recarti al tuo evento, puoi ricevere una notifica in base al tempo che impiegherai per arrivarci.
- Crea il tuo evento come faresti normalmente e includi la Location .
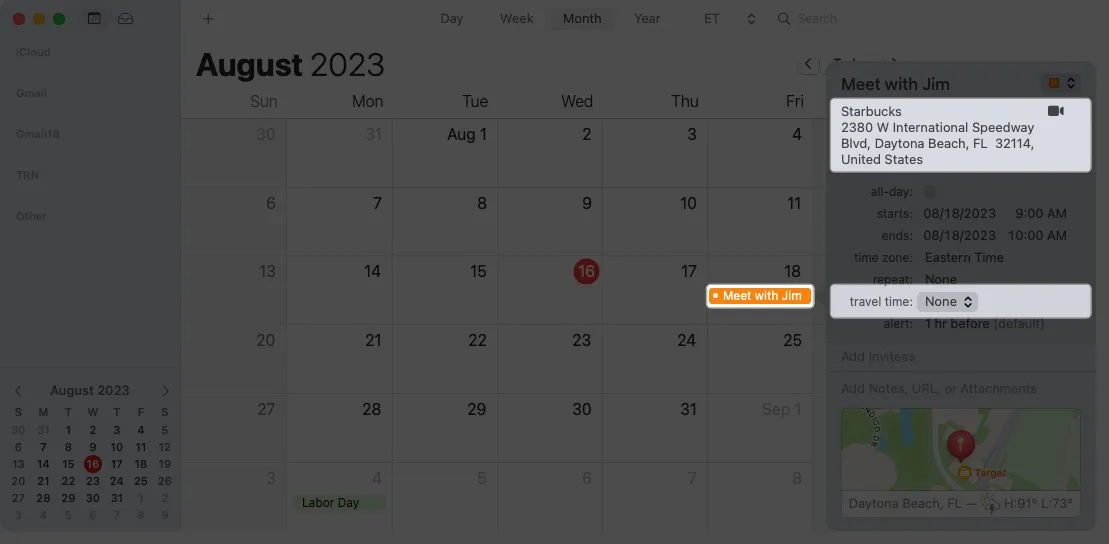
- Nella sezione dei dettagli dell’evento, fai clic su Tempo di viaggio e scegli un’opzione nella casella a discesa. Puoi scegliere il tempo di guida o di camminata o scegliere un orario prima di partire.
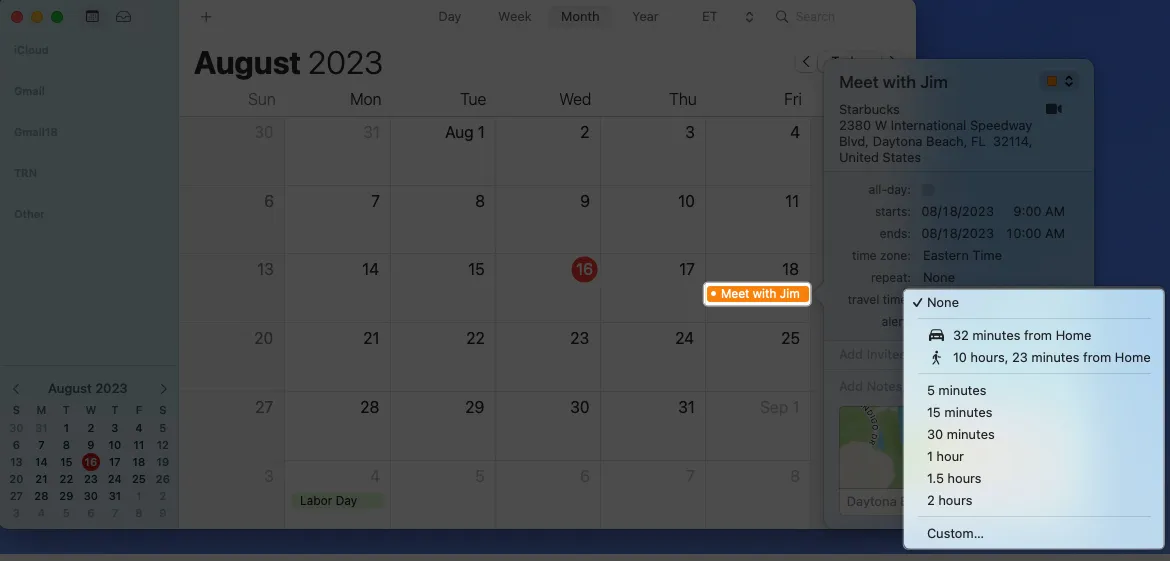
Riceverai quindi il tuo avviso di calendario in base al tempo di viaggio, particolarmente utile per lunghi viaggi per eventi.
7. Apri automaticamente un file o ricevi un’e-mail prima di un evento
Se desideri fare riferimento a un file nella riunione o ricevere un’e-mail con la data e l’ora della riunione prima dell’inizio di un evento, puoi utilizzarli come avvisi del calendario. Puoi scegliere un file e aprirlo o un account e-mail e ricevere un messaggio al momento della scelta.
- Crea il tuo evento come di consueto e apri la sezione dei dettagli.
- Seleziona Avviso e scegli Personalizzato in basso.
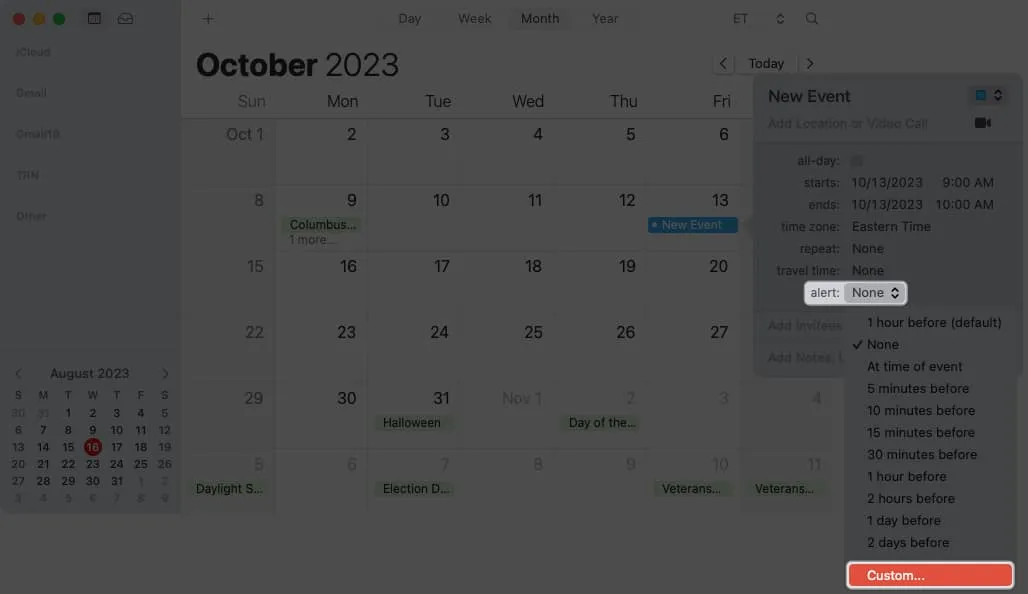
- Utilizza la casella a discesa per scegliere Apri file o Email .
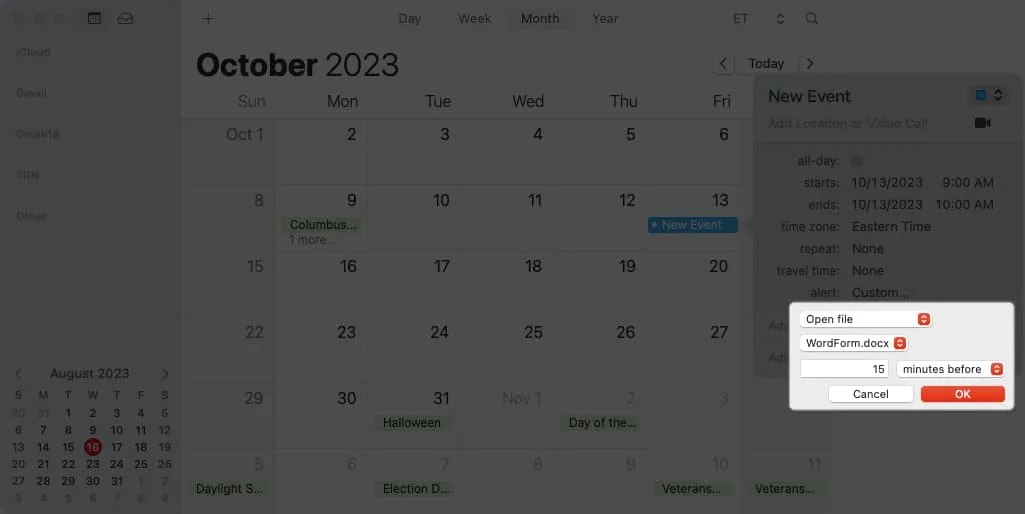
- Seleziona il file o l’account e-mail, imposta i tempi e fai clic su OK per salvarlo.
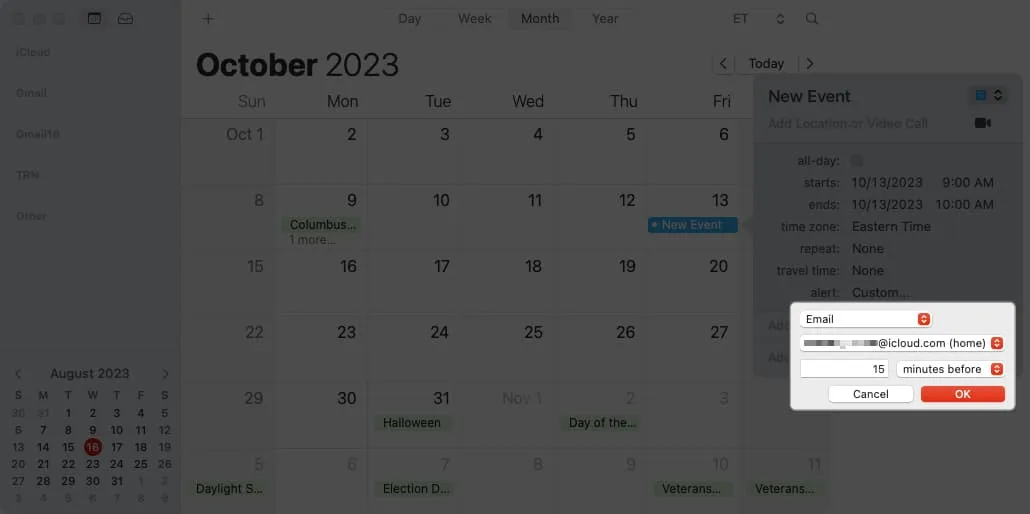
Quando arriva l’ora dell’avviso prima dell’evento, vedrai il file aperto o riceverai l’e-mail.
8. Attiva il supporto del fuso orario
Quando pianifichi eventi con altri che vivono in fusi orari diversi, potresti dover tenere conto della differenza di fuso orario. Con il supporto del fuso orario attivato in Calendario , puoi impostare e visualizzare gli eventi nel fuso orario di tua scelta.
- Apri Calendario . Nella barra dei menu, seleziona Calendario → Impostazioni .
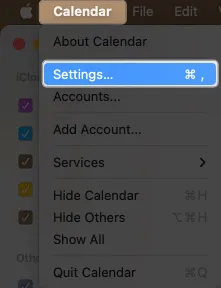
- Vai alla scheda Avanzate e seleziona la casella Supporto fuso orario .
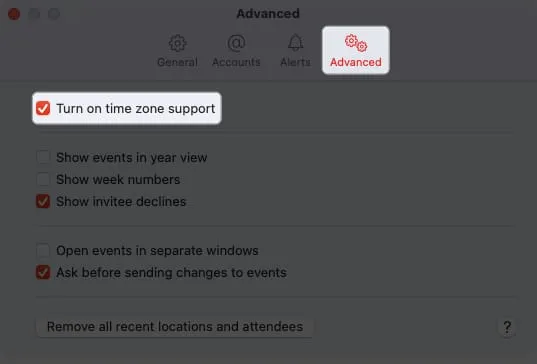
Vedrai quindi una casella a discesa del fuso orario in alto a destra nella finestra del calendario. Usalo per vedere tutti gli eventi del calendario in quel fuso orario.
Hai anche un’opzione a discesa del fuso orario all’interno della finestra dell’evento che puoi utilizzare quando pianifichi un evento.
9. Modificare il giorno di inizio della settimana
Sappiamo tutti che una settimana inizia ufficialmente di domenica. Ma se desideri che il tuo calendario mostri le settimane che iniziano in un giorno diverso, come il lunedì, per la settimana lavorativa, puoi modificarlo in pochi clic.
- Apri Calendario . Nella barra dei menu, seleziona Calendario → Impostazioni .
- Vai alla scheda Generale e scegli il giorno nella casella a discesa
Inizia settimana il.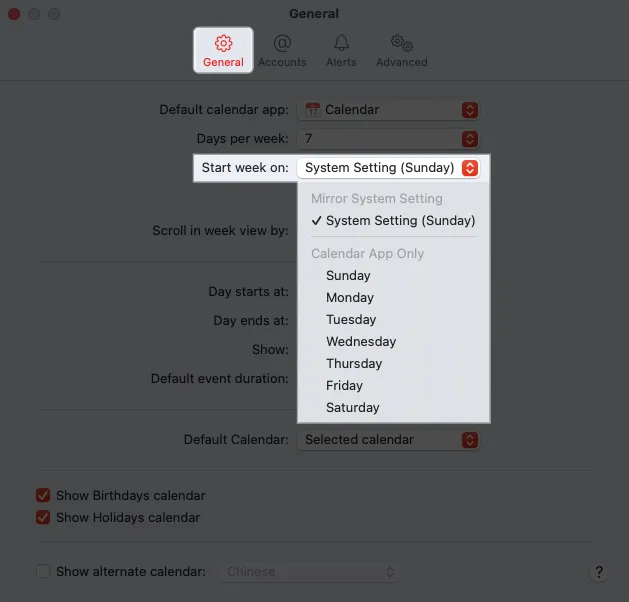
Vedrai quindi l’aggiornamento del tuo calendario per iniziare le settimane in quel giorno.
10. Regola lo scorrimento nella vista Settimana
Quando utilizzi la visualizzazione Settimana in Calendario, puoi utilizzare le frecce in alto a destra per passare alla settimana successiva o precedente. Se scopri che ti muovi di giorno invece che di settimana e lo trovi noioso, puoi cambiarlo.
- Apri Calendario . Nella barra dei menu, seleziona Calendario → Impostazioni .
- Vai alla scheda Generale e apri la casella a discesa Scorri nella vista settimana per . Puoi scegliere Giorno, Settimana o Settimana, Fermati oggi.
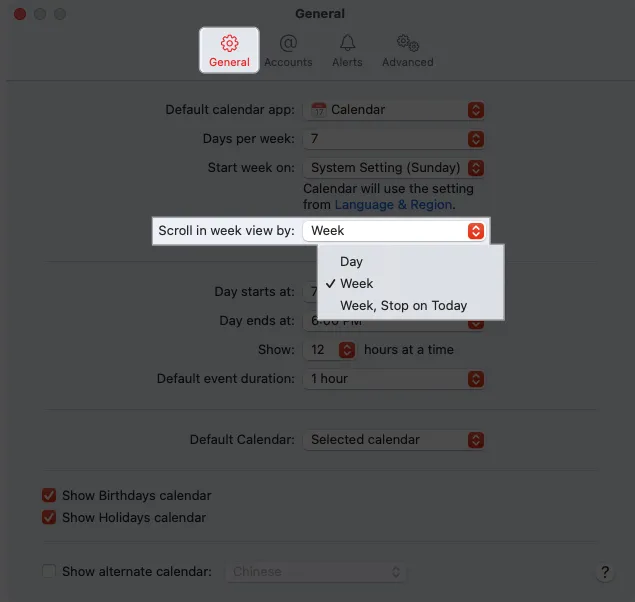
Dopo aver apportato la modifica, torna al tuo calendario e utilizza i pulsanti per andare avanti o indietro per testare la nuova impostazione.
11. Mostra gli eventi nella vista Anno
Un’altra impostazione semplice ma utile che potresti voler regolare in Calendario è la vista Anno. Mentre questo ti dà una panoramica delle date per l’anno, potresti voler evidenziare quelle date con gli eventi pianificati.
- Apri Calendario . Selezionare Calendario → Impostazioni nella barra dei menu.
- Vai alla scheda Avanzate e seleziona la casella Mostra eventi nella vista annuale .
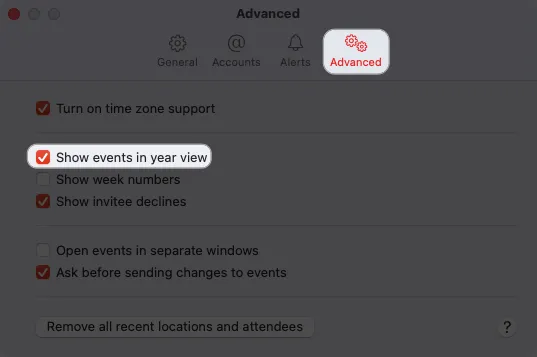
- Torna al tuo calendario e seleziona Anno in alto.
Dovresti vedere le date con gli eventi evidenziati.
12. Crea evento rapido
Per programmare un evento nell’app Calendario, seleziona semplicemente la data o la data e l’ora. Ma puoi anche creare quello che viene chiamato un evento rapido usando il linguaggio naturale. Ad esempio, puoi digitare “Cena sabato alle 20:00” o “Appuntamento dal dentista domani mattina alle 9”.
- Con Calendario aperto, fai clic sul segno più in alto a sinistra.
- Nella finestra a comparsa Crea evento rapido, inserisci il tuo evento e premi Invio .
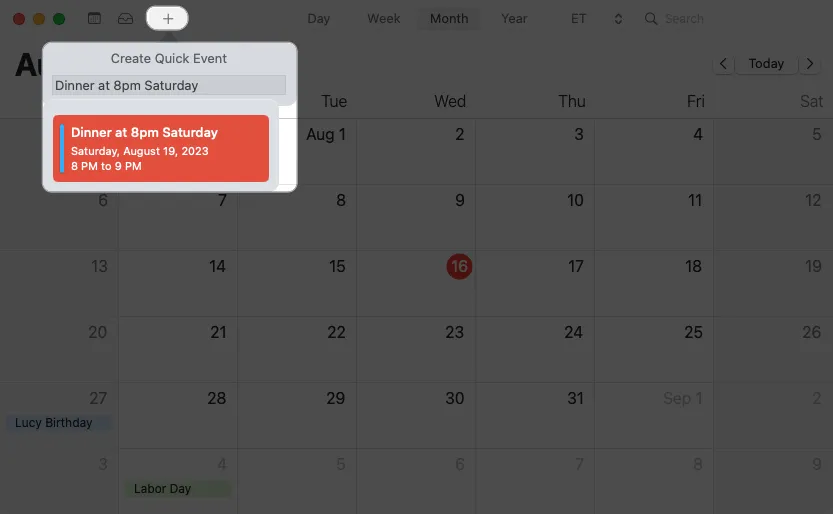
Vedrai quindi la visualizzazione dell’evento sul tuo calendario come indicato.
13. Proponi un nuovo orario per un evento
Se sei stato invitato a un evento e devi riprogrammarlo, puoi proporre un nuovo orario all’organizzatore dell’evento in due modi diversi in Calendario sul Mac.
- Trascina l’evento nella nuova data e/o ora
- Per prima cosa puoi selezionare l’evento e trascinarlo nella nuova data e/o ora che vuoi proporre.
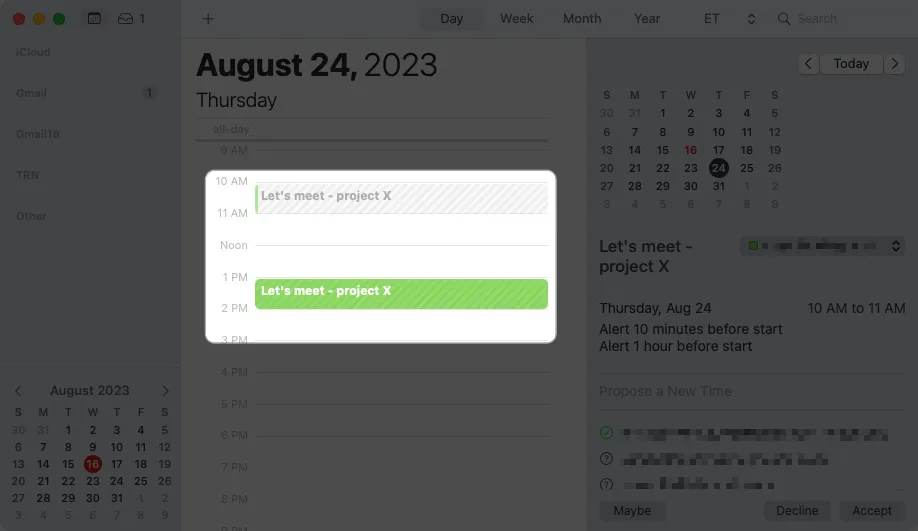
- Riceverai un messaggio pop-up che ti chiederà se desideri suggerire il nuovo orario. Seleziona Proponi per continuare.
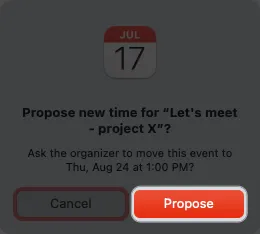
- In secondo luogo, puoi aprire l’evento e selezionare Proponi un nuovo orario . Vedrai quindi le date e gli orari in cui tutti gli invitati possono partecipare o solo alcuni partecipanti.
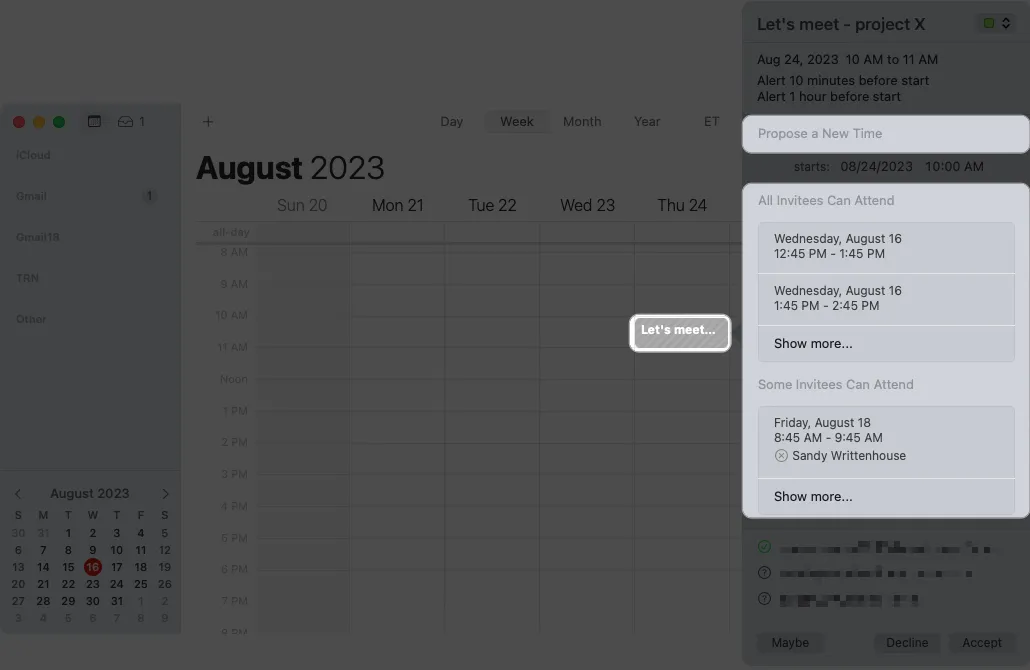
- Per prima cosa puoi selezionare l’evento e trascinarlo nella nuova data e/o ora che vuoi proporre.
- Seleziona l’opzione Proponi un nuovo orario
- Seleziona l’opzione che desideri utilizzare, che posiziona la nuova data e/o ora nella finestra dell’evento. Fai clic su Proponi per richiedere l’aggiornamento all’organizzatore dell’evento.
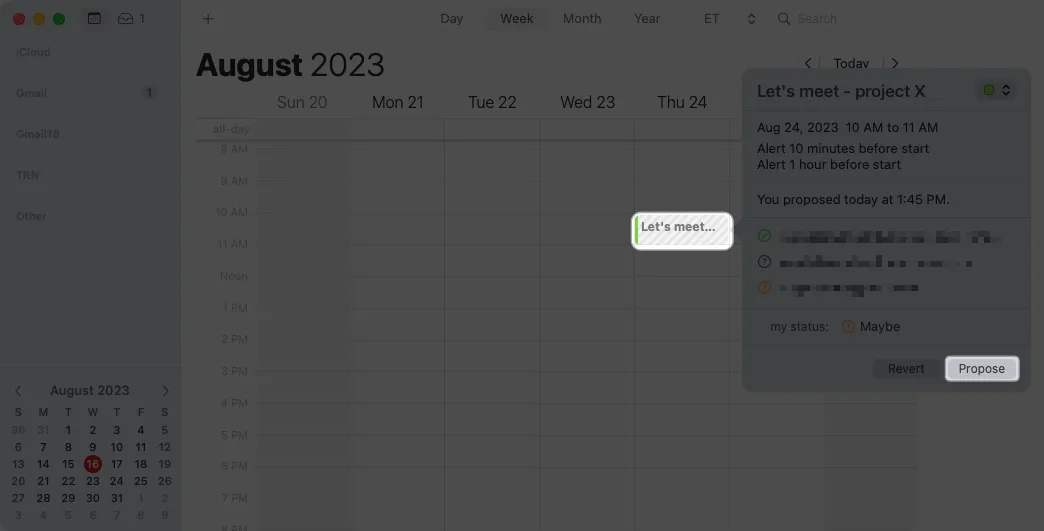
- Seleziona l’opzione che desideri utilizzare, che posiziona la nuova data e/o ora nella finestra dell’evento. Fai clic su Proponi per richiedere l’aggiornamento all’organizzatore dell’evento.
14. Cerca un evento
Hai mai avuto bisogno di trovare un evento nel passato? Forse non riuscivi a ricordare quando era ma volevi vedere chi era presente, aprirne l’allegato o leggere le note. Puoi cercare un evento nell’app Calendario proprio come puoi cercare un’immagine in Foto sul Mac .
- Inserisci una parola chiave nel campo Cerca in alto a destra nell’app Calendario.
- Vedrai quindi alcuni filtri che puoi utilizzare, come la parola nel titolo dell’evento, la posizione o le note. Puoi scegliere uno di questi per restringere i risultati o fare clic per vedere tutti i risultati visualizzati sulla destra.
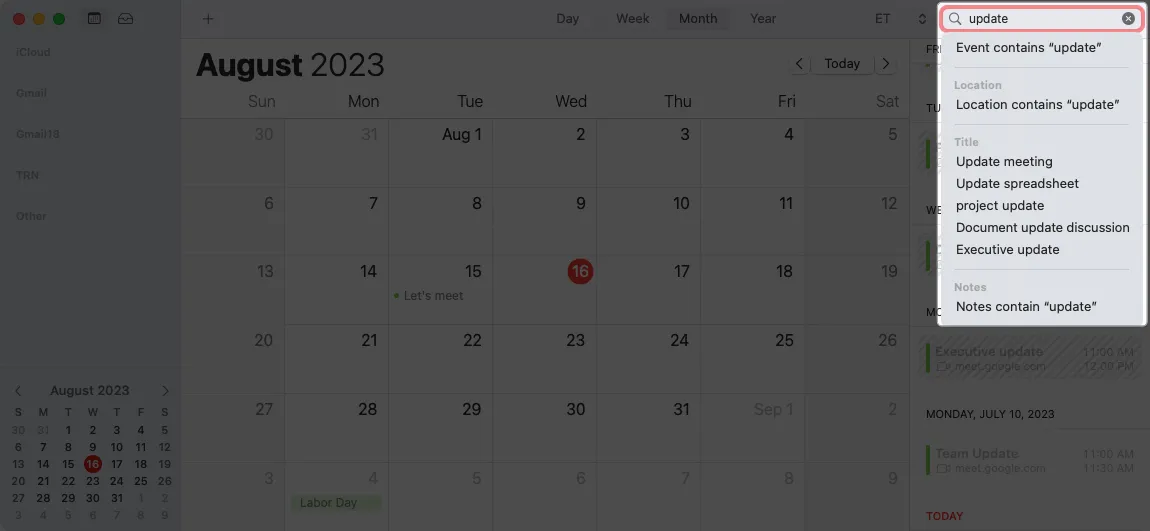
- Scegli l’ evento che desideri e ti dirigerai ad esso sul calendario.
Puoi anche aprirlo per ottenere le informazioni di cui hai bisogno.
15. Pianifica una videochiamata
Le videochiamate sono molto popolari in questi giorni, con così tante persone che lavorano da remoto. Fortunatamente, non hai bisogno di Google Meet o Zoom se i tuoi partecipanti usano FaceTime.
- Crea il tuo evento come faresti normalmente e seleziona l’ icona della fotocamera per trasformarlo in una chiamata FaceTime. È quindi possibile inviare l’invito e copiare o condividere il collegamento con altri.
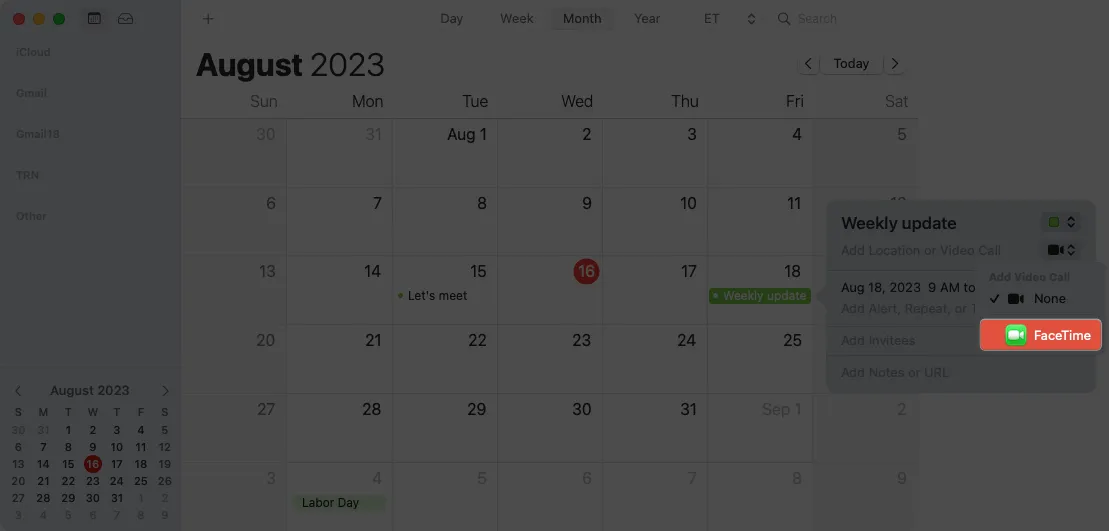
- Quando arriva il momento, fai semplicemente clic su Partecipa accanto a FaceTime sull’invito del calendario.
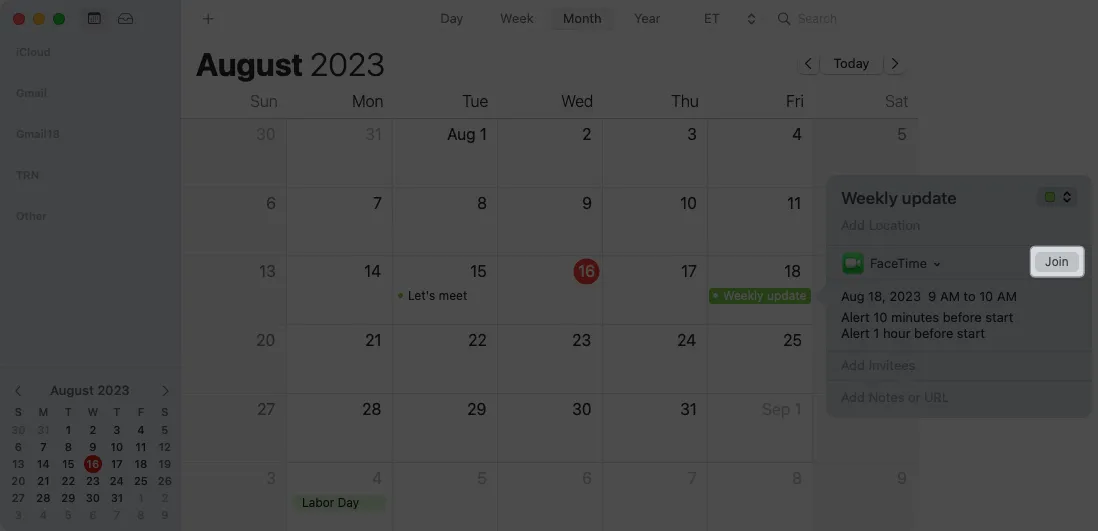
Per maggiori dettagli su questa funzione o per utilizzarla anche su iPhone o iPad, dai un’occhiata al nostro how-to per programmare le chiamate FaceTime .
Domande frequenti
Come faccio a personalizzare il mio calendario Apple sul mio Mac?
Per modificare la visualizzazione dei tuoi calendari, apri l’ app Calendario e seleziona Calendario → Impostazioni nella barra dei menu. Quindi, utilizza le varie schede per regolare le opzioni del calendario. Se non sei sicuro di come personalizzare un’impostazione o del suo significato, fai clic sull’icona Guida (punto interrogativo) nell’angolo in basso a destra.
Come codice colore per gli eventi nel mio Apple Calendar Mac?
Se desideri modificare il colore di un calendario, fai clic con il pulsante destro del mouse nella barra laterale e scegli il colore o aggiungi un Colore personalizzato . Per ulteriori informazioni o per sapere come eseguire questa operazione sul tuo dispositivo mobile, consulta la nostra guida per cambiare il colore del tuo calendario .
Diventa un professionista di Apple Calendar
Sia che tu voglia fare qualcosa su una scala più grande, come unire due calendari insieme, o qualcosa di più piccolo, come cambiare il giorno di inizio della settimana, questi suggerimenti e trucchi per utilizzare Apple Calendar su Mac dovrebbero trasformarti in un professionista!
Hai suggerimenti pratici per il calendario che vorresti condividere? Fateci sapere nei commenti.



Lascia un commento