Inserisci una casella di controllo in Microsoft Word

Cosa sapere
- Per inserire punti elenco decorativi: Selezionare Home > Punti elenco > Definisci nuovo punto elenco > Simbolo.
- Per aggiungere elenchi puntati funzionali: selezionare File > Opzioni > Personalizza barra multifunzione > Schede principali > Sviluppatore > Controlli > Controllo contenuto casella di controllo.
Questo articolo spiega come inserire due tipi di caselle di controllo in un documento Word: caselle di controllo che sono solo decorative e sono utili nei documenti stampati e caselle di controllo che possono essere controllate elettronicamente nel documento. Questo tutorial si applica a Word 2010 e versioni successive su sistemi operativi macOS o Windows.
Inserisci caselle di controllo per documenti stampati
L’inserimento di caselle di controllo nel documento esclusivamente per scopi visivi, sia su carta che su schermo, è un processo semplice. Non puoi aggiungere un segno di spunta a loro all’interno di Word.
- Seleziona una posizione nel documento di Word.
- Selezionare la scheda Home se non è già selezionata.
- Scegli l’elenco a discesa che accompagna il pulsante Elenchi puntati.
- Quando viene visualizzato il menu a comparsa Libreria punti elenco, seleziona Definisci nuovo punto elenco.
- Viene visualizzata la finestra di dialogo Definisci nuovo punto elenco, sovrapposta alla finestra principale di Word. Seleziona Simbolo.
- Scorrere l’elenco dei simboli fino a individuarne uno adatto da utilizzare come casella di controllo, facendo clic una volta per selezionarlo. Se non vedi un’opzione che ti piace, scegli un valore diverso dall’elenco a discesa Carattere, ad esempio Webdings, per esaminare set di simboli aggiuntivi .
- Seleziona OK quando hai fatto la tua scelta.
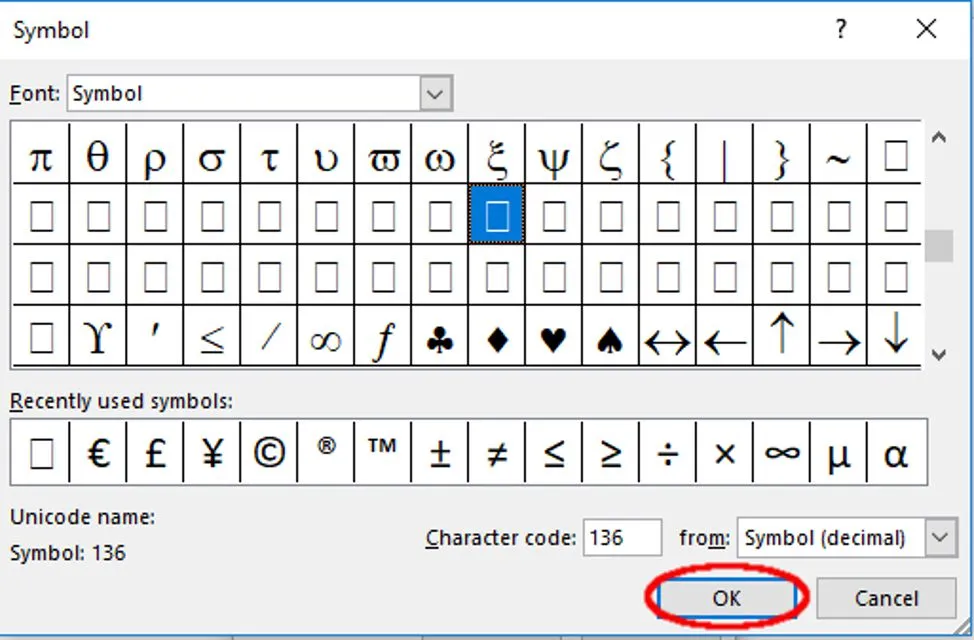
Lifewire / Scott Orgera - Dall’interfaccia Definisci nuovo punto elenco, seleziona OK. Se hai seguito correttamente le istruzioni, la casella di controllo dovrebbe ora essere aggiunta al tuo documento.
Inserisci caselle di controllo per documenti elettronici
Oltre al simbolo visivo, Word supporta caselle di controllo funzionali. Questi sono utili per liste di controllo online o altri tipi di moduli che richiedono l’interazione dell’utente.
- Selezionare File > Opzioni.
- Nella finestra di dialogo Opzioni di Word selezionare Personalizza barra multifunzione.
- In Personalizza la barra multifunzione, scegli l’ opzione Schede principali dal menu a discesa.
- Individua l’ opzione Sviluppatore e seleziona + per espandere l’elenco. Metti un segno di spunta accanto a Sviluppatore selezionando una volta la relativa casella di controllo.
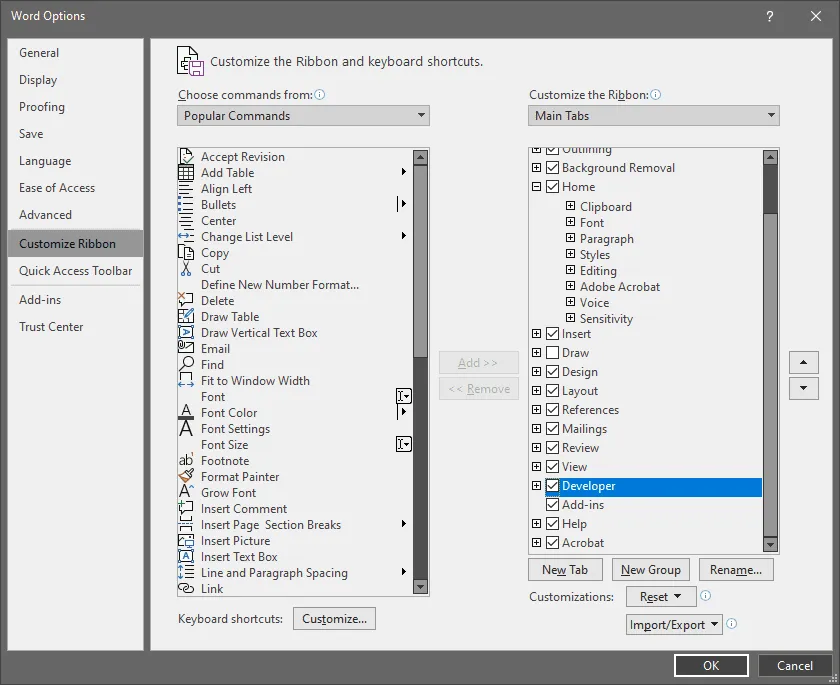
- Seleziona + accanto all’opzione etichettata Controls, espandendo anche il suo elenco.
- Seleziona Controllo contenuto casella di controllo e seleziona OK per tornare all’interfaccia principale di Word.
- Attiva la scheda Sviluppatore, ora aggiunta al menu principale nella parte superiore dello schermo.
- Nella sezione Controlli, seleziona l’ icona della casella di controllo.
- Ora dovrebbe essere inserita una nuova casella di controllo nel documento.
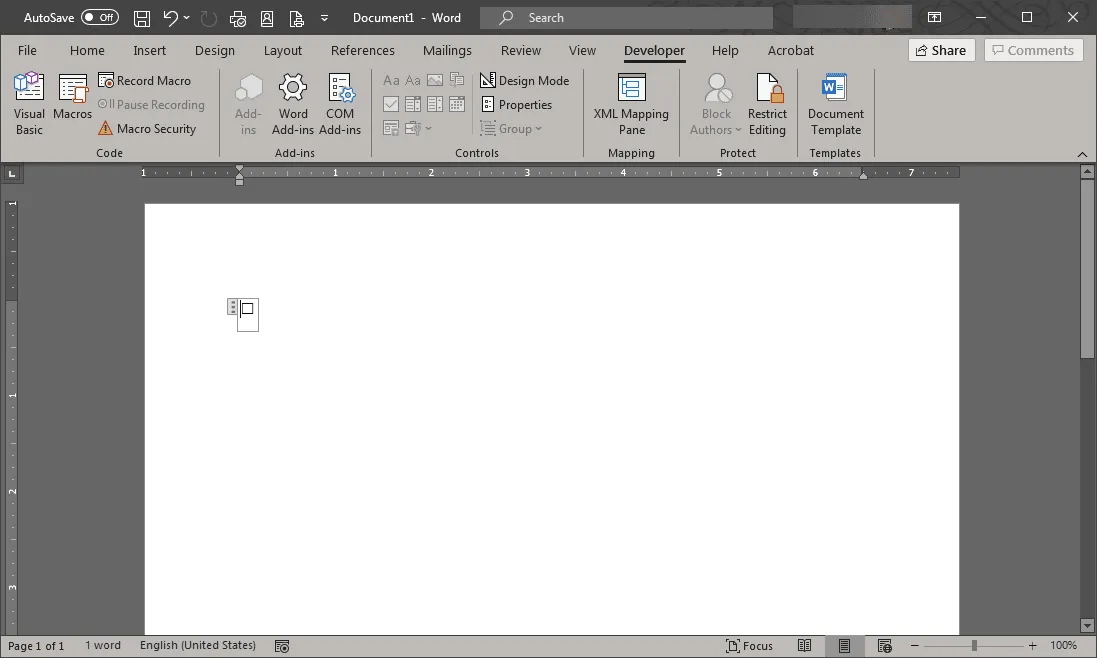
Come modificare il simbolo della casella di controllo
Per impostazione predefinita, nella casella di controllo viene visualizzata una X quando qualcuno fa clic su di essa. Questo simbolo può essere modificato, insieme a molti altri attributi della nuova casella di controllo. Selezionalo, quindi seleziona Proprietà. Da qui è possibile modificare l’aspetto dei simboli selezionati e non selezionati, nonché il comportamento della casella di controllo stessa quando viene utilizzata all’interno del documento elettronico.
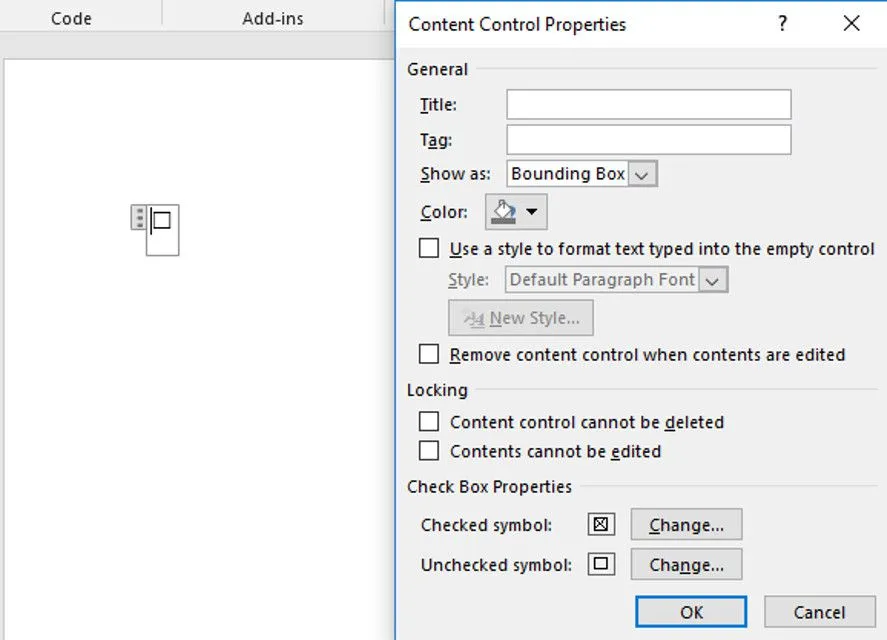



Lascia un commento